Bem-vindo ao artigo sobre a solução para o crash no Fallout 3 no Windows 10. Aqui você encontrará dicas úteis para resolver esse problema e desfrutar da jogabilidade sem interrupções.
July 2024: Melhore o desempenho do seu computador e elimine erros com este software de otimização avançada. Baixe-o neste link
- Clique aqui para baixar e instalar o software de otimização.
- Realize uma varredura completa do sistema.
- Permita que o software corrija e repare automaticamente o seu sistema.
Soluções para corrigir falhas do Fallout 3 no Windows 10
Solução Crash Fallout 3 Windows 10
Passo 1: Verifique se seu PC atende aos requisitos do Fallout 3 para Windows 10.
Passo 2: Execute o arquivo executável do Fallout 3 em modo de compatibilidade. Clique com o botão direito no arquivo, vá em Propriedades, depois em Compatibilidade e marque a opção Executar este programa em modo de compatibilidade. Selecione Windows 7 na lista suspensa.
Passo 3: Execute o Fallout 3 como administrador. Clique com o botão direito no arquivo executável, vá em Propriedades, depois em Compatibilidade e marque a opção Executar este programa como administrador.
Passo 4: Atualize os drivers da placa de vídeo para a versão mais recente. Verifique se você está usando os drivers mais recentes da NVIDIA ou AMD, dependendo da sua placa de vídeo.
Passo 5: Altere as opções de exibição do jogo. No menu de opções do jogo, experimente alterar para o modo janela ou ajustar as configurações de exibição.
Passo 6: Verifique a integridade dos arquivos do jogo no Steam. Clique com o botão direito no jogo no Steam, vá em Propriedades, depois em Arquivos Locais e clique em Verificar integridade dos arquivos do jogo.
Lembre-se de reiniciar o seu computador após fazer essas alterações. Se o problema persistir, consulte um guia de solução de problemas mais detalhado ou entre em contato com o suporte do jogo.
Métodos básicos de solução de problemas
- Verifique os requisitos mínimos de sistema:
- Verifique se o seu computador atende aos requisitos mínimos de sistema para executar o jogo Fallout 3 no Windows 10.
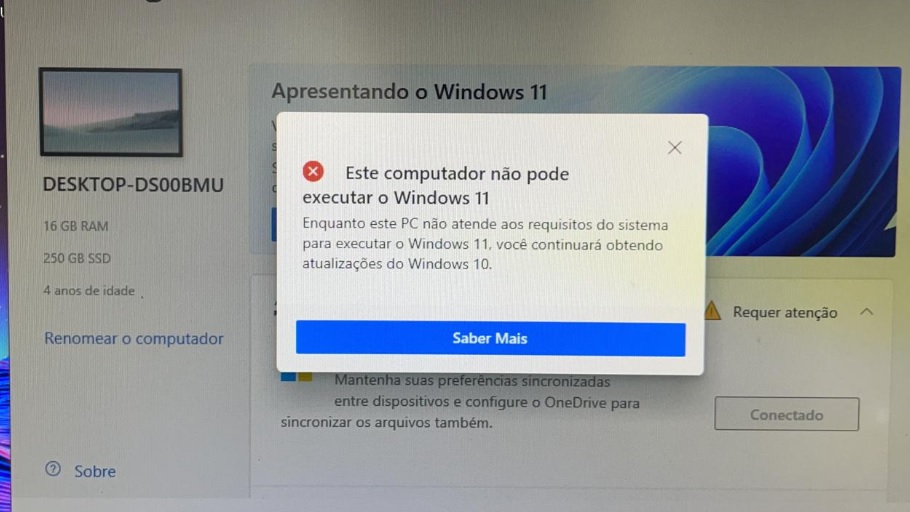
- Atualize os drivers do seu computador:
- Verifique se você tem os drivers mais recentes instalados para sua placa gráfica, placa de som e outros dispositivos relevantes.
- Acesse o site do fabricante de cada componente e baixe as versões mais recentes dos drivers.
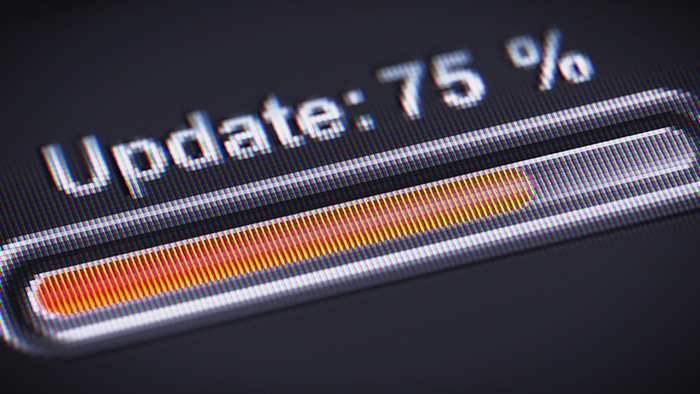
- Execute o jogo como administrador:
- Clique com o botão direito do mouse no ícone do jogo e selecione a opção Executar como administrador.
- Desative o modo de compatibilidade:
- Clique com o botão direito do mouse no ícone do jogo e selecione a opção Propriedades.
- Na guia Compatibilidade, desmarque a opção Executar este programa em modo de compatibilidade.
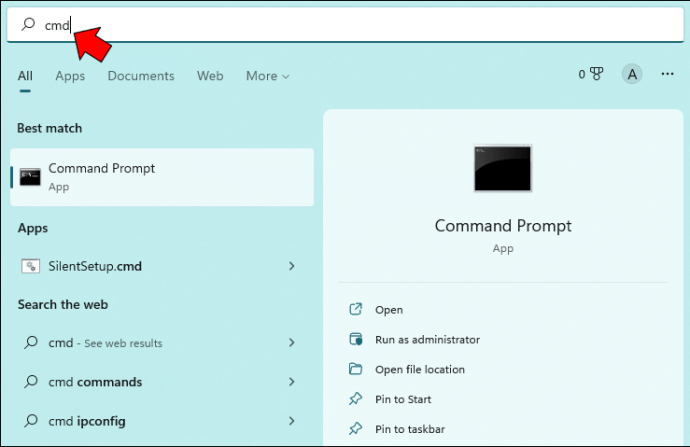
- Clique em Aplicar e depois em OK.
- Verifique a integridade dos arquivos do jogo:
- Inicie a plataforma de jogos Steam.
- Clique com o botão direito do mouse no jogo Fallout 3 e selecione a opção Propriedades.
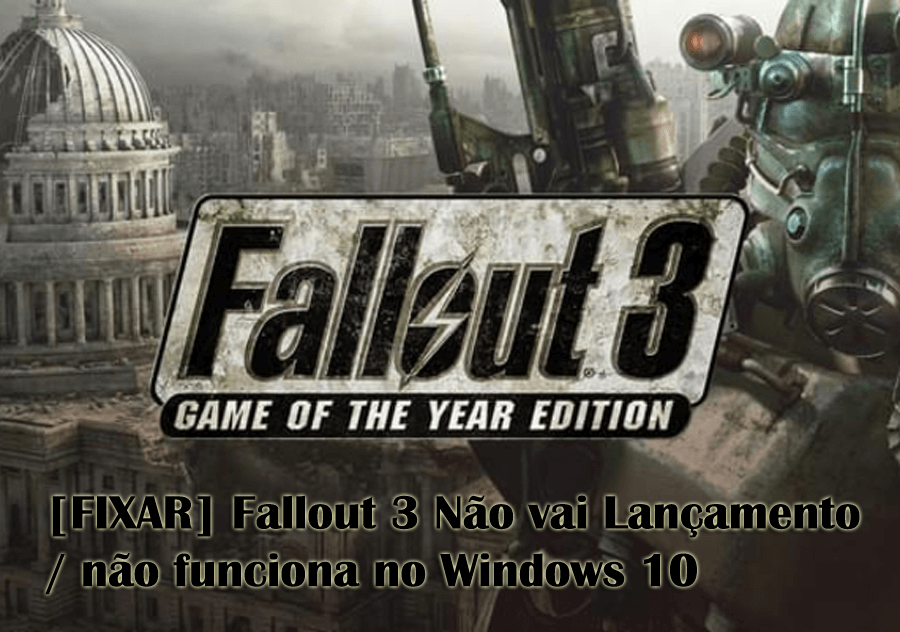
- Na guia Arquivos locais, clique no botão Verificar a integridade dos arquivos do jogo.
- Aguarde até que o processo seja concluído.
- Desative programas de terceiros:
- Feche ou desative temporariamente qualquer programa de terceiros em execução que possa interferir com o jogo.
- Isso inclui antivírus, firewalls e outros softwares de segurança.
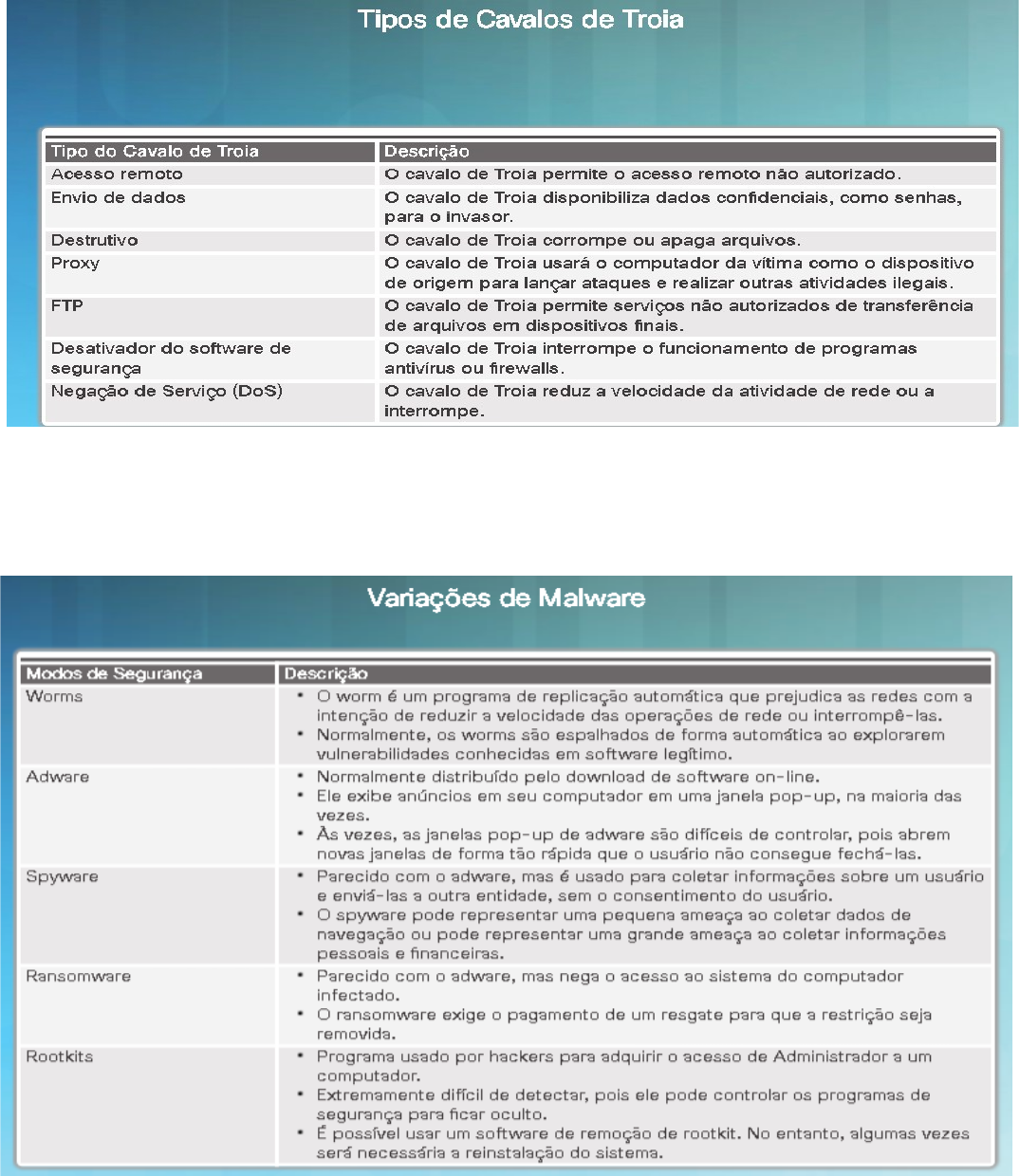
- Atualize o sistema operacional:
- Verifique se você tem as atualizações mais recentes instaladas para o Windows 10.
- Acesse as configurações do Windows, vá para Atualização e segurança e clique em Verificar se há atualizações.
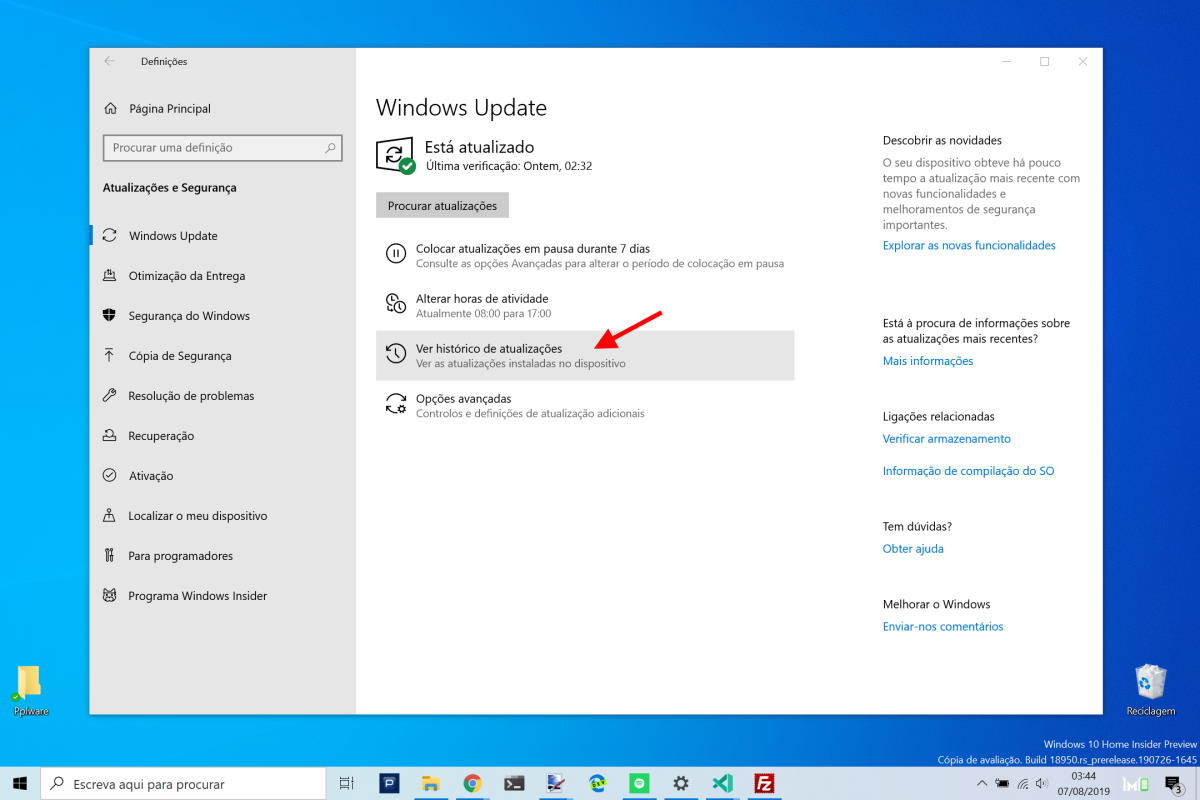
- Instale todas as atualizações disponíveis.
- Reinstale o jogo:
- Desinstale o jogo Fallout 3 do seu computador.
- Reinicie o computador.
- Volte à plataforma de jogos Steam e baixe o jogo novamente.
- Execute a instalação e siga as instruções fornecidas.
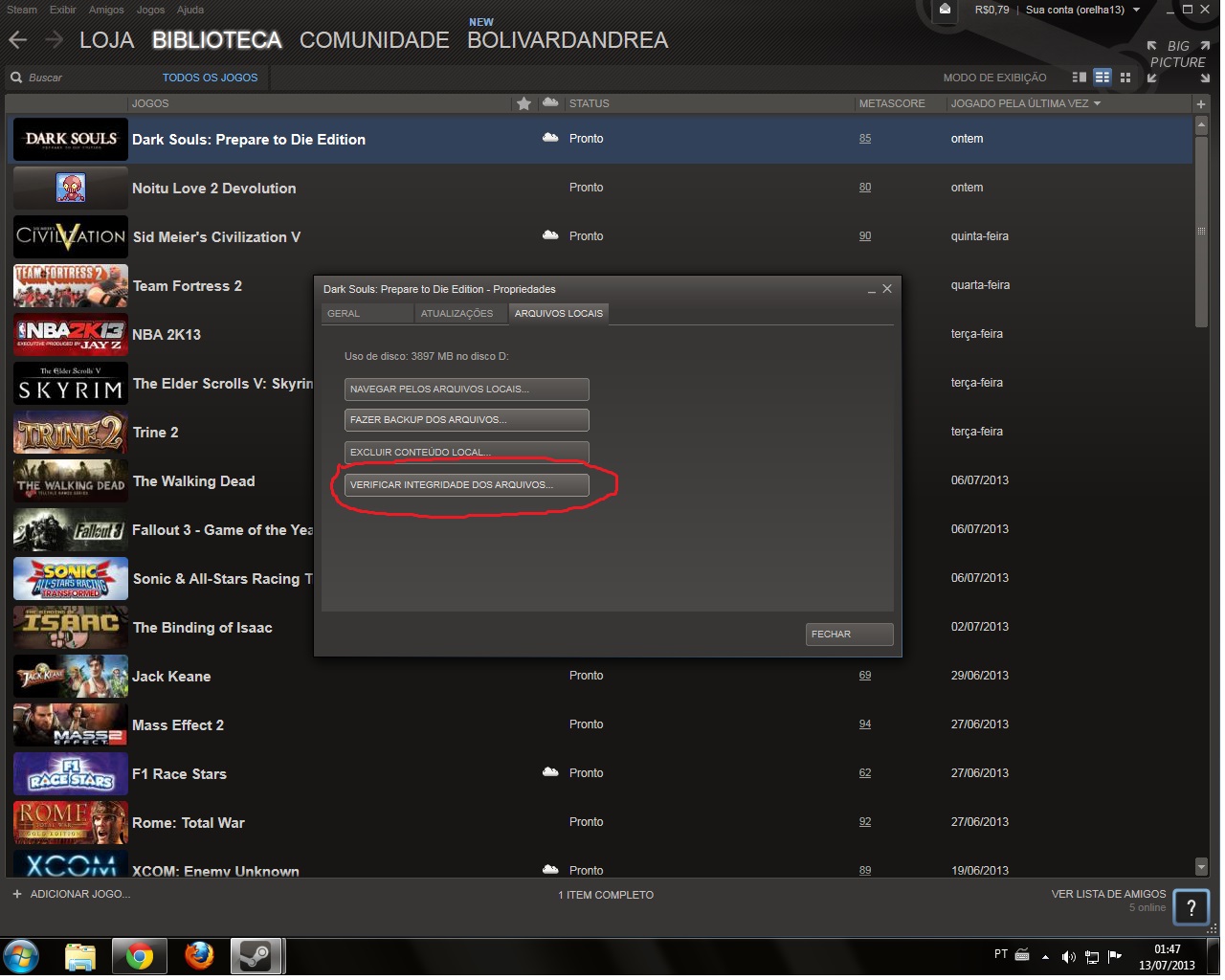
Elimine Seus Erros de PC Agora!
Corrija rapidamente os erros do sistema em 3 passos simples:
- Baixe e Instale o Fortect clicando no botão abaixo.
- Instale o programa seguindo as instruções na tela.
- Execute o Fortect para verificar e corrigir seus erros de sistema.
Atualizar drivers da placa de vídeo
Para solucionar o problema de crash do Fallout 3 no Windows 10, é importante atualizar os drivers da placa de vídeo. Siga estas instruções para corrigir o problema:
1. Verifique os requisitos do sistema do jogo e certifique-se de que seu PC atende a todos eles.
2. Certifique-se de ter instalado os drivers mais recentes da placa de vídeo. Você pode baixá-los no site do fabricante ou usar o aplicativo do fabricante para atualizá-los automaticamente.
3. Execute o Fallout 3 em modo de compatibilidade. Clique com o botão direito no executável do jogo e vá em Propriedades. Na guia Compatibilidade, marque a opção Executar este programa em modo de compatibilidade e escolha a versão do Windows 7 na lista.
4. Verifique as configurações de exibição do jogo. Altere as opções de exibição do jogo, como resolução e modo de janela, para ver se isso resolve o problema.
5. Execute o jogo como administrador. Clique com o botão direito no executável do jogo e selecione Executar como administrador.
Se o problema persistir, pode ser necessário procurar soluções adicionais ou entrar em contato com o suporte do jogo.
python
import os
def verificar_crashes_fallout3():
# Caminho para o diretório de logs do Fallout 3
path_logs = Caminho/Para/Logs/Fallout3
# Lista para armazenar os arquivos de log
arquivos_logs = []
# Verificar todos os arquivos de log no diretório
for arquivo in os.listdir(path_logs):
if arquivo.endswith(.log):
arquivos_logs.append(arquivo)
# Verificar se há falhas registradas nos arquivos de log
for arquivo_log in arquivos_logs:
with open(os.path.join(path_logs, arquivo_log), r) as file:
conteudo = file.read()
if crash in conteudo.lower():
print(fO arquivo {arquivo_log} indica um travamento do Fallout 3.)
# Executar a função para verificar os travamentos
verificar_crashes_fallout3()
Neste exemplo, o código verifica o diretório de logs do Fallout 3 (defina o caminho correto em `path_logs`) e verifica se há arquivos de log que indicam travamentos. Se algum arquivo de log contiver a palavra crash, será exibida uma mensagem indicando o arquivo que indica um travamento do Fallout 3.
Lembre-se de substituir Caminho/Para/Logs/Fallout3 pelo diretório correto em seu sistema onde os logs do Fallout 3 estão localizados.
Modificar configurações de compatibilidade
1. Abra o explorador de arquivos e navegue até a pasta de instalação do Fallout 3.
2. Localize o arquivo executável do jogo (Fallout3.exe) e clique com o botão direito do mouse nele.
3. Selecione Propriedades e vá para a guia Compatibilidade.
4. Marque a opção Executar este programa em modo de compatibilidade e escolha uma versão anterior do sistema operacional, como o Windows 7.
5. Marque também a opção Executar este programa como administrador.
6. Clique em Aplicar e depois em OK para salvar as alterações.
7. Execute o Steam como administrador.
8. Inicie o jogo e verifique se o problema de crash foi resolvido.
Essas configurações de compatibilidade podem ajudar a resolver problemas de incompatibilidade entre o jogo e o sistema operacional. Se o problema persistir, verifique se os drivers da placa de vídeo estão atualizados e tente executar o jogo em modo de janela (windowed mode) ou com configurações gráficas mais baixas.
Verificar a integridade dos arquivos do jogo
Verifique a integridade dos arquivos do jogo seguindo estas instruções:
1. Abra o aplicativo Steam e vá para a biblioteca de jogos.
2. Clique com o botão direito em Fallout 3 e selecione Propriedades.
3. Vá para a aba Arquivos Locais e clique em Verificar a Integridade dos Arquivos do Jogo.
4. Aguarde até que o processo seja concluído.
5. Reinicie o jogo e verifique se o problema de travamento foi resolvido.
Se o jogo ainda estiver travando, tente executá-lo no modo de compatibilidade:
1. Clique com o botão direito no ícone do jogo e selecione Propriedades.
2. Vá para a aba Compatibilidade e marque a opção Executar este programa em modo de compatibilidade.
3. Selecione uma versão anterior do sistema operacional Windows na lista suspensa.
4. Clique em Aplicar e depois em OK.
Se o problema persistir, atualize os drivers da placa de vídeo para a versão mais recente ou tente executar o jogo em modo janela.
Lembre-se de que essas soluções podem variar dependendo das configurações do seu sistema. Se necessário, consulte o arquivo de log de travamento do jogo ou procure por guias de solução de problemas específicos para o Fallout 3.
Resolva seus problemas de PC de maneira rápida e segura. Baixe o Fortect agora e comece a corrigir seus erros imediatamente.
