Bem-vindo ao nosso artigo sobre como resolver o problema do Driver de impressora indisponível no Windows 11. Neste guia simples, você aprenderá as soluções eficazes para lidar com esse erro frustrante. Vamos ajudá-lo a superar esse obstáculo e retomar a impressão sem complicações. Vamos lá!
July 2024: Melhore o desempenho do seu computador e elimine erros com este software de otimização avançada. Baixe-o neste link
- Clique aqui para baixar e instalar o software de otimização.
- Realize uma varredura completa do sistema.
- Permita que o software corrija e repare automaticamente o seu sistema.
Causas do erro driver de impressora indisponível no Windows 10
– Problemas com o driver da impressora: O driver da impressora pode estar desatualizado ou corrompido, o que causa o erro driver de impressora indisponível.
– Problemas no sistema: Pode haver arquivos de sistema corrompidos ou faltando, o que afeta o funcionamento do driver da impressora.
– Configurações incorretas: As configurações do driver da impressora podem estar incorretas, o que resulta no erro driver de impressora indisponível.
– Problemas de conexão: Uma conexão instável entre a impressora e o computador pode levar ao erro driver de impressora indisponível.
Para corrigir o erro driver de impressora indisponível no Windows 11:
1. Verifique se a impressora está ligada e conectada corretamente ao computador.
2. Abra o Gerenciador de Dispositivos do Windows e localize a impressora na lista.
3. Clique com o botão direito na impressora e selecione Atualizar driver.
4. Escolha a opção para buscar automaticamente por atualizações de driver.
5. Se não houver atualizações disponíveis, você pode tentar desinstalar o driver da impressora e reinstalá-lo.
6. Reinicie o computador e verifique se o erro driver de impressora indisponível foi corrigido.
Essas etapas devem ajudar a resolver a maioria dos problemas relacionados ao driver da impressora no Windows 11. Se o problema persistir, você pode procurar soluções adicionais ou entrar em contato com o suporte do fabricante da impressora.
Solução: Driver de impressora indisponível no Windows 10
Para corrigir o erro Driver de impressora indisponível no Windows 11, siga estas etapas:
1. Abra o Gerenciador de Dispositivos no seu computador. Você pode fazer isso clicando com o botão direito no botão Iniciar e selecionando Gerenciador de Dispositivos.
2. Na janela do Gerenciador de Dispositivos, procure a categoria Impressoras e clique para expandir.
3. Localize a impressora com o problema do driver e clique com o botão direito nela.
4. Selecione Atualizar driver nas opções que aparecem.
5. Escolha a opção Pesquisar automaticamente software de driver atualizado.
6. Aguarde o Windows buscar e instalar o driver atualizado para a sua impressora.
7. Reinicie o computador.
Depois de seguir essas etapas, o driver de impressora indisponível deve ser corrigido e você poderá imprimir seus documentos novamente. Certifique-se de manter seus drivers de impressora atualizados para evitar problemas futuros.
Reconecte o dispositivo da impressora
1. Abra o Gerenciador de Dispositivos. (Pressione a tecla Windows + X e selecione Gerenciador de Dispositivos).
2. Localize a impressora na lista de dispositivos e clique com o botão direito do mouse sobre ela.
3. Selecione a opção Desinstalar dispositivo e siga as instruções na tela.
4. Após desinstalar o dispositivo, desconecte a impressora do computador.
5. Reinicie o computador.
6. Conecte novamente a impressora ao computador.
7. O Windows irá detectar a impressora e instalar automaticamente os drivers necessários.
Essas etapas podem ajudar a resolver problemas de driver de impressora indisponível no Windows 11. Se o problema persistir, você pode tentar atualizar os drivers da impressora manualmente ou usar uma ferramenta como o DriverFix Utility para atualizar automaticamente os drivers.
Elimine Seus Erros de PC Agora!
Corrija rapidamente os erros do sistema em 3 passos simples:
- Baixe e Instale o Fortect clicando no botão abaixo.
- Instale o programa seguindo as instruções na tela.
- Execute o Fortect para verificar e corrigir seus erros de sistema.
python
import os
def verificar_disponibilidade_driver():
driver = 'NomeDoDriverDaImpressora' # Substitua pelo nome do driver da sua impressora
# Verifica se o driver está instalado
if os.path.exists(driver):
print(O driver da impressora está disponível.)
else:
print(O driver da impressora está indisponível.)
# Chamada da função
verificar_disponibilidade_driver()
Neste exemplo, a função `verificar_disponibilidade_driver()` verifica se o driver da impressora especificado existe no sistema. Se o driver estiver instalado, uma mensagem indicando que ele está disponível será exibida. Caso contrário, uma mensagem indicando que o driver está indisponível será exibida.
Lembre-se de substituir `’NomeDoDriverDaImpressora’` pelo nome do driver real da sua impressora para que o código funcione corretamente.
Atualize o driver da impressora através do Windows 10
Como corrigir o erro Driver de impressora indisponível no Windows 11
Para corrigir o erro Driver de impressora indisponível no Windows 11, você pode atualizar o driver da impressora através do próprio sistema operacional. Siga estas etapas:
1. Abra o menu Iniciar e pesquise Gerenciador de Dispositivos.
2. Selecione o Gerenciador de Dispositivos na lista de resultados.
3. Procure a categoria Impressoras e clique para expandir.
4. Clique com o botão direito do mouse na impressora com problema e selecione Atualizar driver.
5. Selecione a opção Buscar automaticamente por drivers atualizados e siga as instruções na tela.
6. Se o Windows não encontrar uma atualização, você também pode tentar baixar e instalar manualmente o driver mais recente do site do fabricante da impressora.
Atualizar o driver da impressora pode resolver muitos problemas, incluindo o erro Driver de impressora indisponível. Certifique-se de reiniciar o computador após a atualização e tente imprimir novamente.
Se o problema persistir, você pode considerar a desinstalação do driver da impressora e a instalação de uma versão mais recente do driver disponível no site do fabricante.
Esperamos que essas instruções tenham sido úteis para resolver o problema de driver de impressora indisponível no Windows 11.
Instale o driver da impressora manualmente
1. Abra o menu Iniciar e digite Gerenciador de Dispositivos na barra de pesquisa.
2. Selecione o Gerenciador de Dispositivos nos resultados da pesquisa.
3. Encontre a seção Impressoras e clique para expandir.
4. Localize a sua impressora na lista e clique com o botão direito do mouse.
5. Selecione a opção Atualizar driver.
6. Escolha a opção Procurar software de driver no computador.
7. Navegue até o local onde você salvou o driver da impressora e selecione-o.
8. Siga as instruções na tela para concluir a instalação do driver.
Isso deve resolver o problema do driver de impressora indisponível no Windows 11. Lembre-se de que diferentes marcas e modelos de impressoras podem ter métodos ligeiramente diferentes para instalar os drivers. Certifique-se de verificar o site do fabricante da sua impressora para obter instruções específicas.
Se o problema persistir, você também pode considerar a utilização de uma ferramenta como o DriverFix Utility para atualizar automaticamente os drivers do seu sistema.
Lembre-se de reiniciar o computador após a instalação do driver para que as alterações tenham efeito.
Esperamos que essas instruções possam ajudá-lo a resolver o problema do driver de impressora indisponível no Windows 11.
Instale o driver genérico da impressora
1. Abra o Gerenciador de Dispositivos no seu computador.
2. Localize a impressora na lista de dispositivos.
3. Clique com o botão direito do mouse na impressora e selecione Atualizar driver.
4. Selecione a opção Buscar software de driver no computador.
5. Marque a caixa Incluir subpastas.
6. Clique em Procurar e selecione o arquivo do driver genérico da impressora.
7. Siga as instruções na tela para concluir a instalação do driver.
8. Reinicie o computador e verifique se o erro foi corrigido.
Essas etapas devem resolver o problema de driver de impressora indisponível no Windows 11. Certifique-se de atualizar regularmente os drivers da impressora para evitar problemas futuros.
Atualize o Windows 10
Atualizando os drivers da impressora no Windows 11
Se você está enfrentando o erro Driver de impressora indisponível no Windows 11, existem algumas soluções possíveis para corrigir esse problema.
1. Verifique se há atualizações de driver disponíveis para a sua impressora. Para fazer isso, vá para o Gerenciador de Dispositivos, clique com o botão direito do mouse na impressora e selecione Atualizar driver.
2. Se não houver atualizações disponíveis, você pode tentar desinstalar e reinstalar o driver da impressora. Para fazer isso, vá para o Gerenciador de Dispositivos, clique com o botão direito do mouse na impressora e selecione Desinstalar dispositivo. Em seguida, reinicie o seu computador e reinstale o driver da impressora.
3. Outra opção é verificar se há problemas com os arquivos do sistema do Windows. Você pode fazer isso executando a ferramenta Verificação de Arquivos do Sistema no Prompt de Comando. Digite sfc /scannow e pressione Enter.
Lembre-se de sempre verificar se há atualizações de driver para a sua impressora e manter o seu sistema operacional atualizado. Esperamos que essas soluções ajudem a resolver o problema de driver de impressora indisponível no Windows 11.
Como resolver erros de impressão com suporte de driver
- Reinicie a impressora e o computador
- Verifique as conexões de cabo

- Verifique se há papel preso na impressora
- Reinstale o driver da impressora
- Atualize o driver da impressora
- Execute a solução de problemas de impressão do Windows
- Limpe o cache de impressão
- Verifique se o serviço de spooler de impressão está em execução
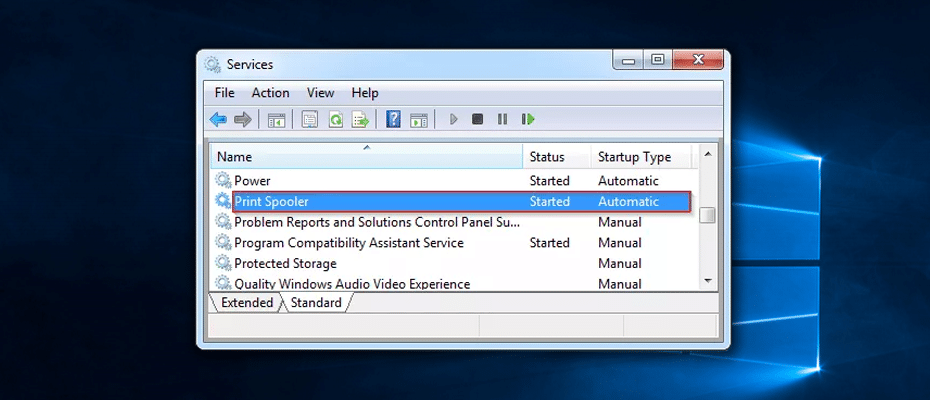
Resolva seus problemas de PC de maneira rápida e segura. Baixe o Fortect agora e comece a corrigir seus erros imediatamente.
