Bem-vindo ao mundo da conexão TunnelBear! Neste artigo, vamos compartilhar dicas gerais para aproveitar ao máximo essa ferramenta de VPN. Pronto para desbravar a internet de forma segura e privada? Então, acompanhe nossas orientações e aproveite!
July 2024: Melhore o desempenho do seu computador e elimine erros com este software de otimização avançada. Baixe-o neste link
- Clique aqui para baixar e instalar o software de otimização.
- Realize uma varredura completa do sistema.
- Permita que o software corrija e repare automaticamente o seu sistema.
Mudar servidores
Dicas gerais para conexão TunnelBear:
– Se estiver enfrentando problemas de conexão com o TunnelBear VPN, experimente mudar de servidor.
– Alguns problemas comuns, como lentidão ou falhas na conexão, podem ser resolvidos ao alternar entre servidores.
– Para mudar de servidor, abra o aplicativo TunnelBear e selecione uma opção diferente na lista de servidores disponíveis.
– Lembre-se de que a localização do servidor pode afetar a velocidade e o desempenho da sua conexão.
– Se estiver tendo dificuldades para acessar determinados sites ou serviços, experimente mudar para um servidor em outro país, como Estados Unidos, Suíça, Holanda, etc.
– Além disso, certifique-se de que está usando a versão mais recente do aplicativo TunnelBear e verifique se não há problemas de conexão com a sua internet.
– Se ainda estiver enfrentando problemas, você pode tentar reiniciar o aplicativo TunnelBear e o seu dispositivo.
– Caso precise de mais informações ou dicas de solução de problemas, consulte o guia de ajuda do TunnelBear ou entre em contato com o suporte técnico.
Verificar conexão com a internet
Se você está enfrentando problemas de conexão com a internet ao usar o TunnelBear VPN, verifique as seguintes etapas de solução de problemas:
1. Verifique se você está conectado à internet. Certifique-se de que sua conexão de internet esteja estável e funcional.
2. Verifique se o TunnelBear VPN está ativado e conectado. Certifique-se de que o aplicativo esteja aberto e conectado a um servidor.
3. Verifique se você selecionou o servidor correto. Experimente trocar para um servidor diferente para ver se o problema persiste.
4. Verifique se há problemas de firewall ou bloqueio de portas. Alguns ISPs podem bloquear o tráfego VPN. Considere usar a função de substituição de porta TCP do TunnelBear para contornar esses problemas.
5. Verifique se você está usando a versão mais recente do aplicativo TunnelBear. Atualize-o, se necessário.
Se após seguir essas dicas você ainda estiver enfrentando problemas de conectividade com o TunnelBear VPN, entre em contato com o suporte técnico para obter assistência adicional.
Lembre-se de que a conexão com a internet e a estabilidade podem ser afetadas por vários fatores, como a localização do servidor, a qualidade da sua conexão de internet e as configurações do seu dispositivo. Faça uma análise completa antes de identificar a causa do problema.
Ativar TCP Override
Para ativar o TCP Override no TunnelBear, siga estas dicas gerais:
1. No aplicativo TunnelBear, vá para as configurações.
2. Procure a opção TCP Override e ative-a.
3. O TCP Override ajuda a melhorar a conectividade e a estabilidade da sua conexão VPN.
4. Se você estiver enfrentando problemas de conexão, especialmente ao visitar sites específicos ou usar aplicativos, o TCP Override pode resolver o problema.
5. Certifique-se de estar usando a versão mais recente do aplicativo TunnelBear para acessar o recurso.
6. Ao ativar o TCP Override, você pode contornar problemas de bloqueio ou limitação de velocidade causados pelo seu provedor de internet.
7. Experimente alternar entre os servidores disponíveis para encontrar o melhor desempenho.
8. Lembre-se de que a localização do servidor também pode afetar a velocidade e o acesso a determinados serviços, como Hulu, Peacock, Netflix, ITV Hub e BBC iPlayer.
9. Se você ainda estiver enfrentando problemas de conexão, siga as dicas de solução de problemas fornecidas pelo TunnelBear ou contate o suporte técnico.
Ativar GhostBear
Para ativar o GhostBear no TunnelBear, siga estas dicas gerais:
1. Abra o aplicativo TunnelBear em seu dispositivo.
2. Vá para as configurações do aplicativo.
3. Procure a opção GhostBear e ative-a.
4. O GhostBear é uma função que ajuda a contornar bloqueios e censura, então ele pode ser útil se você estiver tendo problemas de conectividade ou se estiver enfrentando bloqueios em determinados sites ou serviços.
5. Lembre-se de que ativar o GhostBear pode diminuir um pouco a velocidade da sua conexão, mas isso pode ajudar a contornar problemas de segurança e privacidade.
6. Se você estiver enfrentando problemas de conexão, verifique se você está usando a versão mais recente do aplicativo TunnelBear e se está conectado a um servidor adequado. Se necessário, tente mudar para outro servidor ou localização.
7. Se os problemas persistirem, consulte as dicas de solução de problemas no site do TunnelBear ou entre em contato com o suporte do TunnelBear para obter ajuda adicional.
Lembre-se de que o TunnelBear é um provedor de VPN confiável e seguro, mas problemas de conectividade podem ocorrer devido a vários fatores externos.
Limpar cache, cookies e rastreamento do navegador
Limpar o cache, cookies e rastreamento do navegador pode resolver problemas de conectividade com o TunnelBear.
Para limpar o cache, vá para as configurações do seu navegador e procure a opção de limpar o cache. Certifique-se de selecionar a opção para limpar cookies e dados de navegação também.
Para desativar o rastreamento, procure nas configurações do navegador a opção de privacidade ou segurança e desative o rastreamento de terceiros.
Se você estiver usando o TunnelBear em um navegador, certifique-se de que está usando a versão mais recente do navegador e do aplicativo TunnelBear.
Se você estiver enfrentando problemas de conexão, tente trocar de servidor. Existem várias opções de servidores disponíveis no TunnelBear.
Se ainda estiver enfrentando problemas, consulte o guia de solução de problemas do TunnelBear ou entre em contato com o suporte técnico.
Lembre-se de que a localização do servidor pode afetar o desempenho do TunnelBear. Experimente diferentes servidores para encontrar o melhor desempenho.
Certifique-se de que sua conexão com a internet esteja estável e funcionando corretamente. Problemas de conectividade ou de velocidade podem ser causados pelo seu provedor de serviços de internet (ISP).
Para obter a melhor proteção, certifique-se de que o TunnelBear esteja ativado enquanto navega na web.
Conflitos de software
Conflitos de software: Se você estiver enfrentando conflitos de software ao usar o TunnelBear, experimente as seguintes dicas de solução de problemas. Primeiro, verifique a segurança do seu navegador e desative temporariamente quaisquer extensões de segurança que possam estar causando problemas. Certifique-se também de que você está usando a versão mais recente do aplicativo TunnelBear e, se necessário, atualize-o.
Se o problema persistir, tente alternar para um servidor diferente em uma localização diferente para melhorar a conectividade. Além disso, verifique se a porta do TunnelBear está configurada corretamente. Se o problema persistir, você pode tentar usar a opção de substituição de servidor para contornar problemas de conexão. Se nada disso funcionar, entre em contato com o suporte do TunnelBear para obter assistência adicional.
Elimine Seus Erros de PC Agora!
Corrija rapidamente os erros do sistema em 3 passos simples:
- Baixe e Instale o Fortect clicando no botão abaixo.
- Instale o programa seguindo as instruções na tela.
- Execute o Fortect para verificar e corrigir seus erros de sistema.
Excesso de múltiplos logins
Se você estiver enfrentando problemas de excesso de múltiplos logins ao usar o TunnelBear, aqui estão algumas dicas gerais para resolver esse problema.
1. Verifique a segurança do seu navegador e certifique-se de que está atualizado para a versão mais recente.
2. Se você estiver tendo problemas de conexão, experimente alternar entre diferentes servidores do TunnelBear. Alguns servidores podem estar com problemas de desempenho ou conectividade.
3. Certifique-se de que você está usando a versão mais recente do aplicativo TunnelBear. Atualizações frequentes são lançadas para corrigir problemas e melhorar a estabilidade.
4. Se o problema persistir, tente usar a função de substituição de portas do TunnelBear para contornar problemas de bloqueio de conexão.
Lembre-se de que problemas de conectividade podem ser causados por uma variedade de fatores, incluindo problemas de rede, ISP, configurações de firewall ou até mesmo problemas temporários nos servidores do TunnelBear. Se você continuar enfrentando problemas, entre em contato com o suporte do TunnelBear para obter ajuda adicional.
Confirmar sua conexão
Se você estiver enfrentando problemas de conexão com o TunnelBear, verifique algumas etapas de solução de problemas para resolver o problema.
1. Certifique-se de estar usando a versão mais recente do aplicativo TunnelBear. Atualize-o, se necessário.
2. Verifique se o seu navegador está atualizado. Alguns problemas podem ocorrer devido a incompatibilidades do navegador.
3. Para contornar problemas de conexão, você pode tentar alternar entre os servidores disponíveis. Experimente diferentes localizações de servidor para obter uma conexão estável e rápida.
4. Verifique se o seu aplicativo de segurança ou firewall não está bloqueando a conexão do TunnelBear. Se necessário, adicione exceções para o TunnelBear nos seus programas de segurança.
5. Se você estiver enfrentando problemas de velocidade ou restrições de streaming, experimente usar a função de substituição de porta do TunnelBear nas configurações do aplicativo.
6. Se você ainda estiver enfrentando problemas de conexão, entre em contato com o suporte do TunnelBear para obter assistência adicional.
Lembre-se de que a sua conexão com a internet também pode influenciar o desempenho do TunnelBear. Certifique-se de ter uma conexão estável e rápida para obter a melhor experiência possível.
Realizar correções rápidas de problemas
- Verifique sua conexão de internet: Certifique-se de que você está conectado à internet e que sua conexão está estável.
- Reinicie o aplicativo TunnelBear: Feche e abra novamente o aplicativo TunnelBear para resolver problemas de conexão.
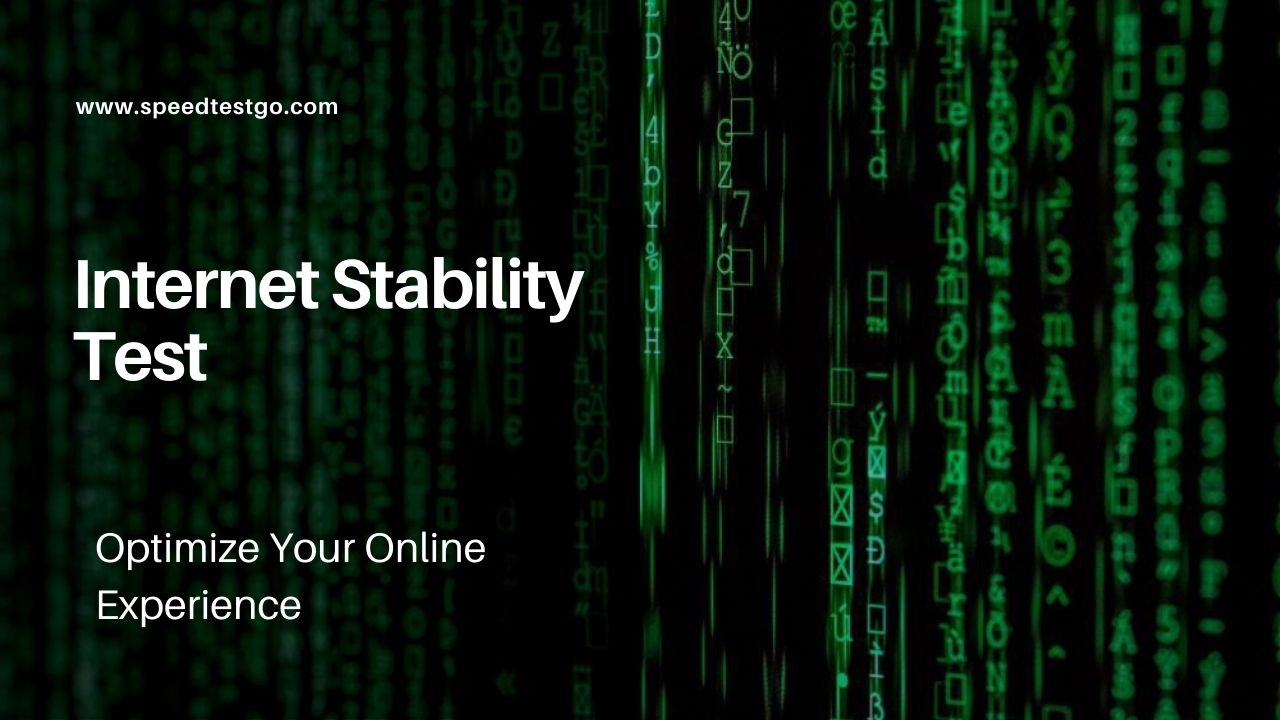
- Experimente diferentes servidores: Altere o servidor selecionado no aplicativo TunnelBear para ver se isso resolve o problema.
- Verifique as configurações do firewall: Certifique-se de que o TunnelBear está permitido nas configurações do seu firewall.
- Desative temporariamente o antivírus: Alguns antivírus podem bloquear a conexão do TunnelBear, portanto, desabilitá-los temporariamente pode ajudar.
- Atualize o aplicativo TunnelBear: Verifique se você possui a versão mais recente do aplicativo TunnelBear instalada em seu dispositivo.

- Entre em contato com a equipe de suporte: Se o problema persistir, entre em contato com a equipe de suporte do TunnelBear para obter assistência adicional.
Ativar TCP Override
Para resolver problemas de conexão no TunnelBear, você pode ativar a função TCP Override. Isso pode ajudar a melhorar a estabilidade e a velocidade da conexão.
Acesse as configurações do aplicativo TunnelBear e encontre a opção TCP Override. Ative essa função.
Ao ativar o TCP Override, o aplicativo usará uma abordagem diferente para estabelecer a conexão VPN. Isso pode solucionar problemas de conexão, como bloqueio de portas ou problemas de estabilidade.
Lembre-se de que o TCP Override pode afetar o desempenho do TunnelBear em algumas situações. Se você estiver enfrentando problemas de conexão, tente desativar essa função e verificar se isso resolve o problema.
Essas são dicas gerais para melhorar a conexão do TunnelBear. Se você ainda estiver enfrentando problemas, consulte o guia de solução de problemas do TunnelBear ou entre em contato com o suporte técnico do TunnelBear para obter mais assistência.
Desativar a extensão do navegador do TunnelBear
Para desativar a extensão do navegador do TunnelBear, siga estas instruções:
1. Abra o navegador e clique no ícone do TunnelBear na barra de ferramentas.
2. Selecione Configurações no menu suspenso.
3. Role para baixo até encontrar a opção Extensão do Navegador.
4. Desative a extensão clicando no botão de alternância.
5. Pronto! A extensão do navegador do TunnelBear está desativada.
Isso pode ser útil se você estiver tendo problemas de conexão ou se quiser usar o TunnelBear apenas no aplicativo em vez do navegador.
Lembre-se de que, ao desativar a extensão do navegador, você não estará protegido enquanto navega na web. Para obter proteção total, recomendamos usar o aplicativo TunnelBear.
Esperamos que essas dicas sejam úteis para você. Se você tiver outros problemas ou dúvidas, consulte nosso guia de solução de problemas ou entre em contato com o suporte do TunnelBear.
Ativar GhostBear
Para ativar o GhostBear no TunnelBear, siga estas dicas gerais:
1. Abra o aplicativo TunnelBear.
2. Vá para a guia Configurações.
3. Role para baixo até encontrar a opção GhostBear e ative-a.
4. Reinicie o aplicativo TunnelBear para que as alterações entrem em vigor.
O GhostBear é uma função de segurança que ajuda a contornar problemas de bloqueio e censura. Ele disfarça sua conexão VPN, tornando-a menos detectável. No entanto, tenha em mente que o uso do GhostBear pode afetar a velocidade da sua conexão.
Se você estiver enfrentando problemas de conexão ou outros problemas, tente as seguintes dicas de solução de problemas:
1. Alterne para um servidor diferente.
2. Verifique se você está usando a versão mais recente do aplicativo TunnelBear.
3. Confira se a função de substituição de porta está ativada nas configurações.
4. Reinicie seu dispositivo e o roteador.
5. Entre em contato com o suporte do TunnelBear para obter assistência adicional.
Lembre-se de que a estabilidade e o desempenho da sua conexão VPN também dependem da qualidade da sua conexão de internet.
Resolva seus problemas de PC de maneira rápida e segura. Baixe o Fortect agora e comece a corrigir seus erros imediatamente.
