Problemas ao iniciar o Windows 10? Não se preocupe! Neste artigo, apresentaremos 12 soluções eficazes para garantir o funcionamento do seu PC.
July 2024: Melhore o desempenho do seu computador e elimine erros com este software de otimização avançada. Baixe-o neste link
- Clique aqui para baixar e instalar o software de otimização.
- Realize uma varredura completa do sistema.
- Permita que o software corrija e repare automaticamente o seu sistema.
Problemas com o boot do Windows 10
Se o seu PC não está iniciando corretamente, você pode tentar algumas soluções para resolver esse problema:
1. Reinicie o computador algumas vezes. Às vezes, um simples reinício pode resolver o problema.
2. Inicie o Windows 10 no Modo de Segurança. Pressione a tecla F8 repetidamente durante a inicialização e selecione a opção Modo de Segurança.
3. Use o Prompt de Comando para reparar o sistema. Digite cmd na caixa de pesquisa do Menu Iniciar, clique com o botão direito no Prompt de Comando e selecione Executar como administrador. Digite sfc /scannow e pressione Enter.
4. Verifique se há atualizações do Windows. Vá para Configurações > Atualização e Segurança > Windows Update e clique em Verificar se há atualizações.
5. Execute a Reparação Automática. Reinicie o computador algumas vezes até que a opção Reparação Automática seja exibida.
6. Verifique os drivers do seu computador. Vá para Gerenciador de Dispositivos e verifique se há algum driver com um ponto de exclamação amarelo.
7. Verifique se há problemas de hardware. Verifique se todos os cabos estão conectados corretamente e se o disco rígido está funcionando corretamente.
8. Restaure o sistema para um ponto anterior. Vá para Configurações > Atualização e Segurança > Recuperação e clique em Abrir Restauração do Sistema.
9. Execute uma verificação de disco. Digite cmd na caixa de pesquisa do Menu Iniciar, clique com o botão direito no Prompt de Comando e selecione Executar como administrador. Digite chkdsk /f /r e pressione Enter.
10. Desative programas de inicialização. Pressione Ctrl + Shift + Esc para abrir o Gerenciador de Tarefas e vá para a guia Inicializar. Desative os programas desnecessários.
11. Verifique se há malware. Execute uma varredura completa do sistema com um programa antivírus confiável.
12. Reinstale o Windows 10. Faça backup de seus arquivos importantes e reinstale o sistema operacional.
Esperamos que essas soluções ajudem a resolver o problema de inicialização do Windows 10.
Soluções para quando o Windows 10 não inicializa no computador
- Tente reiniciar o computador
- Pressione o botão de reiniciar no computador ou utilize a opção de reiniciar no menu Iniciar.

- Verifique se há dispositivos externos conectados
- Desconecte todos os dispositivos externos, como pendrives, impressoras ou câmeras, e tente reiniciar o computador.
- Execute a Reparação de Inicialização
- Inicie o computador usando um dispositivo de instalação do Windows 10.
- Selecione o idioma, hora e layout do teclado e clique em Avançar.
- Clique em Reparar o computador.
- Selecione Solução de problemas e depois Opções avançadas.
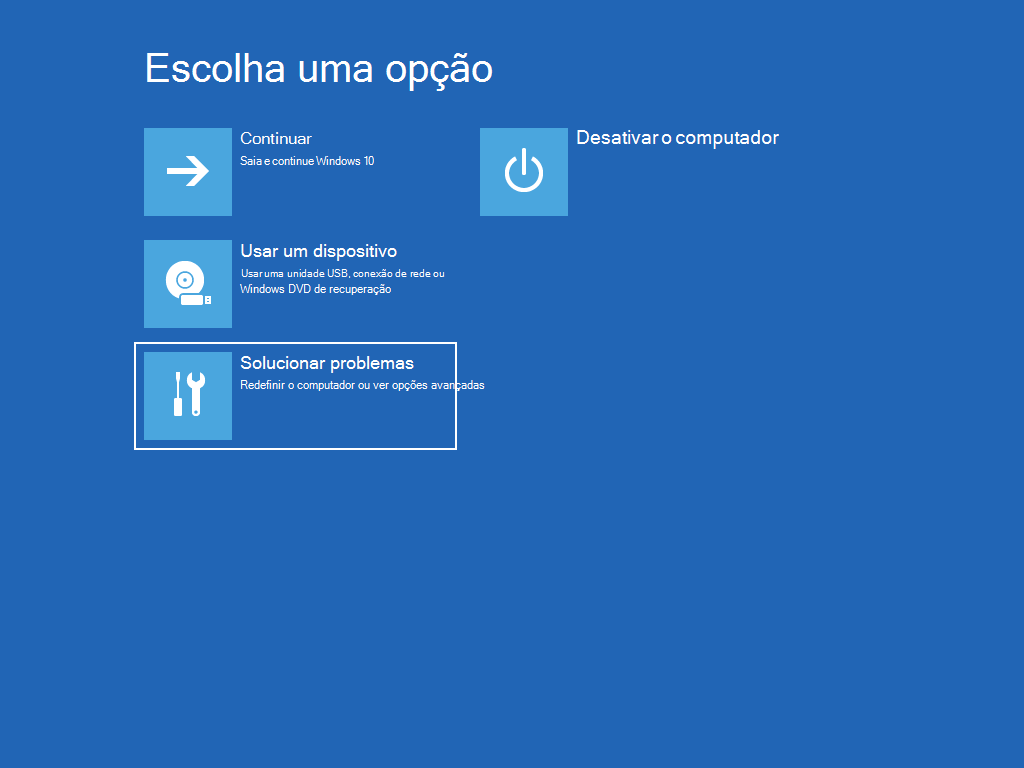
- Clique em Reparação de Inicialização e siga as instruções na tela.
- Verifique o disco rígido
- Inicie o computador usando um dispositivo de instalação do Windows 10.
- Selecione o idioma, hora e layout do teclado e clique em Avançar.
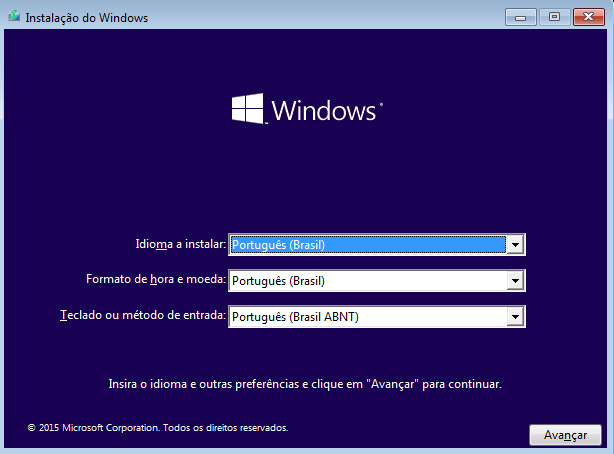
- Clique em Reparar o computador.
- Selecione Solução de problemas e depois Opções avançadas.
- Clique em Prompt de Comando.
- Na janela do Prompt de Comando, digite chkdsk /f e pressione Enter.
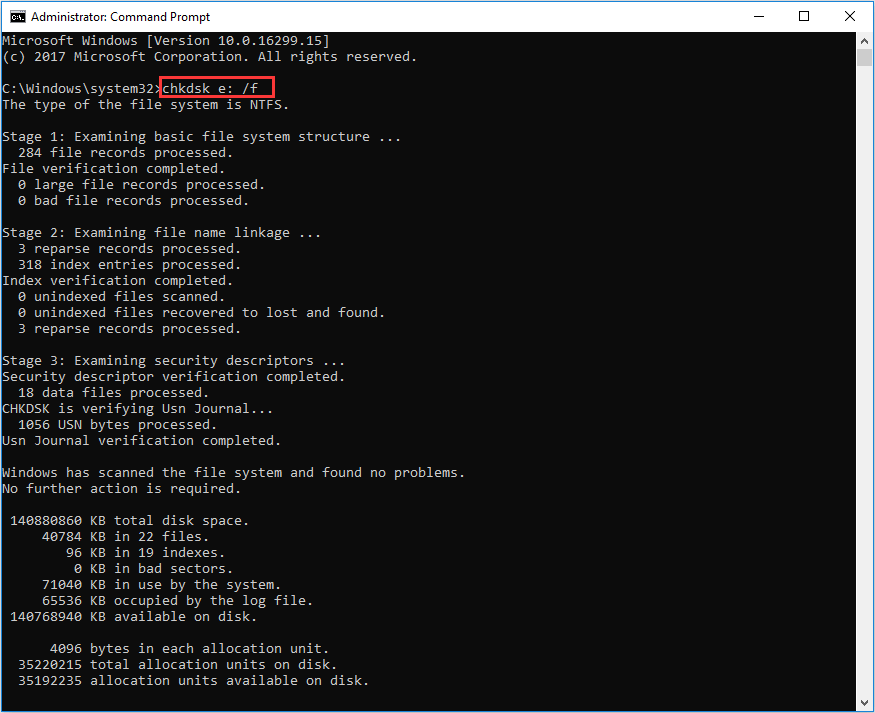
- Aguarde o processo de verificação e correção do disco rígido.
- Restaure o sistema
- Inicie o computador usando um dispositivo de instalação do Windows 10.
- Selecione o idioma, hora e layout do teclado e clique em Avançar.
- Clique em Reparar o computador.
- Selecione Solução de problemas e depois Opções avançadas.
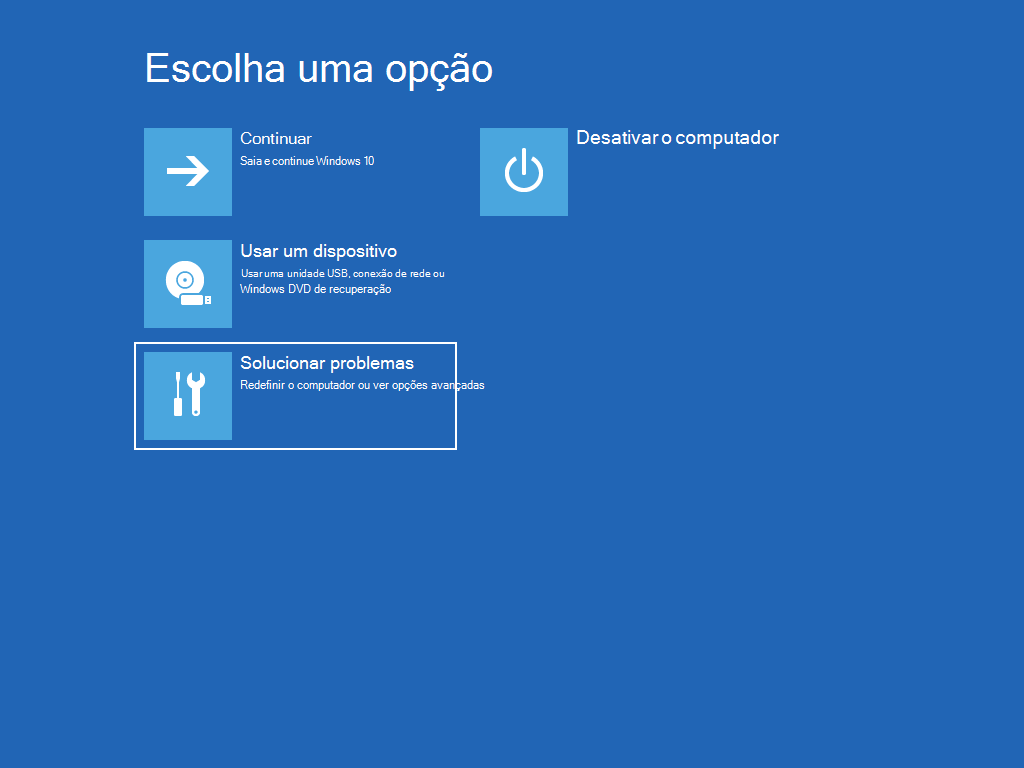
- Clique em Restauração do sistema e siga as instruções na tela para escolher um ponto de restauração.
Resetar a BIOS
Se o seu PC com Windows 10 não está iniciando corretamente, uma solução pode ser resetar a BIOS. A BIOS é responsável por controlar o hardware do computador e, às vezes, um reset pode resolver problemas de inicialização.
Para resetar a BIOS, siga estes passos:
1. Desligue o computador.
2. Remova a bateria da placa-mãe por alguns segundos.
3. Recoloque a bateria e ligue o computador.
Isso irá resetar as configurações da BIOS para os padrões de fábrica e pode ajudar a resolver o problema de inicialização.
Lembre-se de que resetar a BIOS pode afetar outras configurações do computador, então verifique se você tem as informações necessárias para reconfigurá-lo corretamente após o reset.
Se o problema persistir, você pode tentar outras soluções mencionadas neste artigo para fazer o seu PC funcionar corretamente novamente.
Realizar uma Reparação Automática
1. Reinicie seu computador algumas vezes para ver se ele inicia normalmente.
2. Inicialize seu computador no Modo de Segurança para verificar se algum programa ou driver está causando o problema.
3. Verifique se há problemas com o disco rígido usando a função de Verificação de Erros.
4. Execute o Utilitário de Configuração do Sistema para desativar programas de inicialização que possam estar causando conflitos.
5. Verifique se há atualizações do Windows disponíveis e instale-as.
6. Tente iniciar o computador usando a opção de Reparo Automático do Windows.
7. Use o Prompt de Comando para executar algumas soluções de problemas, como a verificação de arquivos do sistema.
8. Verifique se há problemas com os drivers de hardware e atualize-os, se necessário.
9. Se você estiver vendo uma tela preta ao iniciar o Windows, tente ajustar as configurações de brilho ou conectar um monitor externo.
10. Faça uma restauração do sistema para um ponto anterior, quando o computador estava funcionando corretamente.
11. Se nada funcionar, você pode tentar reinstalar o Windows 10 usando uma unidade de instalação.
12. Se ainda assim você não conseguir fazer o computador funcionar, pode ser necessário buscar ajuda profissional.
Lembre-se de sempre fazer backups de seus arquivos importantes antes de realizar qualquer reparo.
Elimine Seus Erros de PC Agora!
Corrija rapidamente os erros do sistema em 3 passos simples:
- Baixe e Instale o Fortect clicando no botão abaixo.
- Instale o programa seguindo as instruções na tela.
- Execute o Fortect para verificar e corrigir seus erros de sistema.
Executar a varredura DISM e SFC
Para executar a varredura DISM, siga estes passos:
1. Abra o prompt de comando com privilégios de administrador.
2. Digite dism /online /cleanup-image /restorehealth e pressione Enter.
3. Aguarde até que o processo seja concluído.
Para executar a varredura SFC, siga estes passos:
1. Abra o prompt de comando com privilégios de administrador.
2. Digite sfc /scannow e pressione Enter.
3. Aguarde até que o processo seja concluído.
Essas varreduras verificarão e repararão arquivos corrompidos no seu PC, o que pode ajudar a resolver problemas de inicialização.
Se o seu PC ainda não iniciar corretamente após a execução dessas varreduras, você pode tentar outras soluções mencionadas neste artigo.
Reparar o Registro de Inicialização Principal (MBR)
Se o seu Windows 10 não está iniciando corretamente e você está enfrentando problemas como tela preta ou o botão Iniciar não funcionando, uma das soluções possíveis é reparar o Registro de Inicialização Principal (MBR).
Para fazer isso, siga os seguintes passos:
1. Reinicie o computador e pressione a tecla F8 repetidamente até que o menu de opções avançadas apareça.
2. Selecione a opção Modo de segurança e pressione Enter.
3. No Modo de segurança, abra o prompt de comando. Você pode fazer isso clicando com o botão direito do mouse no botão Iniciar e selecionando Prompt de Comando (Admin).
4. No prompt de comando, digite bootrec /fixmbr e pressione Enter.
5. Aguarde até que o processo seja concluído e reinicie o computador.
Esperamos que esta solução ajude a resolver o problema de inicialização do seu PC. Se o problema persistir, recomendamos procurar ajuda de um técnico especializado.
Utilizar a restauração do sistema
Se o seu Windows 10 não está iniciando corretamente, uma solução pode ser utilizar a restauração do sistema. Esta função permite que você volte o seu computador para um estado anterior, antes do problema ocorrer.
Para utilizar a restauração do sistema, siga estes passos:
1. Reinicie o seu computador e pressione a tecla F8 repetidamente até que a tela de opções avançadas apareça.
2. Selecione Reparar o seu computador e pressione Enter.
3. Na tela seguinte, escolha Solução de problemas e depois Opções avançadas.
4. Selecione Restauração do sistema e clique em Avançar.
5. Escolha um ponto de restauração anterior ao problema e clique em Avançar.
6. Siga as instruções na tela para completar o processo de restauração.
Lembre-se de que a restauração do sistema pode desfazer alterações feitas recentemente, portanto, é importante fazer um backup dos seus arquivos importantes antes de prosseguir.
Métodos para corrigir o problema de inicialização do Windows 10
-
Reinicie o computador:
- Pressione o botão de reiniciar no gabinete do computador.
- Aguarde o computador reiniciar completamente.

-
Verifique os cabos de conexão:
- Verifique se todos os cabos do computador estão devidamente conectados.
- Verifique se os cabos de energia e dados estão firmemente encaixados.

-
Remova dispositivos externos:
- Desconecte todos os dispositivos externos do computador, como pendrives, impressoras, etc.
- Reinicie o computador e verifique se o problema persiste.
-
Inicialize em Modo de Segurança:
- Reinicie o computador e pressione repetidamente a tecla F8 antes do logotipo do Windows aparecer.
- No menu de opções avançadas, selecione Modo de Segurança e pressione Enter.
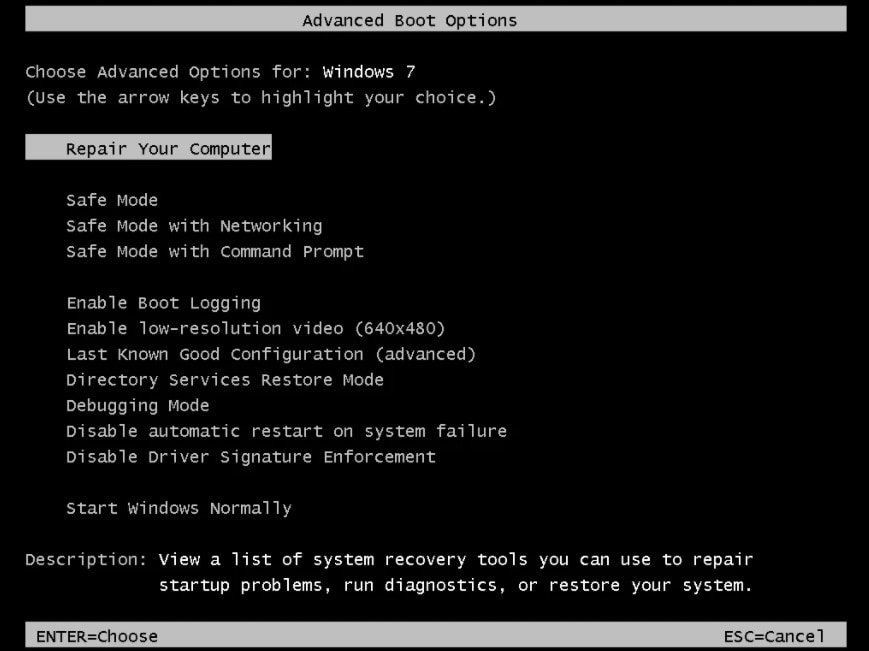
- Aguarde o Windows carregar em Modo de Segurança.
-
Execute a Reparação Automática:
- Insira o disco de instalação do Windows 10 ou a unidade USB de instalação.
- Reinicie o computador e pressione qualquer tecla para inicializar a partir do disco ou unidade USB.
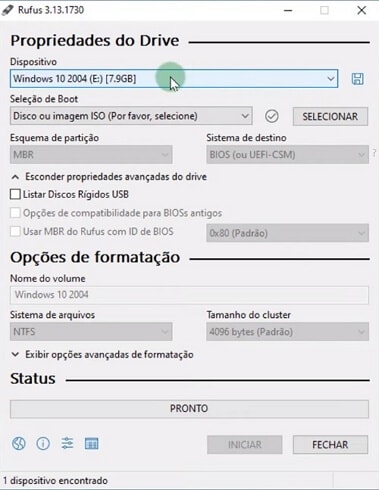
- Selecione seu idioma e clique em Reparar o computador.
- Siga as instruções na tela para executar a reparação automática.
-
Restaure o sistema para um ponto anterior:
- Inicialize o computador em Modo de Segurança.
- Pressione as teclas Windows + R para abrir a caixa de diálogo Executar.
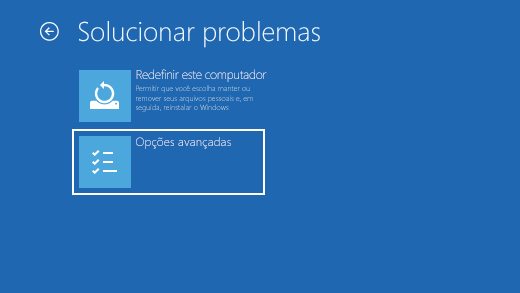
- Digite rstrui.exe e pressione Enter.
- Siga as instruções na tela para escolher um ponto de restauração anterior e restaurar o sistema.
-
Verifique se há erros no disco rígido:
- Pressione as teclas Windows + X e selecione Prompt de Comando (Admin).
- No prompt de comando, digite chkdsk C: /f /r e pressione Enter.
- Aguarde o processo de verificação e correção de erros ser concluído.
-
Reinstale o Windows:
- Insira o disco de instalação do Windows 10 ou a unidade USB de instalação.
- Reinicie o computador e pressione qualquer tecla para inicializar a partir do disco ou unidade USB.
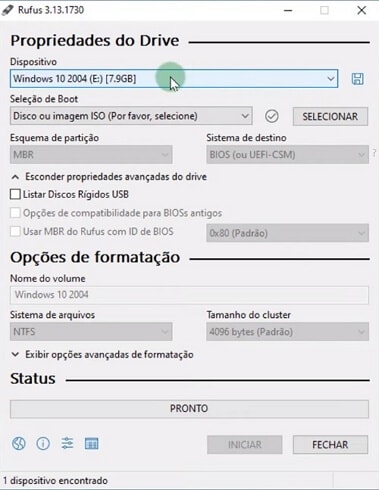
- Siga as instruções na tela para reinstalar o Windows.
-
Verifique se há atualizações de drivers:
- Pressione as teclas Windows + X e selecione Gerenciador de Dispositivos.
- Expanda as categorias de dispositivos e clique com o botão direito no dispositivo com problemas.
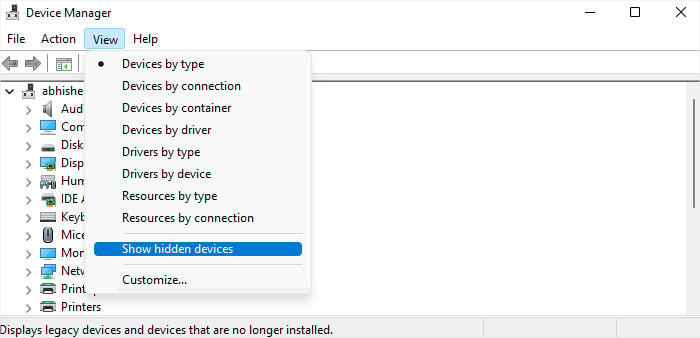
- Selecione Atualizar driver e siga as instruções na tela.
-
Execute uma verificação de vírus:
- Abra o programa antivírus instalado em seu computador.
- Realize uma verificação completa do sistema em busca de possíveis ameaças.
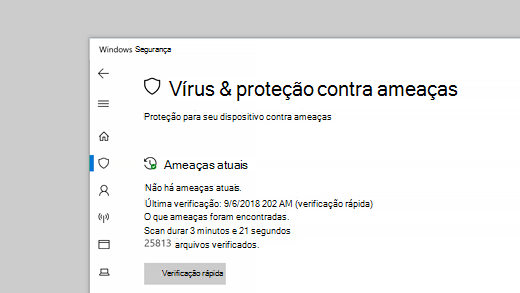
- Remova qualquer vírus ou malware detectado.
-
Verifique se há problemas de hardware:
- Entre em contato com um técnico de confiança para realizar uma análise do hardware do seu computador.
- Substitua ou repare qualquer componente com defeito.

-
Reinstale o sistema operacional:
- Realize o backup de todos os seus arquivos importantes.
- Insira o disco de instalação do sistema operacional.
- Reinicie o computador e pressione qualquer tecla para inicializar a partir do disco.
- Siga as instruções na tela para reinstalar o sistema operacional.
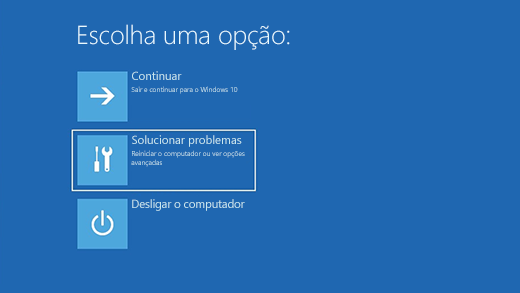
Dicas para evitar que o Windows 10 não inicialize
1. Reinicie o computador em Modo de Segurança. Isso pode ajudar a identificar e resolver problemas de inicialização.
Pressione e segure a tecla Shift enquanto seleciona Reiniciar no menu Iniciar.
2. Execute uma verificação de disco. Abra o Prompt de Comando como administrador e digite chkdsk /f /r para verificar e reparar erros no seu disco rígido.
3. Desativar programas de inicialização. Abra o Gerenciador de Tarefas, vá para a guia Inicializar e desative os programas que você não precisa iniciar automaticamente.
4. Verifique se há problemas com as atualizações do Windows. Vá para Configurações > Atualização e Segurança > Windows Update e clique em Verificar se há atualizações.
5. Tente a Reparação Automática. Reinicie o computador várias vezes até que a tela de recuperação apareça e selecione a opção Reparação Automática.
6. Restaure o seu PC para um ponto de restauração anterior. Vá para Configurações > Atualização e Segurança > Recuperação e clique em Abrir Restauração do Sistema.
7. Use a Ferramenta de Criação de Mídia do Windows para reparar o sistema. Baixe a ferramenta no site oficial da Microsoft e siga as instruções para criar uma mídia de instalação.
8. Verifique a RAM do seu computador. Abra o Prompt de Comando como administrador e digite mdsched.exe para iniciar o diagnóstico de memória do Windows.
9. Verifique se há vírus e malware. Use um programa antivírus confiável para escanear seu computador em busca de ameaças.
10. Verifique se há problemas de hardware. Verifique as conexões dos cabos e certifique-se de que o seu disco rígido está funcionando corretamente.
11. Atualize os drivers do seu computador. Vá para o Gerenciador de Dispositivos, clique com o botão direito do mouse nos dispositivos e selecione Atualizar driver.
12. Se todas as soluções acima não funcionarem, considere formatar e reinstalar o Windows 10. Lembre-se de fazer backup de seus arquivos importantes antes de prosseguir.
Esperamos que essas soluções o ajudem a resolver o problema de inicialização do Windows 10 e a fazer seu PC funcionar corretamente novamente.
Resolva seus problemas de PC de maneira rápida e segura. Baixe o Fortect agora e comece a corrigir seus erros imediatamente.
