Neste artigo, exploraremos 11 soluções para corrigir vídeos sem som no Android, YouTube e iPhone. Aprenda como resolver esse problema e aproveitar ao máximo sua experiência de visualização.
July 2024: Melhore o desempenho do seu computador e elimine erros com este software de otimização avançada. Baixe-o neste link
- Clique aqui para baixar e instalar o software de otimização.
- Realize uma varredura completa do sistema.
- Permita que o software corrija e repare automaticamente o seu sistema.
Identifying the Causes of No Sound in Videos
Causas do Problema de Som em Vídeos
1. Verifique o volume: Certifique-se de que o volume do dispositivo não está no modo silencioso e que o volume do vídeo não está no mínimo. Use o botão de volume para aumentar o som.
2. Verifique as configurações de som: Vá para as configurações de som do dispositivo e verifique se o som está ativado e se o volume está ajustado corretamente.
3. Verifique a conexão de internet: Problemas de buffering podem causar falta de som em vídeos online. Verifique sua conexão de internet e tente reiniciar o roteador, se necessário.
4. Limpe o cache do aplicativo: O cache acumulado pode causar problemas de reprodução de vídeo. Limpe o cache do aplicativo de mídia ou do navegador que você está usando.
5. Verifique as configurações de áudio do aplicativo: Algumas vezes, o problema está nas configurações de áudio do próprio aplicativo. Verifique as configurações de som/volume dentro do aplicativo.
6. Verifique as configurações de áudio do sistema operacional: Certifique-se de que as configurações de áudio do sistema operacional estão corretas.
7. Verifique as configurações do reprodutor de mídia: Alguns reprodutores de mídia têm configurações específicas de som. Verifique as configurações do reprodutor de mídia que você está usando.
8. Atualize o aplicativo: Verifique se há atualizações disponíveis para o aplicativo de mídia ou reprodutor de vídeo que você está usando.
9. Verifique o arquivo de vídeo: Alguns vídeos podem ter problemas de som devido a erros no arquivo de vídeo ou em seus metadados. Tente reproduzir outros vídeos para ver se o problema persiste.
10. Verifique o hardware do dispositivo: Problemas de compatibilidade de hardware podem causar problemas de som em vídeos. Verifique se o seu dispositivo é compatível com o formato de vídeo que você está tentando reproduzir.
11. Verifique se há mensagens de erro: Algumas vezes, mensagens de erro podem fornecer informações úteis sobre a causa do problema. Procure por mensagens de erro no aplicativo ou no dispositivo.
Lembre-se de reiniciar o dispositivo após tentar cada solução para ver se o problema foi resolvido. Se todas as soluções acima falharem, é recomendado procurar assistência técnica ou entrar em contato com o suporte do aplicativo ou dispositivo.
Troubleshooting Steps for Videos with No Sound on Android
- Verifique se o volume do dispositivo não está no modo silencioso ou no nível mais baixo.
- Aumente o volume do dispositivo para um nível audível.
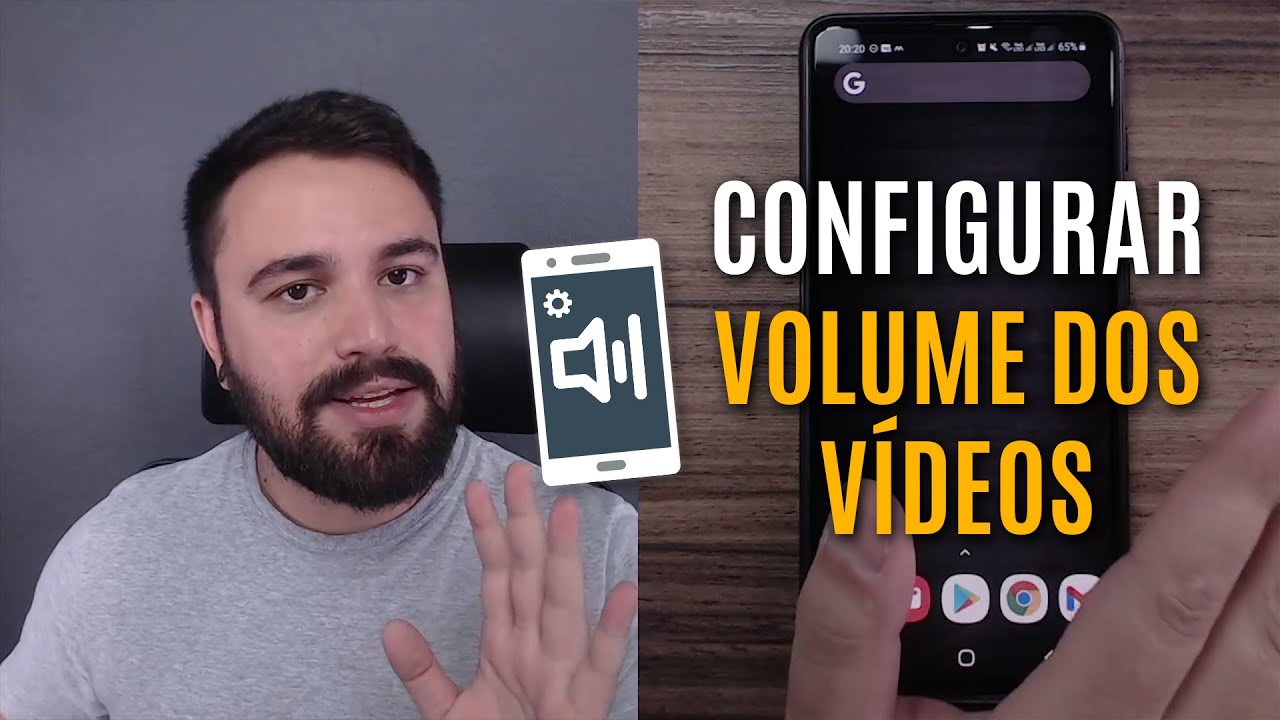
2. Verificar as configurações de áudio do aplicativo
- Abra o aplicativo de vídeo ou o YouTube no seu dispositivo.
- Toque no ícone de configurações ou no ícone de áudio, dependendo do aplicativo.
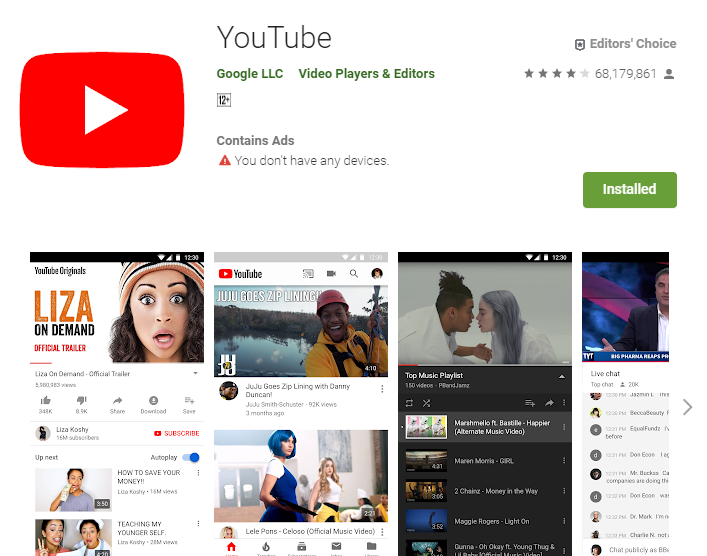
- Verifique se o som está ativado e se o volume está configurado corretamente.
3. Verificar as configurações de áudio do dispositivo
- Acesse as configurações do seu dispositivo Android.
- Toque em Som ou Áudio nas configurações.
- Verifique se o volume está ajustado corretamente.
4. Verificar os fones de ouvido ou alto-falantes externos
- Se estiver usando fones de ouvido, verifique se eles estão devidamente conectados ao dispositivo.
- Verifique se os alto-falantes externos estão conectados corretamente e funcionando adequadamente.

5. Reiniciar o dispositivo
- Pressione e segure o botão de energia do seu dispositivo Android.
- Toque na opção Reiniciar ou Desligar e, em seguida, ligue-o novamente.
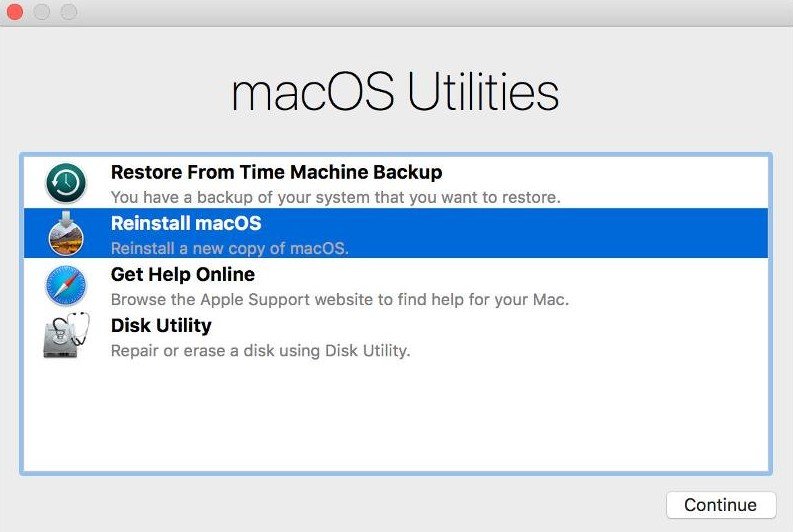
6. Verificar as atualizações do sistema operacional e do aplicativo
- Acesse as configurações do seu dispositivo Android.
- Toque em Atualização do sistema ou Atualização de software.
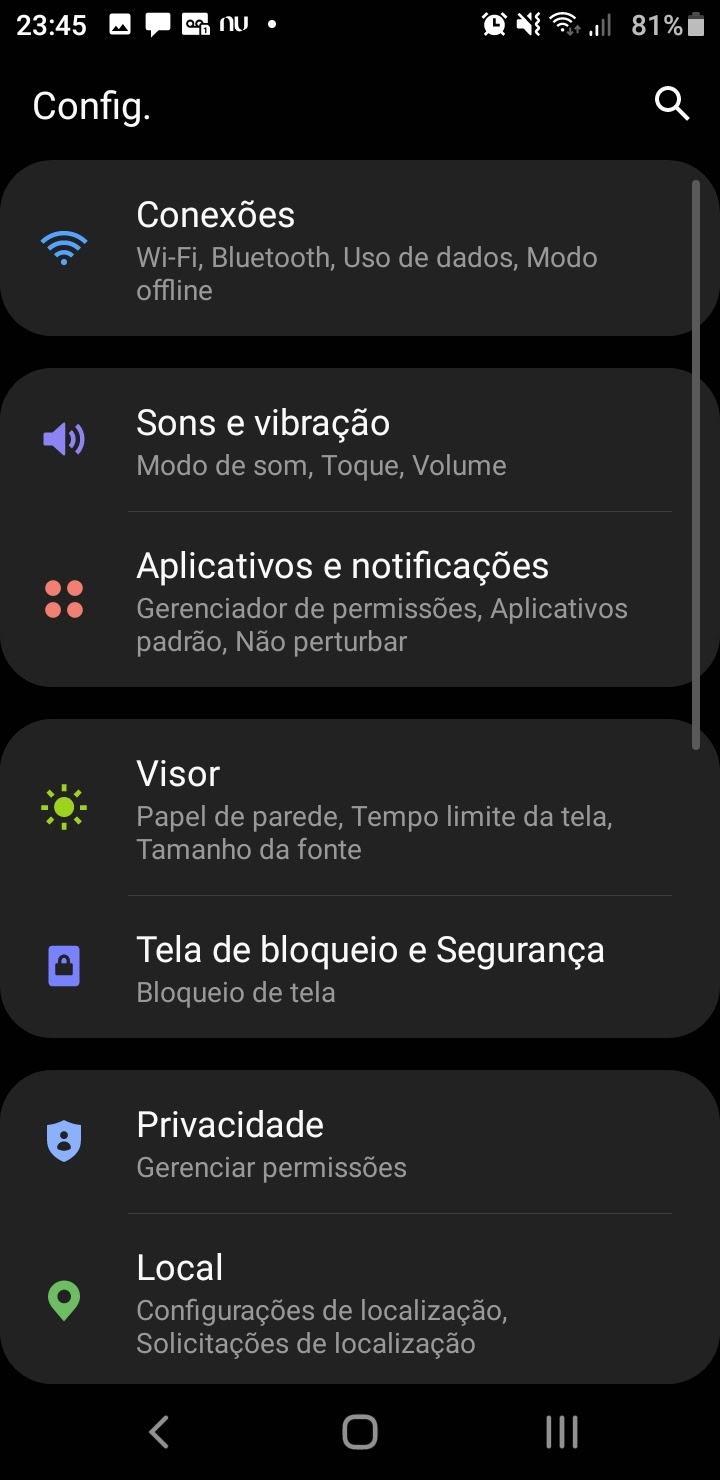
- Verifique se há atualizações disponíveis para o sistema operacional e para o aplicativo de vídeo.
- Instale as atualizações, se houver.
7. Limpar o cache do aplicativo
- Acesse as configurações do seu dispositivo Android.
- Toque em Aplicativos ou Gerenciador de aplicativos.
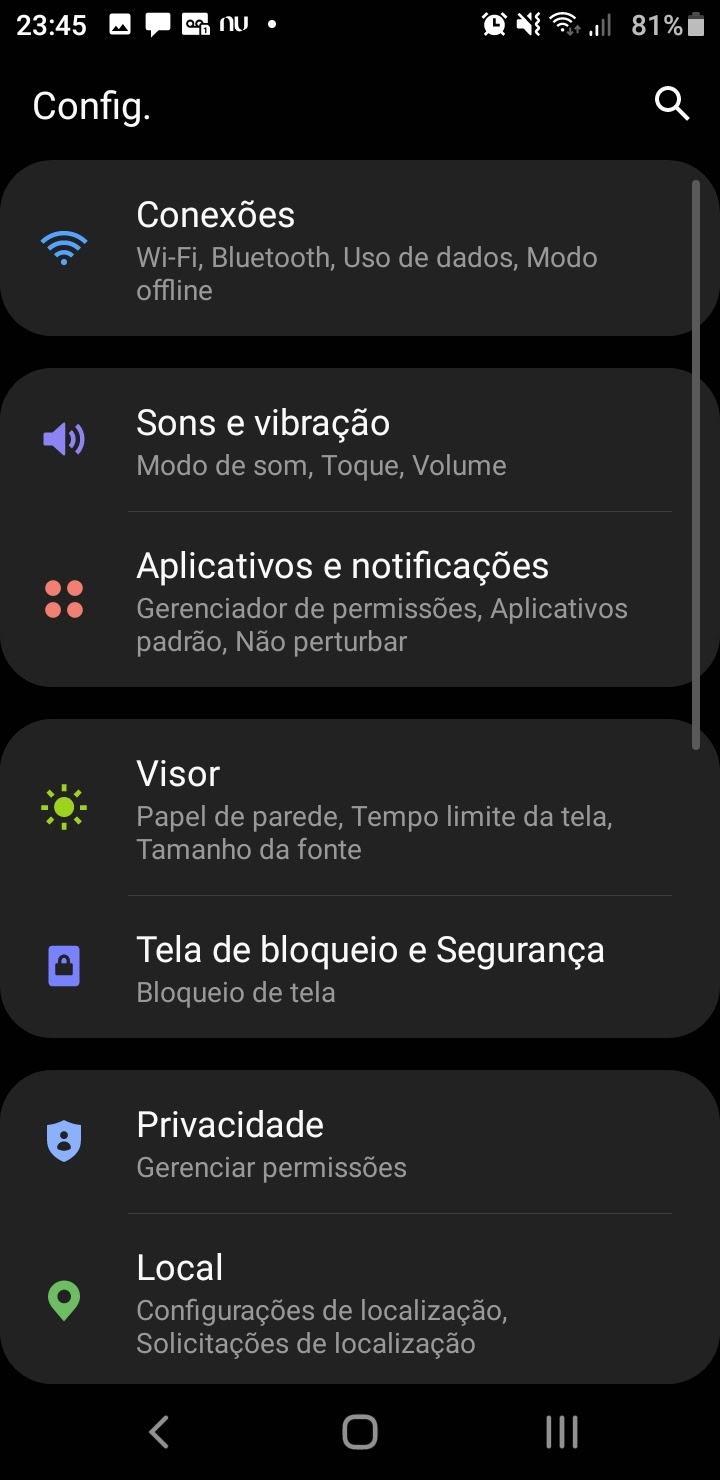
- Procure o aplicativo de vídeo ou o YouTube na lista de aplicativos instalados.
- Toque no aplicativo e, em seguida, toque em Limpar cache.
8. Desinstalar e reinstalar o aplicativo
- Acesse as configurações do seu dispositivo Android.
- Toque em Aplicativos ou Gerenciador de aplicativos.
- Procure o aplicativo de vídeo ou o YouTube na lista de aplicativos instalados.
- Toque no aplicativo e, em seguida, toque em Desinstalar.
- Acesse a loja de aplicativos e baixe o aplicativo novamente.
9. Verificar codecs de áudio compatíveis
- Alguns vídeos podem exigir codecs de áudio específicos.
- Verifique se o dispositivo possui os codecs necessários para reproduzir o áudio do vídeo.
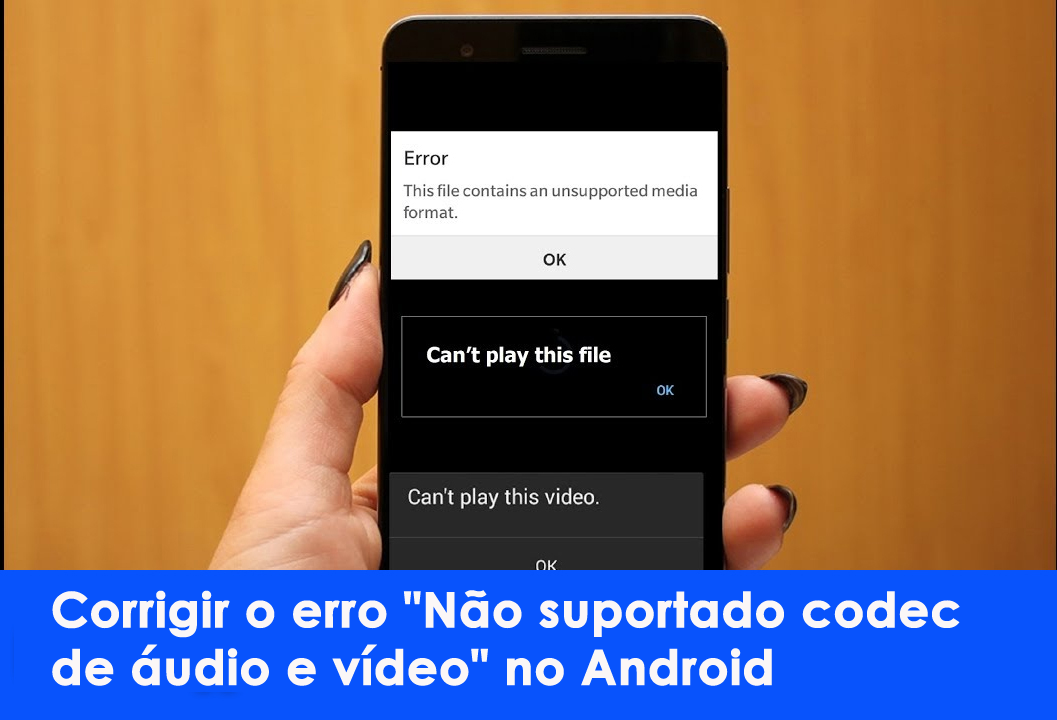
- Instale codecs adicionais, se necessário.
10. Resetar as configurações de fábrica do dispositivo
- Acesse as configurações do seu dispositivo Android.
- Toque em Sistema ou Configurações avançadas.
- Procure a opção Resetar ou Redefinir.
- Toque na opção Resetar configurações de fábrica ou Redefinir todas as configurações.
- Confirme a ação e aguarde o dispositivo reiniciar.
11. Procurar assistência técnica
- Se todas as soluções acima não resolverem o problema, é recomendado procurar assistência técnica especializada.
- Um profissional poderá diagnósticar e resolver problemas relacionados ao hardware do dispositivo.
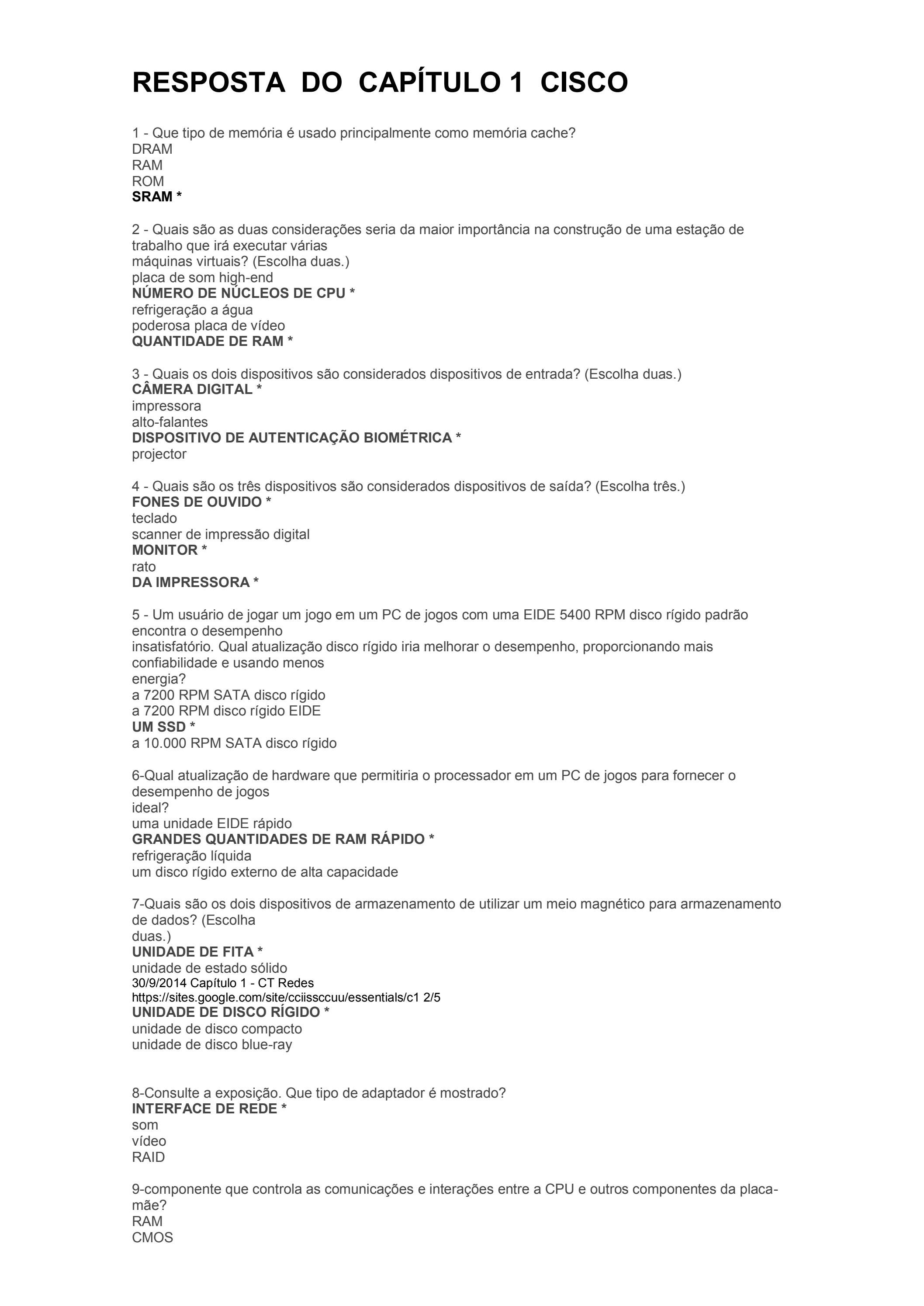
Adjusting Volume Settings for Videos on Android
Ajustando as Configurações de Volume para Vídeos no Android
Se você está enfrentando problemas de som em vídeos no seu dispositivo Android, existem várias soluções que você pode tentar.
1. Verifique o volume do dispositivo: Certifique-se de que o volume do seu telefone não está no modo silencioso e que o volume está alto o suficiente para ouvir o som do vídeo.
2. Verifique as configurações de som: Vá para as configurações de som do seu dispositivo e certifique-se de que o volume de mídia não está no mínimo.
3. Verifique os botões de volume: Certifique-se de que os botões de volume do seu dispositivo estão funcionando corretamente.
4. Limpe o cache do aplicativo: Se você está tendo problemas de som em um aplicativo específico, tente limpar o cache do aplicativo. Vá para as configurações do seu dispositivo, encontre o aplicativo problemático e limpe o cache.
5. Verifique a conexão de rede: Se você está tendo problemas de som ao reproduzir vídeos online, verifique sua conexão de rede. Problemas de buffering ou conexão lenta podem afetar a reprodução de som.
6. Verifique o arquivo de vídeo: Alguns arquivos de vídeo podem ter problemas de som devido a metadados incorretos. Tente reproduzir o vídeo em outro reprodutor de mídia para ver se o problema persiste.
7. Verifique as configurações de som do aplicativo: Alguns aplicativos têm configurações de som próprias. Verifique as configurações de som do aplicativo específico para garantir que o som esteja ativado.
Se você tentou todas essas soluções e ainda está enfrentando problemas de som em seus vídeos no Android, pode ser um problema de hardware ou incompatibilidade do dispositivo. Nesse caso, é recomendado procurar assistência técnica especializada ou entrar em contato com o suporte do fabricante do dispositivo.
Restarting the Device to Resolve Sound Issues in Videos
Reinicie o dispositivo para resolver problemas de som em vídeos. Pressione e segure o botão de volume + e o botão liga/desliga ao mesmo tempo até que o dispositivo reinicie. Verifique se o som está ativado e o volume não está no mínimo. Certifique-se de que o vídeo não esteja silenciado ou com volume baixo.
Verifique as configurações de som do dispositivo e ajuste-as conforme necessário. Em alguns casos, o problema pode estar relacionado ao aplicativo de reprodução de mídia. Tente usar outro aplicativo para reproduzir o vídeo. Se o problema persistir, pode ser devido a erros no próprio vídeo.
Verifique se há problemas com o arquivo de vídeo, como corrompimento ou incompatibilidade de hardware. Em casos mais graves, pode ser necessário procurar assistência técnica.
Repairing Videos with No Sound Using Wondershare Repairit
Reparar vídeos sem som pode ser um problema frustrante, mas com o Wondershare Repairit, você pode resolver facilmente esse problema. Siga estas etapas simples para corrigir vídeos sem som no Android, YouTube e iPhone:
1. Abra o aplicativo Wondershare Repairit no seu dispositivo.
2. Selecione o vídeo sem som que deseja reparar.
3. Clique em Reparar e aguarde o processo ser concluído.
4. Após a conclusão, clique em Visualizar para verificar se o som foi restaurado.
5. Se tudo estiver correto, clique em Salvar para salvar o vídeo reparado.
Certifique-se de verificar se o volume do dispositivo está ligado e se as configurações de som estão corretas. Se o problema persistir, tente reiniciar o dispositivo ou atualizar o aplicativo de reprodução de mídia. Essas etapas devem ajudar a corrigir problemas de som em vídeos e garantir uma ótima experiência de visualização.
Elimine Seus Erros de PC Agora!
Corrija rapidamente os erros do sistema em 3 passos simples:
- Baixe e Instale o Fortect clicando no botão abaixo.
- Instale o programa seguindo as instruções na tela.
- Execute o Fortect para verificar e corrigir seus erros de sistema.
Factory Resetting the Device to Fix Sound Problems in Videos
Restauração de fábrica do dispositivo para corrigir problemas de som em vídeos.
Se você está enfrentando problemas de som em vídeos no seu dispositivo Android, YouTube ou iPhone, uma solução pode ser fazer uma restauração de fábrica.
Antes de prosseguir, certifique-se de fazer um backup de todos os seus dados importantes, pois a restauração de fábrica apagará tudo do seu dispositivo.
Aqui estão os passos para fazer a restauração de fábrica:
1. Desligue o dispositivo.
2. Pressione e segure os botões de volume para baixo e ligar/desligar simultaneamente até que o logotipo do fabricante apareça.
3. Use os botões de volume para navegar até a opção Restaurar configurações de fábrica e pressione o botão ligar/desligar para selecionar.
4. Confirme a restauração de fábrica e aguarde o processo terminar.
Após a restauração, configure o seu dispositivo novamente e verifique se o problema de som em vídeos foi resolvido.
Testing Device Hardware to Address Videos with No Sound
Testar o hardware do dispositivo pode ajudar a resolver problemas de vídeos sem som no Android, YouTube e iPhone. Siga estas 11 soluções para solucionar o problema:
1. Verifique se o volume do dispositivo está ligado. Para isso, pressione o botão de volume.
2. Certifique-se de que o som não está desligado nas configurações do dispositivo.
3. Verifique se o problema é apenas com um vídeo específico ou se ocorre com todos os vídeos. Isso pode indicar se o problema está no vídeo em si ou no dispositivo.
4. Experimente reproduzir o vídeo em um navegador diferente ou em outro aplicativo de reprodução de mídia para descartar problemas com o aplicativo usado anteriormente.
5. Confira se há erros de vídeo no dispositivo, como uma tela verde ou mensagens de erro.
6. Atualize o aplicativo de mídia usado para reproduzir os vídeos, como o Instagram, Facebook ou Twitter.
7. Reinicie o dispositivo. Às vezes, apenas reiniciar pode resolver problemas temporários de som.
8. Verifique se há atualizações de software disponíveis para o seu dispositivo. Isso pode corrigir problemas de compatibilidade de hardware.
9. Verifique se o problema ocorre apenas em determinados locais ou redes. Isso pode indicar problemas de conexão de rede.
10. Se o problema persistir, verifique se o arquivo de vídeo possui metadados corretos. Alguns arquivos podem ter informações de áudio corrompidas.
11. Se todas as outras soluções falharem, pode ser necessário entrar em contato com o suporte técnico do seu dispositivo ou procurar assistência profissional.
Testar o hardware do dispositivo pode ajudar a identificar a causa do problema de som e encontrar uma solução adequada.
Checking and Wiping Cache Partition for Videos without Sound
Verifique e Limpe a Partição de Cache para Vídeos sem Som
Se você está enfrentando problemas de vídeos sem som no seu dispositivo Android, YouTube ou iPhone, existem várias soluções que você pode tentar.
Uma das primeiras coisas que você pode fazer é verificar e limpar a partição de cache do seu dispositivo. Isso pode resolver problemas de cache corrompido que podem estar causando a falta de som nos vídeos.
Para fazer isso, siga estes passos:
1. Desligue o seu dispositivo.
2. Pressione e segure os botões de volume para baixo e o botão liga/desliga ao mesmo tempo.
3. Quando o logotipo do fabricante aparecer, solte todos os botões.
4. Use os botões de volume para navegar até a opção Limpar partição de cache e pressione o botão liga/desliga para selecioná-la.
5. Aguarde até que a partição de cache seja limpa e, em seguida, reinicie o seu dispositivo.
Essa é apenas uma das soluções possíveis para corrigir problemas de vídeos sem som. Experimente também outras soluções mencionadas neste artigo para encontrar a melhor solução para você.
Identifying Conflicting Applications for Videos that Lack Sound
Como identificar aplicativos conflitantes para vídeos que não possuem som?
Se você está tendo problemas com vídeos sem som em seu Android, YouTube ou iPhone, aqui estão 11 soluções para corrigir esse problema.
1. Verifique o volume do seu telefone ou tablet. Certifique-se de que o volume não está no modo silencioso e aumente o volume usando os botões de volume.
2. Verifique as configurações de som do aplicativo específico em que está assistindo ao vídeo. Certifique-se de que o som não está desligado ou muito baixo.
3. Reinicie o aplicativo de reprodução de mídia. Às vezes, um reinício simples pode resolver problemas de som.
4. Verifique se há atualizações disponíveis para o aplicativo de reprodução de mídia. Atualizações podem corrigir problemas conhecidos.
5. Limpe o cache do aplicativo. Isso pode ajudar a resolver problemas de reprodução de vídeo.
6. Verifique se há problemas de conectividade de rede. Às vezes, uma conexão instável pode afetar o som do vídeo.
7. Verifique se há atualizações do sistema operacional. Atualizações podem resolver problemas de compatibilidade de hardware.
8. Verifique se há problemas com o próprio arquivo de vídeo. Tente reproduzir outros vídeos para ver se o problema persiste.
9. Verifique se há problemas com a conta do usuário. Faça login em outra conta para ver se o problema persiste.
10. Verifique se há mensagens de erro ou problemas relacionados ao som na seção de ajuda do aplicativo.
11. Se tudo mais falhar, entre em contato com o suporte do aplicativo ou consulte fóruns de usuários para obter mais informações.
Esperamos que essas soluções ajudem a resolver os problemas de vídeos sem som em seu Android, YouTube ou iPhone.
Claiming Warranty for Videos with Persistent Sound Issues
Reivindicando garantia para vídeos com problemas persistentes de som.
Se você estiver enfrentando problemas persistentes de som em seus vídeos no Android, YouTube ou iPhone, aqui estão 11 soluções para corrigi-los:
1. Verifique se o volume do seu dispositivo não está no modo silencioso e certifique-se de que o volume esteja alto o suficiente.
2. Certifique-se de que o som não esteja desativado nas configurações do aplicativo ou do dispositivo.
3. Reinicie o aplicativo ou o dispositivo para corrigir possíveis problemas temporários.
4. Verifique se o vídeo não está mudo. Toque no ícone de volume para aumentá-lo.
5. Experimente assistir o vídeo em um navegador diferente ou em um aplicativo de reprodução de mídia diferente para descartar problemas com o aplicativo atual.
6. Limpe o cache do aplicativo ou do navegador para resolver problemas de reprodução.
7. Verifique se há atualizações disponíveis para o aplicativo ou o sistema operacional, pois isso pode corrigir problemas conhecidos.
8. Se o problema persistir, verifique se você está conectado a uma rede estável e rápida, pois problemas de conexão podem afetar a reprodução de vídeo.
9. Verifique se o arquivo de vídeo não está corrompido. Tente reproduzi-lo em outro dispositivo para ver se o problema persiste.
10. Se você estiver usando fones de ouvido, verifique se eles estão conectados corretamente e se não há problemas com eles.
11. Se todas as soluções acima falharem, entre em contato com o suporte do aplicativo ou do dispositivo para obter assistência adicional.
Esperamos que essas soluções ajudem a corrigir problemas persistentes de som em seus vídeos.
Tips for Playing Videos with Sound on Android Phones
- Verifique as configurações de volume: Certifique-se de que o volume do seu telefone esteja alto o suficiente para reproduzir o som dos vídeos.
- Reinicie o aplicativo de reprodução de vídeo: Feche o aplicativo e abra-o novamente para resolver possíveis problemas de reprodução de som.
- Atualize o aplicativo de reprodução de vídeo: Verifique se há atualizações disponíveis para o aplicativo que você está usando para reproduzir vídeos e instale-as.
- Verifique a conexão com a internet: Certifique-se de que você esteja conectado a uma rede Wi-Fi estável ou tenha uma boa conexão de dados móveis para reproduzir vídeos com som.
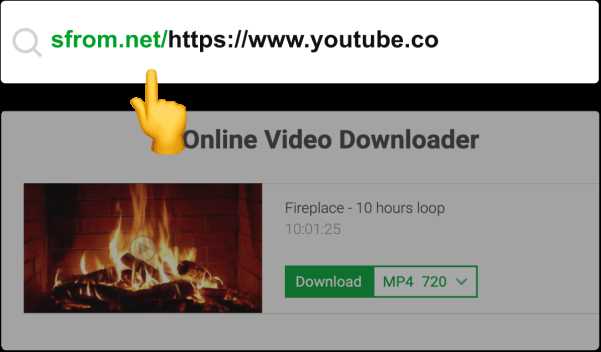
- Limpe o cache do aplicativo: Limpar o cache do aplicativo de reprodução de vídeo pode ajudar a resolver problemas de áudio.
- Ajuste as configurações de áudio: Verifique se as configurações de áudio do seu telefone estão corretas e ajuste-as, se necessário.
- Verifique as configurações de som do seu telefone: Certifique-se de que o modo silencioso ou o modo de vibração não estejam ativados em seu telefone.
- Verifique se o vídeo tem som: Certifique-se de que o vídeo que você está tentando reproduzir tenha um áudio incorporado.

- Reinicie o seu telefone: Às vezes, reiniciar o telefone pode resolver problemas de áudio em vídeos.
- Experimente um aplicativo de reprodução de vídeo diferente: Se o problema persistir, tente usar um aplicativo diferente para reproduzir seus vídeos.
- Atualize o sistema operacional do seu telefone: Verifique se há atualizações de sistema disponíveis para o seu telefone e instale-as, pois elas podem resolver problemas de reprodução de som.
Tips for Recording Videos with Sound on Android
- Verifique as configurações de áudio do seu dispositivo Android para garantir que o som esteja ativado.
- Verifique se o volume do dispositivo está ajustado corretamente.
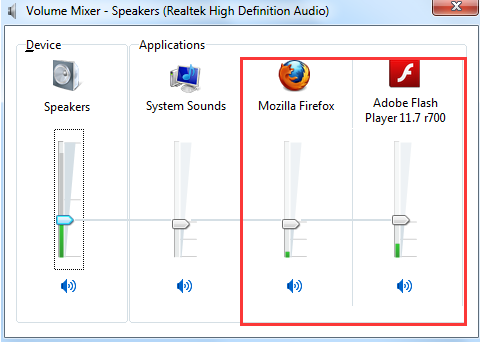
- Limpe o alto-falante do dispositivo para garantir que não haja obstruções.
- Reinicie o seu dispositivo Android para resolver problemas de software que possam estar afetando o áudio.
- Atualize o aplicativo de gravação de vídeo para a versão mais recente disponível.
- Verifique se o microfone do dispositivo não está bloqueado ou obstruído.

- Desative o modo silencioso do seu dispositivo Android.
- Verifique se há atualizações de firmware disponíveis para o seu dispositivo Android.
- Feche todos os aplicativos em segundo plano que possam estar interferindo na gravação de áudio.
- Experimente usar um microfone externo para melhorar a qualidade do áudio.

- Se todas as soluções acima falharem, entre em contato com o suporte técnico do fabricante do seu dispositivo Android.
Resolva seus problemas de PC de maneira rápida e segura. Baixe o Fortect agora e comece a corrigir seus erros imediatamente.
