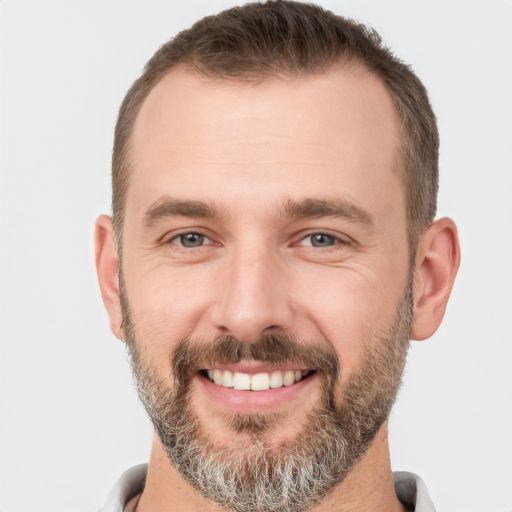Neste artigo, exploraremos como resolver o problema da pasta com ponto de interrogação no Mac, oferecendo soluções práticas e eficientes.
July 2024: Melhore o desempenho do seu computador e elimine erros com este software de otimização avançada. Baixe-o neste link
- Clique aqui para baixar e instalar o software de otimização.
- Realize uma varredura completa do sistema.
- Permita que o software corrija e repare automaticamente o seu sistema.
Desligue o seu Mac
Em seguida, ligue o seu Mac novamente pressionando o botão de energia.
Se você ainda ver a pasta com ponto de interrogação, reinicie o Mac e segure as teclas Command + R para entrar no modo de recuperação.
Abra o Utilitário de Disco e selecione o disco de inicialização.
Clique na guia Primeiros Socorros e escolha a opção Reparar Disco.
Se o problema persistir, você pode tentar reiniciar o Mac novamente e pressionar as teclas Command + Option + R para reinstalar o sistema operacional.
Se nenhum desses passos resolver o problema, é recomendado procurar um especialista em reparo de Mac para obter assistência.
Inicie a partir do macOS Recovery
1. Desligue o seu Mac.
2. Pressione o botão de energia para ligá-lo e, imediatamente depois, pressione e segure as teclas Command + R.
3. Solte as teclas quando o logotipo da Apple ou a janela do macOS Utilities aparecer.
4. Selecione Disk Utility e clique em Continue.
5. No Disk Utility, selecione o disco rígido do seu Mac e clique em First Aid para reparar erros.
6. Após a conclusão, saia do Disk Utility e reinicie o seu Mac.
Se o problema persistir, entre em contato com um especialista em reparos para obter assistência adicional. Lembre-se de fazer backup dos seus dados regularmente para evitar a perda de informações importantes.
Use o Utilitário de Disco para reparar o disco de inicialização
Use o Utilitário de Disco para reparar o disco de inicialização. Abra o Utilitário de Disco clicando em Aplicativos, depois em Utilitários e, em seguida, em Utilitário de Disco. Selecione o disco de inicialização na lista à esquerda e clique na guia Primeiros Socorros. Clique em Verificar Disco e aguarde o término da verificação.
Se algum problema for encontrado, clique em Reparar Disco. Reinicie o seu Mac e verifique se o problema com a pasta de ponto de interrogação foi corrigido. Se o problema persistir, você pode precisar entrar em contato com um especialista em reparo ou procurar outras fontes de ajuda.
Elimine Seus Erros de PC Agora!
Corrija rapidamente os erros do sistema em 3 passos simples:
- Baixe e Instale o Fortect clicando no botão abaixo.
- Instale o programa seguindo as instruções na tela.
- Execute o Fortect para verificar e corrigir seus erros de sistema.
python
import os
import fnmatch
def encontrar_pastas_com_interrogacao(caminho):
pastas_com_interrogacao = []
for pasta_raiz, sub_pastas, arquivos in os.walk(caminho):
for pasta in sub_pastas:
icone = os.path.join(pasta_raiz, pasta, 'Iconr')
if os.path.isfile(icone) and icone.endswith('?'):
pastas_com_interrogacao.append(os.path.join(pasta_raiz, pasta))
return pastas_com_interrogacao
caminho_inicial = '/caminho/para/a/pasta/raiz'
pastas = encontrar_pastas_com_interrogacao(caminho_inicial)
for pasta in pastas:
print(pasta)
Lembre-se de substituir `/caminho/para/a/pasta/raiz` pelo caminho da pasta raiz em que você deseja procurar as pastas com o ícone de ponto de interrogação. Esse código percorrerá recursivamente todos os diretórios a partir desse caminho e imprimirá na tela os caminhos completos das pastas encontradas.
Espero que isso lhe dê um ponto de partida para criar sua própria ferramenta personalizada.
Reinstale o macOS, se necessário
1. Desligue o Mac pressionando o botão Liga/Desliga por alguns segundos.
2. Ligue o Mac e mantenha pressionadas as teclas Command e R até ver o logotipo da Apple.
3. Selecione Reinstalar o macOS na tela de utilitários.
4. Siga as instruções na tela para concluir a reinstalação.
Lembre-se de fazer um backup dos seus arquivos antes de realizar a reinstalação. Se você estiver enfrentando problemas com a pasta com ponto de interrogação de forma recorrente, pode ser necessário procurar a ajuda de um especialista em reparo de Mac.
Restaure o disco de inicialização padrão
Restaurar o disco de inicialização padrão é uma maneira eficaz de corrigir o problema da pasta com ponto de interrogação no Mac. Siga estas etapas simples para resolver o problema:
1. Desligue o seu Mac pressionando e segurando o botão de energia por alguns segundos.
2. Ligue o Mac novamente e imediatamente pressione e segure as teclas Command + R.
3. Isso iniciará o Mac no modo de recuperação.
4. No Utilitário de Disco, selecione Startup Disk na barra lateral.
5. Selecione o disco de inicialização padrão e clique em Reiniciar.
6. Aguarde o Mac reiniciar e verifique se o problema da pasta com ponto de interrogação foi resolvido.
Se o problema persistir, pode ser necessário entrar em contato com um especialista em reparos de Mac para obter assistência adicional.
Repare o disco de inicialização
1. Desligue o seu Mac pressionando o botão de energia por alguns segundos.
2. Ligue o Mac novamente e imediatamente pressione a tecla Option no teclado.
3. Selecione o disco de inicialização correto na tela que aparecer.
4. Se o problema persistir, reinicie o Mac e pressione as teclas Command + R simultaneamente para entrar no modo de recuperação.
5. Nas opções de recuperação, selecione Utilitário de Disco e clique em Primeiros Socorros.
6. Siga as instruções na tela para verificar e reparar o disco de inicialização.
7. Reinicie o Mac novamente e verifique se o problema da pasta com ponto de interrogação foi resolvido.
Se o problema persistir, pode ser necessário procurar a ajuda de um especialista em reparo de Mac.
Reinstale o macOS sem perder dados
1. Desligue o seu Mac pressionando o botão de energia.
2. Ligue novamente e imediatamente pressione e segure as teclas Command + R.
3. Isso iniciará o modo de recuperação do macOS.
4. Selecione Reinstalar macOS e siga as instruções na tela.
5. Durante a reinstalação, o sistema operacional será baixado novamente e reinstalado no seu Mac.
6. Após a conclusão, o seu Mac será reiniciado com o macOS atualizado, mas todos os seus dados serão preservados.
Lembre-se de fazer backup dos seus arquivos importantes antes de iniciar o processo de reinstalação.
Faça backup dos dados e faça uma nova instalação do macOS
- Faça um backup completo dos seus dados importantes, como documentos, fotos e vídeos.
- Desconecte quaisquer dispositivos externos, como discos rígidos ou pen drives, do seu Mac.
- Reinicie o Mac e mantenha pressionadas as teclas Command + R até que o logotipo da Apple ou a barra de progresso apareça.
- Selecione o utilitário Utilitários do macOS na tela de recuperação.
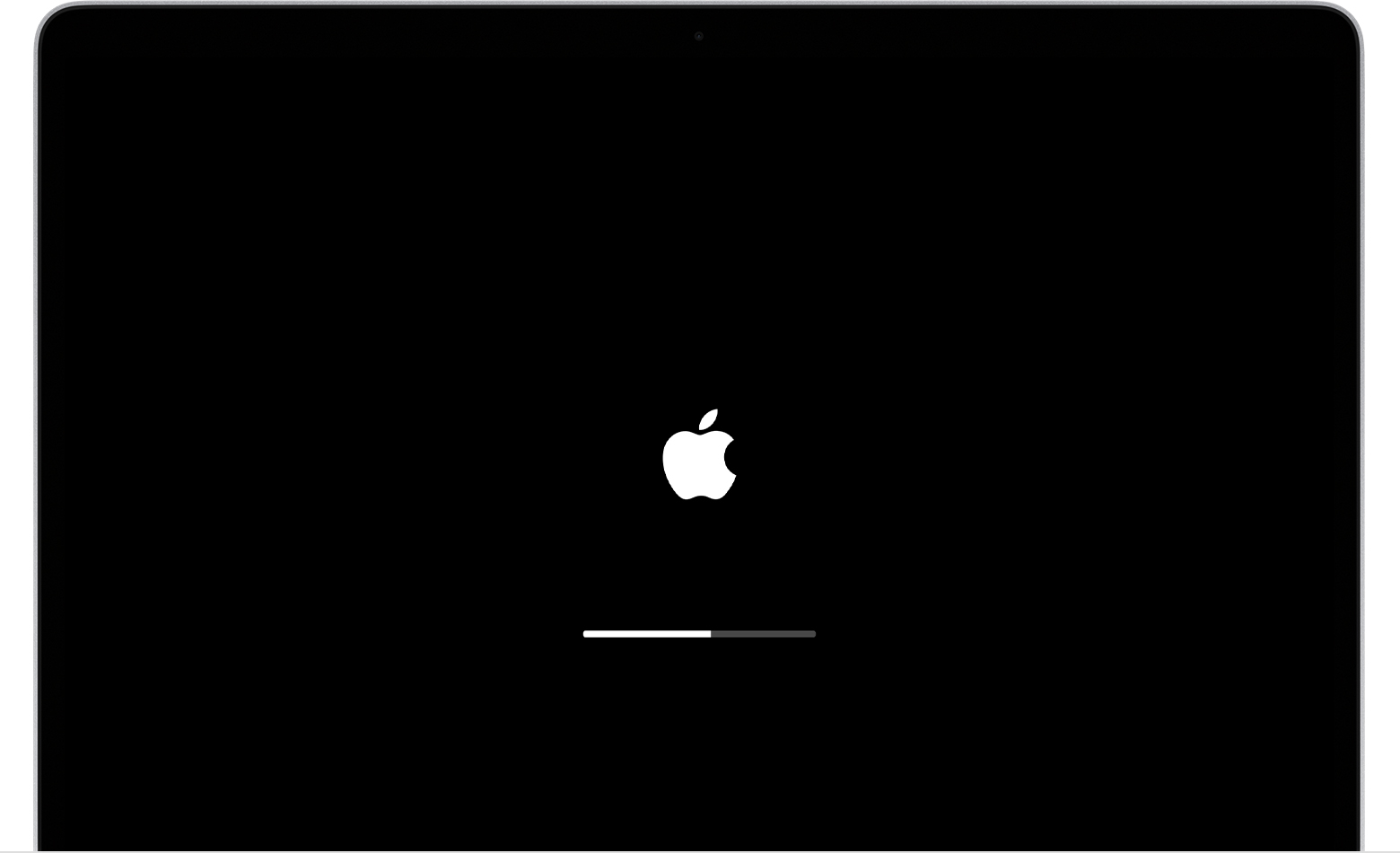
- No utilitário Utilitários do macOS, escolha Utilitário de Disco e clique em Continuar.
- Selecione a unidade de inicialização do Mac na coluna esquerda do Utilitário de Disco.
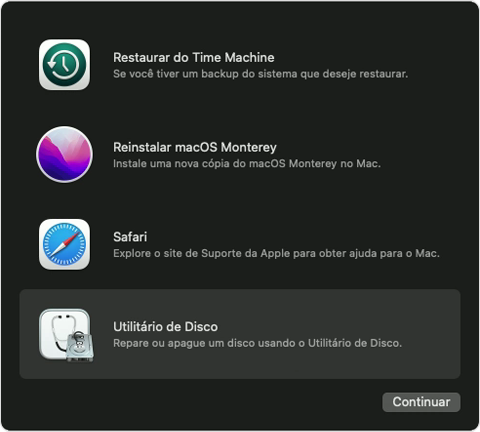
- Clique na guia Apagar e dê um nome para a unidade, se desejar.
- Selecione o formato Mac OS Expandido (Reg. Cronológico) e clique em Apagar.
- Após a conclusão do processo de apagamento, feche o Utilitário de Disco.
- Na tela de recuperação, escolha Reinstalar o macOS e siga as instruções na tela para concluir a instalação do sistema operacional.
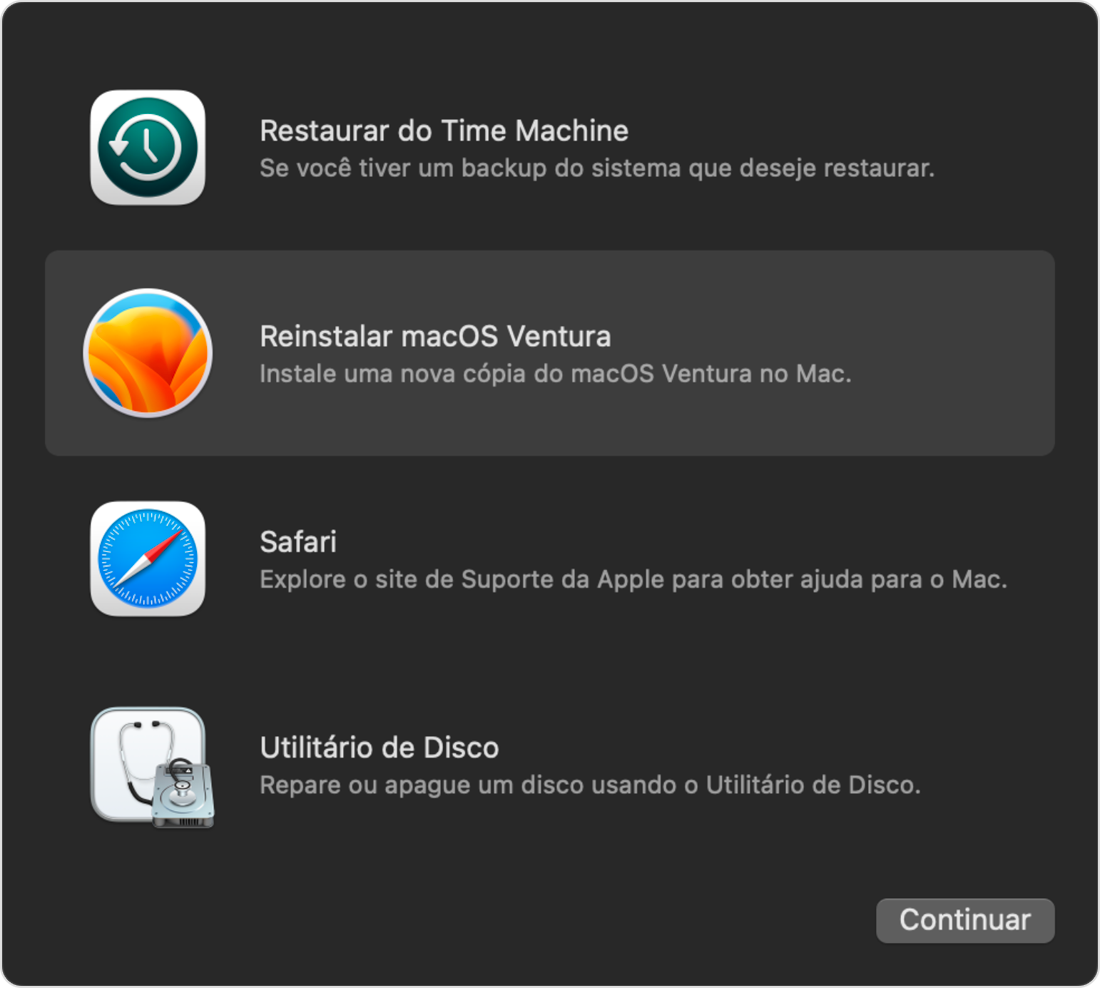
- Após a instalação ser concluída, você pode optar por restaurar os dados do backup que fez anteriormente.
Resolva seus problemas de PC de maneira rápida e segura. Baixe o Fortect agora e comece a corrigir seus erros imediatamente.