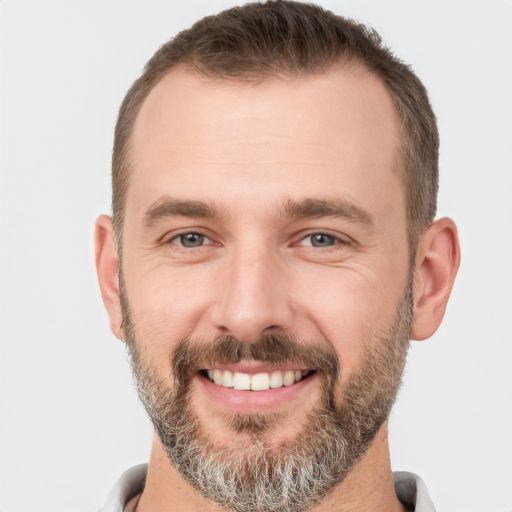Bem-vindo ao artigo que aborda a solução para um incômodo frequente: a desconexão e reconexão constante da USB.
July 2024: Melhore o desempenho do seu computador e elimine erros com este software de otimização avançada. Baixe-o neste link
- Clique aqui para baixar e instalar o software de otimização.
- Realize uma varredura completa do sistema.
- Permita que o software corrija e repare automaticamente o seu sistema.
Como re-conectar um pendrive de forma segura em outra porta USB
Para re-conectar um pendrive de forma segura em outra porta USB, siga estas etapas simples:
1. Verifique se o pendrive está desconectado e remova-o da porta USB atual.
2. Insira o pendrive em outra porta USB disponível no seu computador.
3. Certifique-se de que a porta USB seja compatível com o seu pendrive. Se o pendrive for USB 3.0, certifique-se de que a porta também seja USB 3.0.
4. Se o problema persistir, verifique se há algum problema com os controladores USB do seu computador.
5. Abra o Gerenciador de Dispositivos e expanda a categoria Controladores USB. Verifique se há algum dispositivo listado com um ponto de exclamação amarelo, o que pode indicar um problema de driver.
6. Clique com o botão direito no dispositivo com o ponto de exclamação e selecione Atualizar driver.
7. Siga as instruções na tela para atualizar o driver USB.
8. Reinicie o computador e tente reconectar o pendrive novamente.
Essas etapas devem ajudar a resolver problemas de desconexão e reconexão constante de um pendrive em diferentes portas USB.
Atualizar os drivers, se o USB continua desconectando
Atualize os drivers do USB para resolver o problema de desconexão e reconexão constante.
Se o seu USB continua desconectando e reconectando constantemente, uma solução possível é atualizar os drivers do USB.
Para fazer isso, siga estas etapas:
1. Abra o Gerenciador de Dispositivos. Você pode fazer isso clicando com o botão direito no ícone do Windows e selecionando Gerenciador de Dispositivos no menu pop-up.
2. Expanda a opção Controladores USB ou Controladores de Barramento Serial Universal.
3. Clique com o botão direito no controlador USB relevante e selecione Atualizar driver.
4. Selecione a opção Procurar automaticamente por drivers atualizados e siga as instruções na tela para concluir o processo de atualização.
Reinicie o computador após a instalação dos drivers atualizados e verifique se o problema foi resolvido. Se o USB ainda apresentar problemas de desconexão e reconexão, você pode tentar outros métodos ou procurar ajuda profissional.
Corrigir os controladores USB
Solução para USB que se desconecta e reconecta constantemente
Se você está enfrentando o problema de ter seus dispositivos USB desconectando e reconectando constantemente, pode ser um problema com os controladores USB do seu computador. Aqui estão algumas soluções que podem ajudar:
1. Verifique se seus controladores USB estão atualizados. Para fazer isso, vá para o Gerenciador de Dispositivos e expanda a opção Controladores USB. Se houver algum controlador com um ponto de exclamação amarelo, clique com o botão direito e selecione Atualizar driver.
2. Verifique se há problemas com o hardware USB. Conecte seu dispositivo USB a uma porta USB diferente ou a um hub USB para ver se o problema persiste.
3. Verifique se há problemas com o próprio dispositivo USB. Experimente conectar o dispositivo a outro computador para ver se o problema persiste.
4. Se todas as outras opções falharem, você pode tentar desinstalar os controladores USB e reinstalá-los. Para fazer isso, vá para o Gerenciador de Dispositivos, clique com o botão direito nos controladores USB e selecione Desinstalar dispositivo. Reinicie o computador e os controladores serão reinstalados automaticamente.
Esperamos que essas sugestões ajudem a resolver o problema de desconexão e reconexão dos dispositivos USB.
Elimine Seus Erros de PC Agora!
Corrija rapidamente os erros do sistema em 3 passos simples:
- Baixe e Instale o Fortect clicando no botão abaixo.
- Instale o programa seguindo as instruções na tela.
- Execute o Fortect para verificar e corrigir seus erros de sistema.
Desativar a suspensão USB
Solução para USB que se desconecta e reconecta constantemente
Se o seu USB está constantemente se desconectando e reconectando, você pode desativar a suspensão USB para resolver o problema. Siga estas etapas:
1. Abra o Gerenciador de Dispositivos.
2. Procure a categoria Controladores USB.
3. Clique com o botão direito em cada controlador USB e selecione Propriedades.
4. Na guia Gerenciamento de energia, desmarque a opção Permitir que o computador desligue este dispositivo para economizar energia.
5. Repita o processo para todos os controladores USB listados.
Isso deve resolver o problema de desconexão e reconexão constante do USB. Se o problema persistir, você também pode tentar atualizar os drivers USB ou usar um hub USB diferente. Lembre-se de reiniciar o computador após fazer qualquer alteração.
Esperamos que essas sugestões sejam úteis para resolver o problema com seu dispositivo USB.
Tentar a verificação SFC
Solução para USB que se desconecta e reconecta constantemente
Se o seu pen drive ou outro dispositivo USB está constantemente se desconectando e reconectando, existem algumas soluções que você pode tentar.
1. Verifique o comprimento do cabo USB: Certifique-se de que o cabo USB não esteja muito longo, pois isso pode causar problemas de conexão. Tente usar um cabo mais curto, se possível.
2. Atualize os drivers dos controladores USB: Abra o Gerenciador de Dispositivos e procure por Controladores USB. Clique com o botão direito em cada controlador e selecione Atualizar driver.
3. Desative a opção T&&e.iframeEnabled: Se você estiver usando o Dependendless, verifique se a opção T&&e.iframeEnabled está desativada nas configurações.
4. Experimente diferentes portas USB: Conecte o dispositivo USB em diferentes portas USB do seu computador para ver se o problema persiste.
5. Use um hub USB: Se o seu computador tiver muitos dispositivos conectados às portas USB, tente usar um hub USB para distribuir a carga entre as portas.
6. Verifique se há problemas de driver: Abra o Gerenciador de Dispositivos e procure por qualquer problema de driver relacionado ao dispositivo USB. Se houver algum problema, tente reinstalar ou atualizar o driver.
Lembre-se de reiniciar o computador após tentar cada uma dessas soluções. Se o problema persistir, pode ser necessário procurar assistência técnica especializada.
Usar o DiskInternals Uneraser se alguns arquivos forem perdidos
Se você perdeu alguns arquivos importantes devido a um problema com seu USB que se desconecta e reconecta constantemente, o DiskInternals Uneraser pode ser a solução. Siga estas etapas para recuperar seus arquivos perdidos:
1. Baixe e instale o DiskInternals Uneraser em seu computador Windows.
2. Conecte o pen drive ou a unidade USB com o problema ao computador.
3. Abra o DiskInternals Uneraser e selecione a unidade USB na lista de dispositivos disponíveis.
4. Selecione o método de recuperação desejado. Recomendamos usar a opção Full Recovery para obter os melhores resultados.
5. Clique em Start Scan para iniciar o processo de recuperação.
6. Após a conclusão da verificação, o DiskInternals Uneraser exibirá uma lista de arquivos recuperáveis. Selecione os arquivos que deseja recuperar.
7. Clique em Recover e escolha um local para salvar os arquivos recuperados.
Lembre-se de que é importante evitar desconectar ou reconectar constantemente o USB durante o processo de recuperação para evitar a perda de dados adicionais.
Formatar o pendrive se ele continuar desconectando
Quando o pendrive continua desconectando, você pode tentar formatá-lo para resolver o problema. Siga estas etapas para formatar o seu pendrive:
1. Conecte o pendrive ao seu computador usando uma porta USB confiável.
2. Abra o Gerenciador de Dispositivos no seu sistema operacional Windows 10.
3. Procure a seção Controladores Universal Serial Bus e expanda-a.
4. Clique com o botão direito do mouse no controlador USB do pendrive e selecione a opção Desinstalar dispositivo.
5. Reinicie o seu computador.
6. Após reiniciar, conecte o pendrive novamente ao seu computador.
7. Abra o Gerenciador de Dispositivos novamente e verifique se o controlador USB foi reinstalado corretamente.
8. Agora, você pode formatar o seu pendrive clicando com o botão direito do mouse nele e selecionando a opção Formatar.
9. Siga as instruções na tela para concluir o processo de formatação.
Esperamos que essas etapas ajudem a resolver o problema de desconexão do seu pendrive. Se o problema persistir, pode ser necessário procurar outras soluções, como atualizar os drivers ou testar o pendrive em outro computador.
Resolva seus problemas de PC de maneira rápida e segura. Baixe o Fortect agora e comece a corrigir seus erros imediatamente.