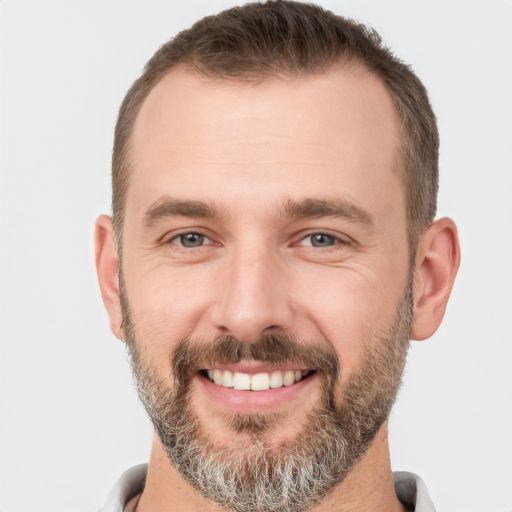Olá! Bem-vindo ao nosso artigo sobre como resolver problemas de conexão Ethernet no computador. Se você está enfrentando dificuldades em se conectar à internet utilizando o cabo Ethernet, este guia prático irá ajudá-lo a solucionar esses problemas de forma simples e eficiente. Continue lendo para descobrir as melhores dicas e truques para restabelecer sua conexão Ethernet.
July 2024: Melhore o desempenho do seu computador e elimine erros com este software de otimização avançada. Baixe-o neste link
- Clique aqui para baixar e instalar o software de otimização.
- Realize uma varredura completa do sistema.
- Permita que o software corrija e repare automaticamente o seu sistema.
Habilitar a conexão
Para habilitar a conexão Ethernet em seu computador e resolver problemas de conexão, siga estas etapas:
1. Certifique-se de que o cabo Ethernet esteja corretamente conectado tanto ao seu computador quanto ao roteador.
2. Verifique se o adaptador Ethernet está ativado. Para fazer isso, clique com o botão direito do mouse no ícone de conexão de rede na área de notificação e selecione Abrir configurações de rede.
3. Na seção Conexões, você verá o nome da sua conexão Ethernet. Clique com o botão direito do mouse nele e selecione Ativar.
4. Se o problema persistir, atualize os drivers do adaptador Ethernet. Você pode fazer isso acessando o site do fabricante do seu computador e procurando os drivers mais recentes para o seu modelo específico.
5. Reinicie o seu computador e verifique se a conexão Ethernet está funcionando corretamente.
Essas etapas devem ajudar a resolver problemas comuns de conexão Ethernet no seu computador. Se o problema persistir, é recomendável entrar em contato com um especialista em redes para obter assistência adicional.
Verificar os drivers
Se você está enfrentando problemas de conexão Ethernet no seu computador, uma das primeiras coisas a verificar são os drivers. Os drivers são responsáveis por permitir que o sistema operacional se comunique com o hardware do seu PC.
Para verificar os drivers da sua conexão Ethernet, siga estas etapas:
1. Clique com o botão direito do mouse no ícone de conexão Ethernet na área de notificação.
2. Selecione Abrir Configurações de Rede e Internet.
3. Na seção Status, clique em Alterar opções do adaptador.
4. Você verá uma lista de dispositivos de rede. Clique com o botão direito do mouse no adaptador Ethernet e selecione Propriedades.
5. Na guia Driver, você pode verificar se o driver está atualizado ou se há algum problema.
6. Selecione Atualizar driver para baixar e instalar a versão mais recente do driver.
Lembre-se de reiniciar o computador após atualizar o driver. Isso deve resolver problemas de conexão Ethernet no seu PC.
Verificar os detalhes da conexão
Para resolver problemas de conexão Ethernet no seu computador, verifique os detalhes da conexão seguindo estas etapas:
1. Certifique-se de que o cabo Ethernet esteja corretamente conectado tanto ao seu computador quanto ao roteador.
2. Verifique se o adaptador Ethernet está habilitado. Para fazer isso, clique com o botão direito do mouse no ícone de conexão de rede na área de notificação e selecione Abrir Configurações de Rede.
3. Na seção Configurações de Rede, clique em Conexões de Rede e verifique se a sua conexão Ethernet está ativada.
4. Se a conexão estiver habilitada, mas você ainda não tiver acesso à Internet, tente reiniciar o seu computador e o roteador.
5. Se a reinicialização não resolver o problema, você pode tentar atualizar os drivers do adaptador Ethernet. Para fazer isso, vá para o site do fabricante do seu computador e procure pelos drivers mais recentes.
6. Se nenhum desses passos resolver o problema, pode ser necessário entrar em contato com o suporte técnico especializado ou procurar soluções online mais detalhadas.
Lembre-se de que as soluções podem variar dependendo do sistema operacional e do hardware do seu computador.
Elimine Seus Erros de PC Agora!
Corrija rapidamente os erros do sistema em 3 passos simples:
- Baixe e Instale o Fortect clicando no botão abaixo.
- Instale o programa seguindo as instruções na tela.
- Execute o Fortect para verificar e corrigir seus erros de sistema.
python
import subprocess
def verificar_conexao_ethernet():
try:
output = subprocess.check_output(ping -c 1 www.google.com, shell=True)
if 1 packets transmitted, 1 received in output.decode('utf-8'):
return Conexão Ethernet está funcionando corretamente.
else:
return Não foi possível verificar a conexão Ethernet.
except Exception as e:
return fErro ao verificar a conexão Ethernet: {str(e)}
print(verificar_conexao_ethernet())
Este exemplo utiliza o módulo `subprocess` do Python para executar o comando `ping` no terminal e verificar se há uma resposta bem-sucedida do site www.google.com. Em seguida, ele retorna uma mensagem informando se a conexão Ethernet parece estar funcionando corretamente ou se ocorreu algum erro durante a verificação.
Lembre-se de que esse código é apenas um exemplo básico e pode não cobrir todos os possíveis cenários ou causas de problemas de conexão à Ethernet. Adaptá-lo ou aprimorá-lo de acordo com suas necessidades específicas pode ser necessário.
Verificar se há vírus
Além disso, é importante verificar se as configurações do adaptador Ethernet estão corretas. Acesse as Configurações do Windows e vá para a seção Rede e Internet. Verifique se a opção de Ethernet está ativada e se as configurações estão corretas. Se necessário, reinicie o adaptador Ethernet.
Se nenhum vírus for encontrado e as configurações estiverem corretas, pode ser útil reiniciar o roteador. Desligue o roteador, aguarde alguns segundos e ligue-o novamente. Isso pode resolver problemas de conexão e restaurar o acesso à Internet.
Se essas soluções não resolverem o problema, pode ser necessário entrar em contato com um especialista em redes ou buscar ajuda online em fóruns de suporte técnico.
Executar o solucionador de problemas de conexão com a Internet
Para começar, clique com o botão direito do mouse no ícone de conexão Ethernet na área de notificação. Em seguida, clique em Abrir Configurações de Rede e Internet.
Na seção Configurações de Rede e Internet, clique em Ethernet na barra lateral esquerda.
Na página de configurações de Ethernet, role para baixo até encontrar a seção Alterar configurações de adaptador.
Clique com o botão direito do mouse na conexão Ethernet que está apresentando problemas e clique em Solucionar Problemas.
Siga as instruções fornecidas pelo solucionador de problemas para identificar e corrigir qualquer problema de conexão Ethernet.
Se o solucionador de problemas não resolver o problema, verifique se o cabo Ethernet está conectado corretamente ao seu computador e ao roteador.
Também é uma boa ideia reiniciar o computador e o roteador para tentar restabelecer a conexão.
Se nada disso funcionar, pode ser necessário entrar em contato com o suporte técnico para obter assistência adicional.
Reverter o driver do adaptador de rede
1. Abra o Gerenciador de Dispositivos no seu computador Windows. Você pode fazer isso clicando com o botão direito do mouse no botão Iniciar e selecionando Gerenciador de Dispositivos.
2. Na janela do Gerenciador de Dispositivos, expanda a categoria Adaptadores de Rede.
3. Localize o adaptador de rede Ethernet na lista. Ele pode ser chamado de Ethernet ou Conexão de Área Local.
4. Clique com o botão direito do mouse no adaptador de rede Ethernet e selecione a opção Propriedades.
5. Na janela de propriedades, vá para a guia Driver e clique em Reverter Driver.
6. Siga as instruções para reverter o driver do adaptador de rede.
Após reverter o driver, reinicie o computador e verifique se o problema de conexão Ethernet foi resolvido. Se o problema persistir, você pode tentar outras soluções mencionadas neste artigo ou entrar em contato com um especialista em redes para obter assistência.
Desativar o antivírus/firewall e o software VPN
Desativar o antivírus/firewall e o software VPN pode ajudar a resolver problemas de conexão Ethernet no computador. Esses programas podem interferir na conexão e bloquear o acesso à Internet.
Para desativar o antivírus/firewall, siga as etapas abaixo:
1. Localize o ícone do antivírus/firewall na área de notificação.
2. Clique com o botão direito do mouse no ícone e selecione Abrir ou Configurações.
3. Procure pelas opções de desativação ou pausa do programa.
4. Desative ou pause o programa temporariamente.
Para desativar o software VPN, siga as etapas abaixo:
1. Abra o software VPN no seu computador.
2. Procure pelas opções de desativação ou desconexão.
3. Desative ou desconecte o software VPN temporariamente.
Após desativar o antivírus/firewall e o software VPN, tente reconectar seu computador à conexão Ethernet e verifique se o problema foi resolvido. Se não, você pode tentar outras soluções, como verificar a configuração da conexão Ethernet, reiniciar seu roteador ou entrar em contato com o suporte técnico.
Restaurar as configurações de rede
1. Clique com o botão direito do mouse no ícone de conexão Ethernet na área de notificação.
2. Selecione Abrir Configurações de Rede e Internet.
3. Na seção Rede e Internet, clique em Ethernet no menu lateral.
4. Na seção Ethernet, role para baixo até encontrar Alterar opções de adaptador.
5. Clique com o botão direito do mouse na conexão Ethernet que está enfrentando problemas e selecione Propriedades.
6. Na janela de propriedades, clique na guia Rede.
7. Role para baixo até encontrar Protocolo IP Versão 4 (TCP/IPv4) e selecione-o.
8. Clique no botão Propriedades.
9. Na janela de propriedades do TCP/IPv4, clique em Obter um endereço IP automaticamente e Obter o endereço do servidor DNS automaticamente.
10. Clique em OK para salvar as alterações.
Essas etapas ajudarão a restaurar as configurações de rede e podem resolver problemas de conexão Ethernet no seu computador.
Resolva seus problemas de PC de maneira rápida e segura. Baixe o Fortect agora e comece a corrigir seus erros imediatamente.