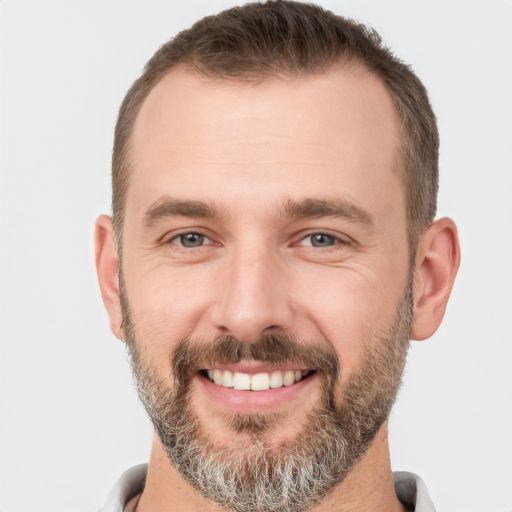Bem-vindo(a)! Neste artigo, vamos explorar o motivo pelo qual o seu Google Drive não está atualizando.
July 2024: Melhore o desempenho do seu computador e elimine erros com este software de otimização avançada. Baixe-o neste link
- Clique aqui para baixar e instalar o software de otimização.
- Realize uma varredura completa do sistema.
- Permita que o software corrija e repare automaticamente o seu sistema.
Solução básica de problemas
Se o seu Google Drive não está atualizando, siga estas etapas de solução de problemas:
1. Verifique sua conexão com a internet e certifique-se de que está funcionando corretamente.
2. Reinicie seu computador ou dispositivo.
3. Certifique-se de que você está usando a versão mais recente do Google Drive. Para fazer isso, vá para o site do Google Drive e faça o download da versão mais recente.
4. Verifique se há espaço suficiente no disco rígido do seu computador ou dispositivo. Limpe arquivos desnecessários para liberar espaço, se necessário.
5. Se o problema persistir, reinstale o Google Drive. Para fazer isso, vá para as configurações do seu dispositivo, encontre o Google Drive e desinstale-o. Em seguida, faça o download e instale a versão mais recente.
Se essas etapas não resolverem o problema, você pode tentar algumas soluções alternativas. Uma opção é usar a ferramenta MiniTool para corrigir problemas de sincronização. Outra opção é relatar o problema no site do Google Drive ou entrar em contato com o suporte.
Lembre-se de que essas são soluções básicas e podem não resolver todos os problemas. Se o problema persistir, pode ser necessário procurar ajuda adicional.
Corrigir mensagens de erro
1. Verifique se você está conectado à Internet e se sua conexão está estável.
2. Verifique se você está usando a versão mais recente do Google Drive.
3. Reinicie seu computador ou dispositivo Android e tente novamente.
4. Limpe o cache do aplicativo Google Drive em seu dispositivo Android.
5. Verifique se você tem espaço suficiente em seu disco rígido ou na nuvem para a sincronização de arquivos.
6. Verifique se você está usando a mesma conta do Google em todos os dispositivos.
7. Se o problema persistir, tente desinstalar e reinstalar o aplicativo Google Drive.
8. Se todas as etapas anteriores falharem, entre em contato com o suporte técnico do Google para obter assistência adicional.
Essas etapas devem ajudar a resolver a maioria dos problemas de sincronização no Google Drive.
O Drive para desktop encontrou um problema e parou
1. Verifique se você está usando a versão mais recente do aplicativo Drive para desktop.
2. Reinicie o seu computador e tente abrir o Drive novamente.
3. Verifique se há espaço suficiente em seu disco rígido para armazenar arquivos do Google Drive.
4. Certifique-se de que sua conexão com a Internet esteja estável.
5. Se o problema persistir, tente reinstalar o Drive para desktop.
6. Caso esteja usando um dispositivo Mac, verifique se há atualizações disponíveis para o sistema operacional.
7. Se você estiver usando o Google Workspace, verifique se há problemas de armazenamento na sua conta.
8. Se nada disso funcionar, você pode relatar o problema ao suporte do Google Drive.
Esperamos que essas etapas possam ajudar a resolver o problema de sincronização do Google Drive em seu desktop.
python
import os
from google.oauth2 import service_account
from googleapiclient.discovery import build
# Diretório onde o arquivo de credenciais JSON está armazenado
credenciais_json_dir = '/caminho/para/o/diretorio/com/as/credenciais'
# Nome do arquivo que você deseja verificar se foi atualizado
nome_arquivo = 'nome_do_arquivo.extensao'
# Carrega as credenciais do arquivo JSON
credenciais = service_account.Credentials.from_service_account_file(
os.path.join(credenciais_json_dir, 'nome_do_arquivo_de_credenciais.json'),
scopes=['https://www.googleapis.com/auth/drive']
)
# Cria uma instância do serviço Google Drive
servico_drive = build('drive', 'v3', credentials=credenciais)
# Obtém a lista de arquivos no Google Drive
resultado = servico_drive.files().list(
q=fname='{nome_arquivo}',
spaces='drive',
fields='files(modifiedTime)',
pageSize=1
).execute()
# Verifica se há arquivos retornados na lista
if 'files' in resultado and len(resultado['files']) > 0:
# Obtém a data da última modificação do arquivo
data_modificacao = resultado['files'][0]['modifiedTime']
print(f'O arquivo {nome_arquivo} foi modificado pela última vez em: {data_modificacao}')
else:
print(f'O arquivo {nome_arquivo} não foi encontrado no Google Drive.')
Lembre-se de substituir /caminho/para/o/diretorio/com/as/credenciais pelo caminho correto para o diretório que contém o arquivo JSON de credenciais do Google Drive. Além disso, insira o nome do arquivo que você deseja verificar no lugar de nome_do_arquivo.extensao.
Solução avançada de problemas
Se o seu Google Drive não está atualizando, experimente as seguintes etapas de solução de problemas:
1. Verifique se o seu computador está conectado à internet e se a conexão está estável.
2. Certifique-se de que você está usando a versão mais recente do aplicativo Google Drive. Se não estiver, atualize-o para a versão mais recente.
3. Verifique se você possui espaço suficiente no disco rígido do seu computador para sincronizar os arquivos do Google Drive. Se estiver com pouco espaço, limpe alguns arquivos desnecessários ou mova-os para uma unidade externa.
4. Verifique se a conta do Google Drive está corretamente conectada ao aplicativo. Para fazer isso, clique com o botão direito do mouse no ícone do Google Drive na barra de tarefas e selecione Configurações. Verifique se a conta listada é a mesma que você está usando.
5. Se você estiver usando o Google Drive em um dispositivo móvel, certifique-se de que o aplicativo esteja atualizado e que você tenha espaço suficiente de armazenamento.
Se essas etapas não resolverem o problema, você pode tentar reinstalar o Google Drive ou entrar em contato com o suporte do Google para obter assistência adicional.
Enviar feedback
Se o seu Google Drive não está atualizando, você pode tentar algumas soluções para corrigir o problema.
Primeiro, verifique se você está conectado à internet e se a conexão está estável. Em seguida, verifique se você está usando a versão mais recente do Google Drive. Se não estiver, atualize o aplicativo para a versão mais recente.
Também é importante verificar se você possui espaço suficiente na unidade de disco rígido do seu computador. Se o espaço estiver baixo, isso pode afetar a sincronização do Google Drive.
Você também pode tentar reiniciar o aplicativo do Google Drive ou reiniciar o seu computador. Às vezes, isso resolve problemas de sincronização.
Se todas essas soluções não funcionarem, você pode tentar reinstalar o Google Drive em seu computador. Certifique-se de fazer backup de seus arquivos antes de desinstalar o aplicativo.
Se você continuar enfrentando problemas de sincronização, é recomendável entrar em contato com o suporte do Google Drive para obter assistência adicional.
Enviar um relatório de erro para o Google
Se o seu Google Drive não está atualizando, pode haver várias razões para isso. Aqui estão algumas etapas de solução de problemas que você pode tentar:
1. Verifique sua conexão com a internet e certifique-se de que está estável.
2. Verifique se você está usando a versão mais recente do Google Drive no seu computador.
3. Reinicie o seu computador e tente sincronizar novamente.
4. Verifique se há problemas de armazenamento no seu computador. Certifique-se de que há espaço suficiente no disco rígido para armazenar os arquivos.
5. Verifique se você está logado na conta correta do Google Drive. Às vezes, problemas de sincronização ocorrem quando você está logado em várias contas.
6. Tente sincronizar apenas pastas específicas em vez de sincronizar toda a unidade.
7. Se nada funcionar, você pode tentar reinstalar o Google Drive em seu computador.
Se você ainda estiver enfrentando problemas de sincronização, é recomendável entrar em contato com o suporte do Google para obter assistência adicional.
Elimine Seus Erros de PC Agora!
Corrija rapidamente os erros do sistema em 3 passos simples:
- Baixe e Instale o Fortect clicando no botão abaixo.
- Instale o programa seguindo as instruções na tela.
- Execute o Fortect para verificar e corrigir seus erros de sistema.
Como corrigir a falta de sincronização do Google Drive no Windows 10
Se você está enfrentando problemas de sincronização do Google Drive no Windows 10, existem algumas etapas simples que você pode seguir para corrigir o problema.
Primeiro, verifique se você está conectado à internet e se sua conta do Google está atualizada.
Em seguida, verifique se o aplicativo do Google Drive está atualizado e se todas as pastas que você deseja sincronizar estão selecionadas.
Se você estiver com problemas de sincronização em uma pasta específica, clique com o botão direito do mouse na pasta e selecione Google Drive e em seguida Sincronizar esta pasta.
Se o problema persistir, você pode tentar reiniciar o aplicativo do Google Drive ou até mesmo reinstalá-lo.
Outra opção é usar ferramentas de solução de problemas, como o MiniTool Partition Wizard, que pode ajudar a corrigir problemas no disco rígido.
Lembre-se de que é importante ter espaço suficiente no disco rígido e na conta do Google Drive para que a sincronização ocorra corretamente.
Espero que essas dicas ajudem a resolver o problema de sincronização do Google Drive no Windows 10.
Solução 1: Pausar e reiniciar o processo de sincronização
Se o seu Google Drive não está atualizando corretamente, uma solução simples é pausar e reiniciar o processo de sincronização.
Para fazer isso, siga estas etapas:
1. Clique com o botão direito do mouse no ícone do Google Drive na barra de tarefas do Windows.
2. Selecione Pausar sincronização no menu.
3. Aguarde alguns segundos e clique novamente com o botão direito do mouse no ícone do Google Drive.
4. Desta vez, selecione Retomar sincronização.
Isso deve reiniciar o processo de sincronização e resolver qualquer problema que esteja impedindo as atualizações do Google Drive.
Lembre-se de que esta é apenas uma solução inicial e pode não resolver todos os problemas relacionados à sincronização. Se o problema persistir, você pode tentar outras soluções alternativas ou entrar em contato com o suporte do Google para obter ajuda adicional.
Solução 2: Reiniciar o Backup e Sincronização do Google Drive
Se o seu Google Drive não estiver atualizando corretamente, você pode tentar reiniciar o Backup e Sincronização para resolver o problema.
Aqui estão os passos para reiniciar o Backup e Sincronização do Google Drive:
1. Clique com o botão direito do mouse no ícone do Backup e Sincronização na barra de tarefas ou na área de notificação do seu computador.
2. Selecione Sair para fechar o aplicativo.
3. Abra o menu Iniciar e pesquise por Backup e Sincronização.
4. Clique com o botão direito do mouse no aplicativo e selecione Executar como administrador.
5. Faça login na sua conta do Google Drive.
6. Verifique se o problema de sincronização foi resolvido.
Essa solução pode resolver problemas de sincronização entre o seu computador e a sua conta do Google Drive. Se você ainda estiver enfrentando problemas, recomendamos verificar se há espaço suficiente de armazenamento em disco e se o seu sistema operacional está atualizado.
Solução 3: Reinstalar o Backup e Sincronização do Google Drive
Se o Google Drive não estiver atualizando corretamente, uma solução possível é reinstalar o Backup e Sincronização do Google Drive. Siga estas etapas para fazer isso:
1. Abra o Painel de Controle no seu computador.
2. Clique em Programas e, em seguida, em Desinstalar um programa.
3. Localize o Backup e Sincronização do Google Drive na lista de programas instalados.
4. Clique com o botão direito do mouse e selecione Desinstalar.
5. Reinicie o seu computador.
6. Acesse o site do Google Drive e faça o download da versão mais recente do Backup e Sincronização.
7. Siga as instruções de instalação para reinstalar o aplicativo.
8. Faça login na sua conta do Google Drive.
9. Selecione as pastas e arquivos que você deseja sincronizar.
10. Aguarde até que a sincronização seja concluída.
Ao reinstalar o Backup e Sincronização do Google Drive, você pode corrigir problemas de sincronização e garantir que seus arquivos sejam atualizados corretamente em todos os dispositivos.
Solução 4: Verificar as configurações da pasta de sincronização
Se o seu Google Drive não está atualizando, verifique as configurações da pasta de sincronização.
1. Clique com o botão direito do mouse na pasta do Google Drive no seu computador.
2. Selecione Preferências (no Mac) ou Configurações (no Windows).
3. Verifique se a opção Sincronizar com esta pasta está marcada.
4. Certifique-se de que a pasta selecionada é a correta.
5. Selecione Aplicar ou OK para salvar as alterações.
Lembre-se de que problemas de sincronização podem ocorrer devido a falta de espaço em disco, problemas de conexão ou outros problemas técnicos. Se você continuar enfrentando problemas, tente as outras soluções mencionadas neste artigo ou entre em contato com o suporte do Google Drive para obter assistência adicional.
Solução 5: Executar o Backup e Sincronização como administrador
Solução 5: Execute o Backup e Sincronização como administrador. Se o Google Drive não estiver atualizando corretamente, tente executar o Backup e Sincronização como administrador. Para fazer isso, siga estas etapas:
1. Feche o Backup e Sincronização e todas as outras janelas abertas.
2. Clique com o botão direito do mouse no ícone do Backup e Sincronização na área de notificação.
3. Selecione a opção Executar como administrador.
4. Digite suas credenciais de administrador, se solicitado.
5. Agora, abra o Backup e Sincronização novamente e verifique se as atualizações estão sendo sincronizadas corretamente.
Essas etapas podem resolver problemas de permissão ou acesso que estão impedindo o Backup e Sincronização de funcionar corretamente. Certifique-se de verificar se há atualizações disponíveis para o Backup e Sincronização e também para o sistema operacional do seu computador.
Solução 6: Excluir o arquivo Desktip.ini
Se o seu Google Drive não está atualizando no seu computador, uma solução possível é excluir o arquivo Desktip.ini.
Para fazer isso, siga estas etapas:
1. Vá para a área de trabalho do seu computador.
2. Clique com o botão direito do mouse em um espaço vazio na área de trabalho.
3. Selecione Abrir local do arquivo ou Abrir localização do arquivo.
4. Na janela que se abre, procure o arquivo Desktip.ini.
5. Clique com o botão direito do mouse no arquivo Desktip.ini e selecione Excluir.
6. Confirme a exclusão do arquivo clicando em Sim na caixa de diálogo.
7. Reinicie o seu computador e verifique se o Google Drive está atualizando corretamente.
Essa solução pode resolver problemas de sincronização e atualização do Google Drive no seu computador. Lembre-se de que esta é apenas uma das possíveis soluções e pode não funcionar em todos os casos. Se o problema persistir, você pode tentar outras soluções ou entrar em contato com o suporte do Google para obter ajuda adicional.
Solução 7: Desativar o Firewall do Windows e desabilitar o Antivírus
Solução 7: Desative o Firewall do Windows e desabilite o Antivírus.
Se o seu Google Drive não está atualizando, pode ser devido a configurações de segurança no seu computador.
Uma possível solução é desativar temporariamente o Firewall do Windows e desabilitar o Antivírus.
Para fazer isso, siga estes passos:
1. Clique com o botão direito do mouse no ícone do Firewall do Windows na barra de tarefas.
2. Selecione Desativar Firewall do Windows.
3. Abra o Antivírus instalado em seu computador.
4. Procure por opções de desabilitar o Antivírus temporariamente.
5. Desative o Antivírus por um curto período de tempo.
Lembre-se de reativar o Firewall do Windows e o Antivírus assim que terminar de usar o Google Drive.
Essa solução pode resolver problemas de sincronização e permitir que o Google Drive atualize corretamente.
Se esse não for o seu problema, continue lendo para mais soluções.
Resolva seus problemas de PC de maneira rápida e segura. Baixe o Fortect agora e comece a corrigir seus erros imediatamente.