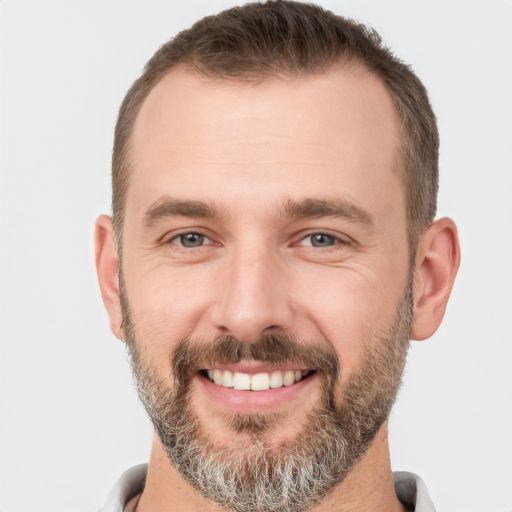Bem-vindo(a) ao artigo sobre por que o teclado do seu laptop não está funcionando. Neste texto, exploraremos possíveis causas e soluções para esse problema comum que pode ocorrer em nossos dispositivos. Vamos investigar juntos!
July 2024: Melhore o desempenho do seu computador e elimine erros com este software de otimização avançada. Baixe-o neste link
- Clique aqui para baixar e instalar o software de otimização.
- Realize uma varredura completa do sistema.
- Permita que o software corrija e repare automaticamente o seu sistema.
Problemas com o teclado do laptop: causas comuns
Se o teclado do seu laptop não está funcionando corretamente, existem algumas causas comuns que podem ser a origem do problema.
Uma das principais causas é a sujeira acumulada entre as teclas. Para resolver esse problema, você pode usar um pano macio e um pouco de álcool isopropílico para limpar o teclado. Certifique-se de desligar o laptop antes de começar a limpeza.
Outra possível causa é um mau funcionamento do hardware. Nesse caso, você pode tentar reiniciar o laptop para ver se o problema é temporário. Se o teclado ainda não funcionar, é recomendável entrar em contato com um técnico especializado ou levar o laptop para um centro de serviço autorizado.
Também é importante verificar as configurações do teclado no seu laptop. Verifique se as configurações estão corretas e se não há nenhum problema de software que esteja afetando o funcionamento do teclado.
Se você ainda estiver enfrentando problemas com o teclado do laptop, é recomendável buscar a ajuda de especialistas ou da comunidade técnica para obter orientações e soluções mais específicas para o seu caso.
Soluções para o teclado do laptop não funcionar
- Desligue o laptop e desconecte o cabo de alimentação.
- Use um pano macio e úmido para limpar suavemente as teclas do teclado.
- Evite derramar líquidos diretamente no teclado.
- Deixe o teclado secar completamente antes de ligar o laptop novamente.

Verificar as conexões
- Desligue o laptop e desconecte o cabo de alimentação.
- Remova a tampa do teclado, normalmente presa por parafusos.
- Verifique se o cabo do teclado está firmemente conectado à placa-mãe do laptop.
- Se necessário, desconecte e reconecte o cabo para garantir uma conexão adequada.
- Recoloque a tampa do teclado e aperte os parafusos novamente.
Atualizar os drivers do teclado
- Pressione Windows + X e selecione Gerenciador de Dispositivos.
- Expanda a categoria Teclados e clique com o botão direito no teclado do laptop.
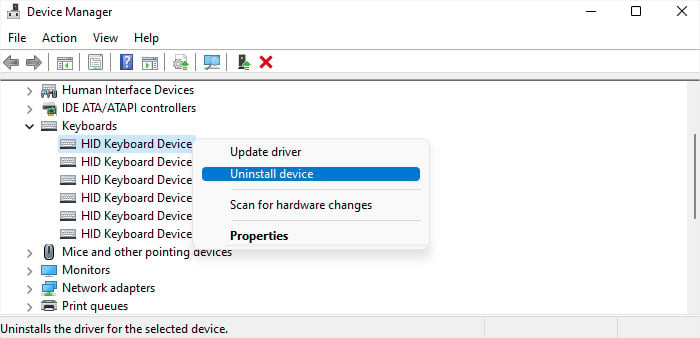
- Selecione Atualizar driver e escolha a opção de busca automática por drivers atualizados.
- Reinicie o laptop após a instalação das atualizações.
Executar a solução de problemas do teclado
- Pressione Windows + I para abrir as configurações do Windows.
- Clique em Atualização e Segurança e selecione Solucionar problemas.
- Na seção Encontre e corrija outros problemas, clique em Teclado e em Executar o solucionador.
- Siga as instruções fornecidas pelo solucionador de problemas para tentar resolver o problema.
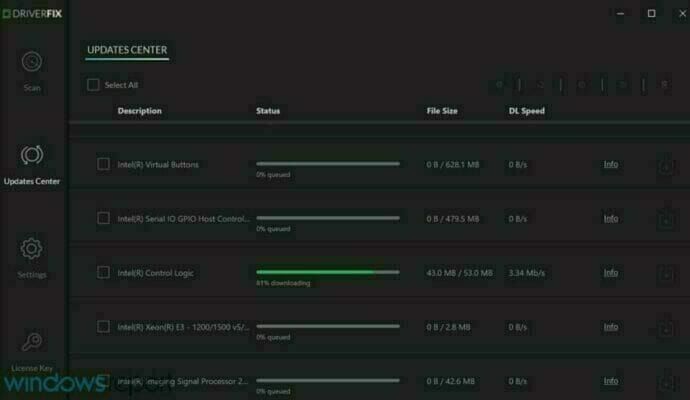
Restaurar o sistema
- Pressione Windows + X e selecione Painel de Controle.
- Clique em Recuperação e selecione Abrir Restauração do Sistema.
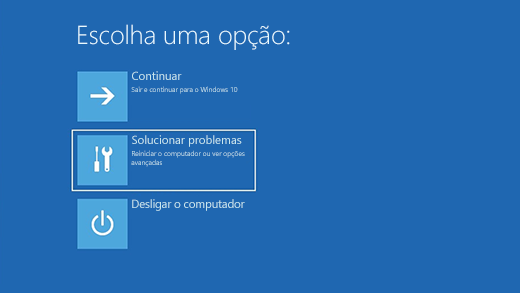
- Siga as instruções fornecidas para escolher um ponto de restauração anterior em que o teclado estava funcionando corretamente.
- Inicie o processo de restauração e aguarde até que o laptop reinicie.
Reinicie seu laptop
Se o problema persistir, verifique as configurações do teclado no seu laptop. Vá para as configurações do teclado e verifique se as configurações estão corretas.
Se ainda assim o teclado não funcionar, você pode tentar desinstalar e reinstalar o driver do teclado no Gerenciador de Dispositivos. Se mesmo assim o problema persistir, pode ser necessário levar o laptop a um centro de serviços para que um técnico possa verificar se há problemas de hardware.
Lembre-se de que problemas de hardware podem causar mau funcionamento do teclado. Se você não se sentir confortável em realizar as etapas de solução de problemas, é sempre recomendável procurar a ajuda de um especialista técnico.
Limpe seu teclado
Se o teclado do seu laptop não estiver funcionando corretamente, existem várias causas possíveis para esse problema. Verifique primeiro se há sujeira ou detritos presos nas teclas. Use um pano macio e um pouco de álcool isopropílico para limpar cuidadosamente o teclado.
Se isso não resolver o problema, você pode tentar reiniciar o laptop ou atualizar os drivers do teclado. Abra o Gerenciador de Dispositivos e procure pelo teclado na lista. Se houver um ícone de alerta ao lado do dispositivo, clique com o botão direito e selecione Atualizar driver.
Se todas as soluções acima falharem, o problema pode estar relacionado a danos físicos no teclado. Nesse caso, pode ser necessário levar o laptop a um centro de serviço autorizado para reparo.
Lembre-se de sempre fazer backup de seus arquivos importantes antes de qualquer procedimento de manutenção.
Conecte um teclado externo
Se o teclado do seu laptop não está funcionando, uma solução rápida é conectar um teclado externo. Isso permitirá que você continue a usar o laptop enquanto resolve o problema do teclado interno.
Para conectar um teclado externo:
1. Certifique-se de que o laptop esteja ligado.
2. Conecte o cabo USB do teclado externo a uma das portas USB do laptop.
3. Aguarde alguns segundos para que o laptop reconheça o teclado externo.
4. Agora você pode usar o teclado externo para digitar.
Lembre-se de que esta é apenas uma solução temporária. É importante resolver o problema do teclado interno para evitar possíveis danos e garantir o bom funcionamento do seu laptop.
Se você estiver enfrentando problemas frequentes com o teclado, é recomendável procurar a ajuda de um técnico especializado ou entrar em contato com o suporte do fabricante do laptop para obter assistência profissional.
Elimine Seus Erros de PC Agora!
Corrija rapidamente os erros do sistema em 3 passos simples:
- Baixe e Instale o Fortect clicando no botão abaixo.
- Instale o programa seguindo as instruções na tela.
- Execute o Fortect para verificar e corrigir seus erros de sistema.
Verifique a carga da bateria do teclado
Outra possível causa para o problema é a sujeira nas teclas do teclado. Use um pano macio e um pouco de álcool isopropílico para limpar as teclas. Certifique-se de desligar o laptop antes de fazer isso.
Se essas soluções não funcionarem, pode haver danos no teclado do laptop. Nesse caso, é recomendável entrar em contato com um técnico especializado ou levar o laptop a um centro de serviço autorizado.
Lembre-se de verificar as configurações do teclado no software do laptop. Às vezes, problemas de teclado podem ser resolvidos ajustando as configurações do teclado no sistema operacional.
Essas são algumas soluções comuns para problemas de teclado em laptops. Se o problema persistir, é recomendável procurar a ajuda de especialistas ou da comunidade de suporte técnico.
Desinstale e reinstale os drivers do teclado
Para fazer isso, siga estas etapas:
1. Pressione a tecla Windows + X e selecione Gerenciador de Dispositivos.
2. Expanda a categoria Teclados para exibir os dispositivos de teclado.
3. Clique com o botão direito do mouse no dispositivo de teclado e selecione Desinstalar dispositivo.
4. Reinicie o laptop para que os drivers do teclado sejam reinstalados automaticamente.
Se o seu teclado ainda não estiver funcionando após reinstalar os drivers, pode haver outros problemas, como danos físicos ou configurações incorretas. Nesse caso, é recomendável entrar em contato com um técnico especializado ou levar o laptop a um centro de serviço autorizado.
Lembre-se de fazer backup de seus dados antes de tomar qualquer ação que possa afetar o sistema.
Execute o solucionador de problemas do teclado
Execute o solucionador de problemas do teclado no laptop para resolver problemas com as teclas do teclado. Pressione a tecla Windows + I para abrir as Configurações e, em seguida, clique em Atualização e Segurança. Selecione Solucionar no painel esquerdo e clique em Teclado. Siga as instruções na tela para concluir o solucionador de problemas.
Caso o problema persista, você pode tentar limpar o teclado com cuidado. Desligue o laptop e use uma lata de ar comprimido para remover a sujeira e o pó entre as teclas. Se isso não funcionar, pode ser necessário substituir o teclado. Entre em contato com o suporte técnico do fabricante do laptop ou leve-o a um centro de serviços autorizado.
Ative ou desative as teclas de filtro
Se o teclado do seu laptop não estiver funcionando corretamente, uma possível solução é verificar se as teclas de filtro estão ativadas ou desativadas. As teclas de filtro, como Caps Lock, Num Lock e Scroll Lock, podem causar problemas no funcionamento do teclado quando estão ativadas.
Para verificar e ajustar as teclas de filtro no seu laptop, siga estes passos:
1. Pressione a tecla Windows + R para abrir a caixa de diálogo Executar.
2. Digite control e pressione Enter para abrir o Painel de Controle.
3. No Painel de Controle, selecione Facilidade de Acesso e depois Central de Facilidade de Acesso.
4. Clique em Facilidade de acesso ao teclado.
5. Verifique se as opções Ativar as teclas de filtro estão desativadas. Se estiverem ativadas, clique para desativá-las.
6. Reinicie o laptop e verifique se o teclado está funcionando corretamente agora.
Essa ação simples pode resolver muitos problemas de teclado e é uma das primeiras soluções que os especialistas recomendam. Se o problema persistir, pode ser necessário procurar assistência técnica especializada.
Verifique as configurações do layout do teclado
Por que meu teclado não está funcionando no laptop
Se você está enfrentando problemas com o teclado do seu laptop, uma das primeiras coisas que você deve verificar são as configurações do layout do teclado. Abaixo, você encontrará uma tabela com as configurações do layout do teclado em português do Brasil:
| Tecla | Função |
|---|---|
| Ctrl | Controla várias funções em combinação com outras teclas |
| Alt | Usado para acessar caracteres especiais e atalhos de teclado |
| Shift | Usado para digitar letras maiúsculas e caracteres especiais |
| Esc | Fecha janelas e cancela ações |
| Tab | Navega entre campos ou elementos de uma página |
| Enter | Confirma seleções e envia formulários |
| Backspace | Apaga o caractere à esquerda do cursor |
| Del | Apaga o caractere à direita do cursor |
| Setas direcionais | Move o cursor ou destaca opções |
| Fn | Ativa as funções especiais dos teclados de laptop |
Verifique se há malware ou vírus
Para verificar, você pode usar um programa antivírus confiável para escanear o seu laptop em busca de malware ou vírus. Se for detectado algum problema, siga as instruções do programa para removê-lo. Isso pode resolver o problema do teclado.
Além disso, verifique se há sujeira ou danos físicos no teclado. Às vezes, a sujeira acumulada pode causar mau funcionamento das teclas. Limpe cuidadosamente o teclado para remover qualquer sujeira ou detritos. Se houver algum dano visível, como teclas quebradas ou soltas, você pode precisar substituir o teclado do laptop.
Se o problema persistir, é recomendável buscar a ajuda de um técnico especializado ou levar o laptop para um centro de serviço autorizado.
Problemas de hardware e software do teclado do laptop
pt-br>
UTF-8>
viewport content=width=device-width, initial-scale=1.0>
Por que meu teclado não está funcionando no laptop
Problemas de hardware e software do teclado do laptop
| Problema | Causa | Solução |
|---|---|---|
| O teclado não está digitando corretamente | Teclas presas ou sujas | Limpar as teclas ou substituir o teclado |
| Algumas teclas não estão funcionando | Conexão solta ou cabo danificado | Verificar a conexão do teclado ou substituir o cabo |
| O teclado não responde ao toque | Driver do teclado desatualizado ou corrompido | Atualizar ou reinstalar o driver do teclado |
| Teclas estão digitando caracteres incorretos | Configuração de idioma do teclado errada | Verificar a configuração de idioma do teclado no sistema operacional |
| O teclado não está sendo reconhecido pelo laptop | Problema de hardware ou driver do teclado | Verificar as conexões físicas do teclado ou atualizar o driver |
Resolva seus problemas de PC de maneira rápida e segura. Baixe o Fortect agora e comece a corrigir seus erros imediatamente.