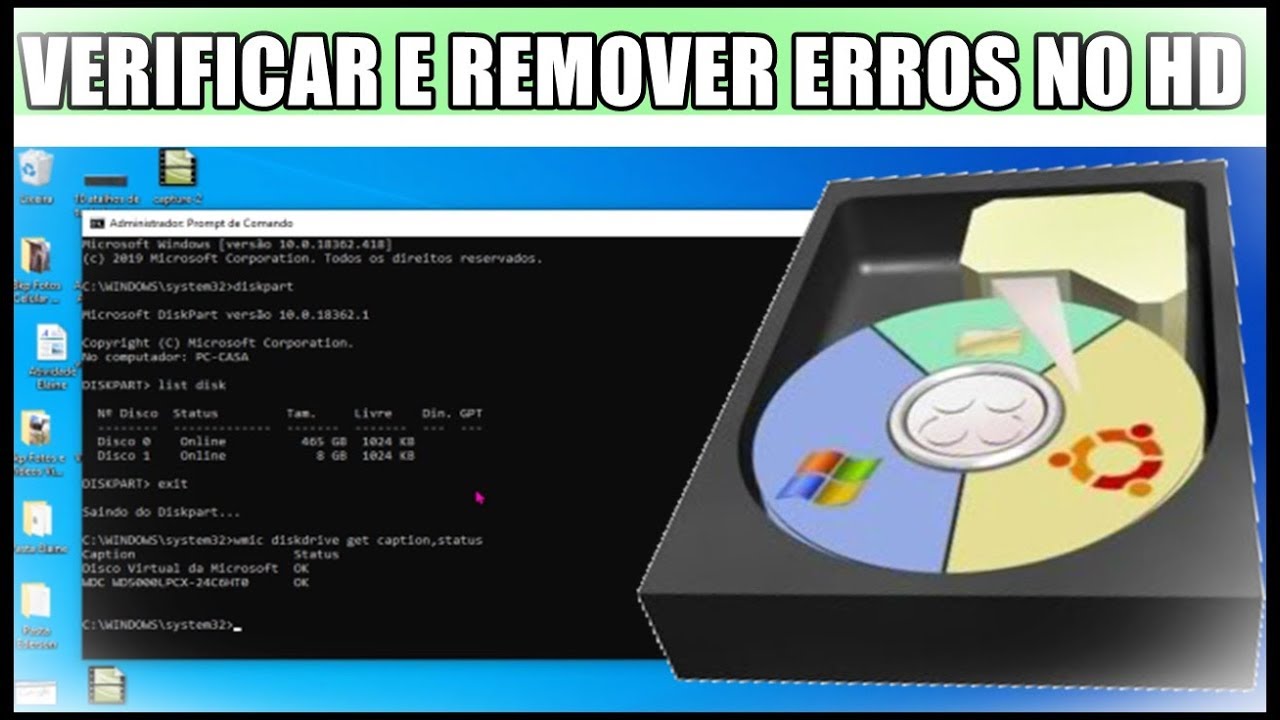Se você está se perguntando por que os arquivos do seu desktop simplesmente sumiram, não se preocupe, estamos aqui para ajudar.
July 2024: Melhore o desempenho do seu computador e elimine erros com este software de otimização avançada. Baixe-o neste link
- Clique aqui para baixar e instalar o software de otimização.
- Realize uma varredura completa do sistema.
- Permita que o software corrija e repare automaticamente o seu sistema.
Como corrigir a ausência de arquivos salvos na área de trabalho
Se os arquivos do seu desktop não estão aparecendo, aqui estão algumas soluções possíveis:
1. Verifique se os arquivos não estão ocultos. Abra o Windows Explorer e vá para a pasta Desktop. Em seguida, clique em Exibir e marque a opção Mostrar arquivos ocultos.
2. Verifique se os arquivos não foram movidos acidentalmente para outra pasta ou unidade. Use a função de pesquisa do Windows para procurar os arquivos perdidos.
3. Verifique se o ícone do desktop está configurado corretamente. Clique com o botão direito do mouse na área de trabalho e vá em Personalizar. Em seguida, clique em Configurações do ícone da área de trabalho e marque os ícones que deseja exibir.
4. Verifique se os arquivos não foram excluídos acidentalmente. Use uma ferramenta de recuperação de dados, como o EaseUS Data Recovery Wizard, para tentar recuperar os arquivos perdidos.
Se nenhuma dessas soluções funcionar, pode ser necessário entrar em contato com um profissional de informática para obter assistência adicional.
Soluções para ícones desaparecidos na área de trabalho do Windows 10
- Reiniciar o computador: às vezes, um simples reinício pode resolver o problema dos ícones desaparecidos na área de trabalho do Windows 10.
- Verificar a visualização da área de trabalho: certifique-se de que a opção Mostrar ícones da área de trabalho esteja ativada nas configurações do Windows.

- Verificar a pasta Área de Trabalho no Explorador de Arquivos: procure os arquivos perdidos diretamente na pasta Área de Trabalho localizada no Explorador de Arquivos.
- Verificar a lixeira: caso você tenha acidentalmente excluído os ícones, verifique a lixeira para restaurá-los.
- Desativar o modo de tablet: se você estiver usando um dispositivo com tela sensível ao toque, certifique-se de que o modo de tablet esteja desativado.
- Executar uma verificação de vírus: um malware ou vírus pode afetar o funcionamento dos ícones da área de trabalho, portanto, execute uma verificação de segurança.
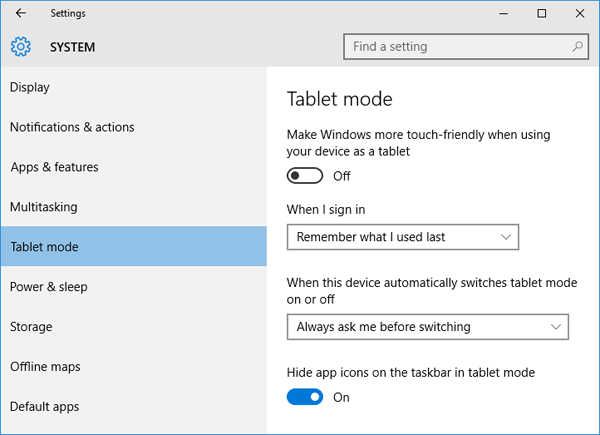
- Atualizar os drivers de vídeo: problemas com os drivers de vídeo podem fazer com que os ícones desapareçam, portanto, verifique e atualize os drivers se necessário.
- Restaurar para um ponto de restauração anterior: caso o problema tenha começado recentemente, considere restaurar o sistema para um ponto anterior em que os ícones estavam visíveis.
- Reinstalar a atualização do Windows 10: uma atualização mal-sucedida pode causar problemas na área de trabalho, portanto, tente reinstalar a última atualização.
Motivos para arquivos salvos na área de trabalho não aparecerem
Os arquivos salvos na área de trabalho podem não estar aparecendo por várias razões. Uma delas é a configuração de exibição dos ícones. Para resolver esse problema, clique com o botão direito do mouse na área de trabalho e selecione Exibir. Em seguida, marque a opção Mostrar ícones da área de trabalho.
Outra possibilidade é que os arquivos tenham sido movidos para outra pasta sem o seu conhecimento. Nesse caso, você pode usar o Windows Explorer para procurar os arquivos em outras pastas ou usar um software de recuperação de dados, como o EaseUS Data Recovery Wizard.
Também é importante verificar se os arquivos não estão ocultos. Para fazer isso, abra o Windows Explorer, clique em Exibir e marque a opção Itens ocultos.
Se nenhuma dessas soluções funcionar, pode ser necessário verificar se há algum problema com o seu computador, como um erro de sistema ou uma falha no hardware. Nesse caso, é recomendado entrar em contato com um técnico especializado para obter assistência.
Elimine Seus Erros de PC Agora!
Corrija rapidamente os erros do sistema em 3 passos simples:
- Baixe e Instale o Fortect clicando no botão abaixo.
- Instale o programa seguindo as instruções na tela.
- Execute o Fortect para verificar e corrigir seus erros de sistema.
python
import os
def verificar_arquivos_desktop():
caminho_desktop = os.path.expanduser(~/Desktop)
arquivos = os.listdir(caminho_desktop)
if not arquivos:
print(Não há arquivos na área de trabalho.)
return
for arquivo in arquivos:
caminho_arquivo = os.path.join(caminho_desktop, arquivo)
if os.path.isfile(caminho_arquivo):
print(arquivo)
else:
print(f{arquivo} é um diretório.)
verificar_arquivos_desktop()
Esse código verifica se há arquivos no diretório de área de trabalho (`~/Desktop`) e, em seguida, exibe o nome de cada arquivo encontrado. Se o diretório estiver vazio, uma mensagem adequada será exibida.
Lembre-se de que este é apenas um exemplo básico e pode não cobrir todos os possíveis motivos pelos quais seus arquivos de desktop não estão sendo exibidos. Dependendo do sistema operacional e do ambiente de trabalho que você está usando, podem ser necessárias soluções mais específicas.
Como recuperar arquivos salvos na área de trabalho que estão ausentes, desaparecidos ou invisíveis
Problemas com arquivos ausentes, desaparecidos ou invisíveis na área de trabalho? Aqui estão algumas soluções possíveis:
1. Verifique a pasta Desktop no seu computador para garantir que os arquivos não tenham sido movidos acidentalmente. Abra o Explorador de Arquivos e navegue até a pasta Desktop.
2. Certifique-se de que os arquivos não estejam ocultos. Para fazer isso, abra o Explorador de Arquivos e clique em Opções na guia Exibir. Marque a opção Mostrar arquivos, pastas e unidades ocultas e clique em OK.
3. Verifique se os ícones da área de trabalho estão ativados. Clique com o botão direito na área de trabalho, selecione Exibir e certifique-se de que a opção Mostrar ícones da área de trabalho esteja marcada.
4. Se você estiver usando o OneDrive ou outro serviço de armazenamento em nuvem, verifique se os arquivos não estão sendo sincronizados corretamente. Verifique a pasta do OneDrive ou do serviço de armazenamento em nuvem correspondente.
Se essas soluções não resolverem o problema, é possível que haja um erro mais complexo no sistema do seu computador. Nesse caso, pode ser necessário entrar em contato com um técnico especializado para obter assistência.
Como pesquisar manualmente por arquivos e pastas ausentes
- Abra o Explorador de Arquivos no seu computador.
- No canto superior direito do Explorador de Arquivos, você encontrará uma barra de pesquisa.
- Clique na barra de pesquisa e digite o nome do arquivo ou pasta que está faltando.
- A medida que você digita, o Explorador de Arquivos exibirá os resultados que correspondem à sua pesquisa.
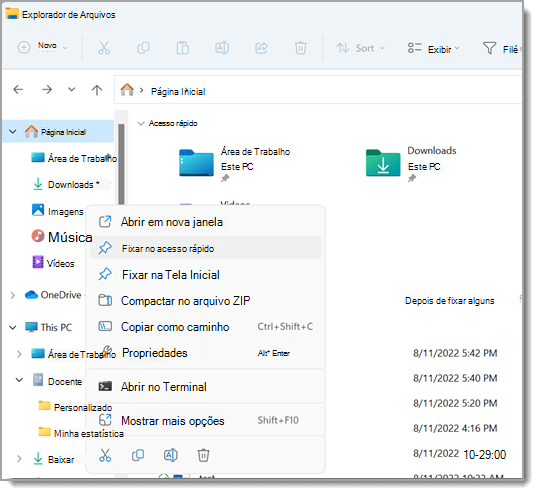
- Se o arquivo ou pasta ausente for exibido nos resultados da pesquisa, clique com o botão direito do mouse sobre ele e selecione Abrir localização do arquivo ou Abrir localização da pasta.
- Se o arquivo ou pasta não for encontrado nos resultados da pesquisa, tente pesquisar em uma unidade diferente ou em uma pasta específica.
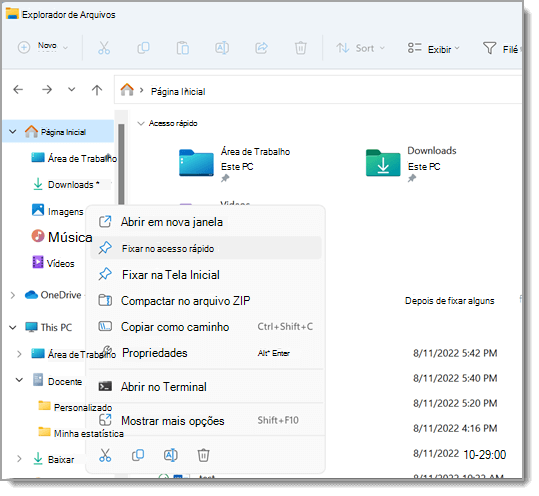
- Para pesquisar em uma unidade diferente, clique no campo Unidade acima da barra de pesquisa e selecione a unidade desejada.
- Para pesquisar em uma pasta específica, clique no campo Esta pasta acima da barra de pesquisa e selecione a pasta desejada.
- Continue pesquisando manualmente em diferentes unidades ou pastas até encontrar o arquivo ou pasta ausente.
Como mostrar arquivos ocultos
Se os arquivos do seu desktop não estão aparecendo, pode ser que eles estejam ocultos. Para mostrar esses arquivos, siga essas etapas simples:
1. Abra o Explorador de Arquivos do Windows.
2. Navegue até a pasta do desktop.
3. No menu superior, clique em Visualizar.
4. Marque a opção Itens ocultos para exibir os arquivos ocultos.
Se você estiver usando o Windows 11, siga estas etapas:
1. Abra o Explorador de Arquivos.
2. Na barra de navegação, clique na seta para baixo ao lado de Visualizar.
3. Selecione Opções e, em seguida, clique em Alterar pasta e opções de pesquisa.
4. Na janela que se abre, clique na guia Modo de Exibição.
5. Marque a opção Mostrar arquivos, pastas e unidades ocultos e clique em OK.
Essas soluções devem ajudar a exibir os arquivos ocultos no seu desktop. Se o problema persistir, pode ser necessário procurar assistência técnica.
Como alternar para outra conta de usuário para encontrar arquivos ausentes na área de trabalho
1. Clique no botão Iniciar e selecione Conta ou Usuários (dependendo da versão do Windows).
2. Selecione Trocar usuário ou Alterar usuário.
3. Digite o nome de usuário e a senha da conta para a qual deseja alternar.
4. Aguarde o sistema carregar a nova conta de usuário.
5. Vá para a área de trabalho e verifique se os arquivos ausentes estão visíveis.
6. Se necessário, verifique a pasta Desktop na nova conta de usuário.
7. Se os arquivos ainda não estiverem visíveis, tente as soluções mencionadas anteriormente neste artigo.
Lembre-se de que é necessário ter as permissões adequadas para alternar para outra conta de usuário. Certifique-se de ter as informações de login corretas antes de prosseguir.
Como verificar erros no disco rígido
| Como verificar erros no disco rígido |
|---|
| Se você está enfrentando problemas com os arquivos do seu desktop não aparecendo corretamente, pode ser útil verificar se há erros no disco rígido. A verificação de erros pode identificar e corrigir problemas que possam estar afetando o funcionamento adequado do disco rígido. |
| Existem algumas maneiras de verificar erros no disco rígido: |
|
| É importante lembrar que a verificação de erros no disco rígido pode levar algum tempo, dependendo do tamanho do disco e da quantidade de dados armazenados nele. Portanto, é recomendável realizar essa verificação quando você não estiver com pressa e quando não estiver utilizando o computador para outras tarefas. |
| Verificar erros no disco rígido regularmente pode ajudar a prevenir problemas futuros e garantir que seus arquivos estejam seguros e acessíveis. Portanto, se você estiver enfrentando problemas com os arquivos do seu desktop não aparecendo, considerar a verificação de erros no disco rígido pode ser uma solução útil. |
Resolva seus problemas de PC de maneira rápida e segura. Baixe o Fortect agora e comece a corrigir seus erros imediatamente.