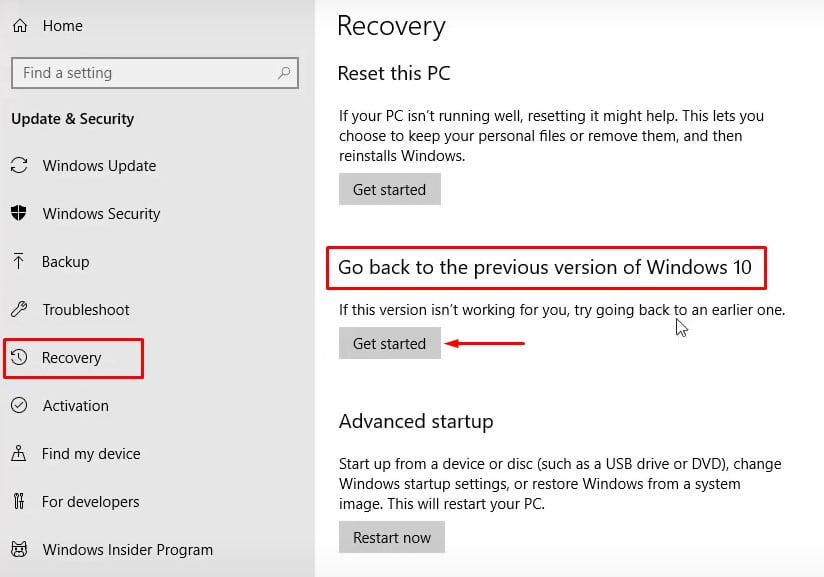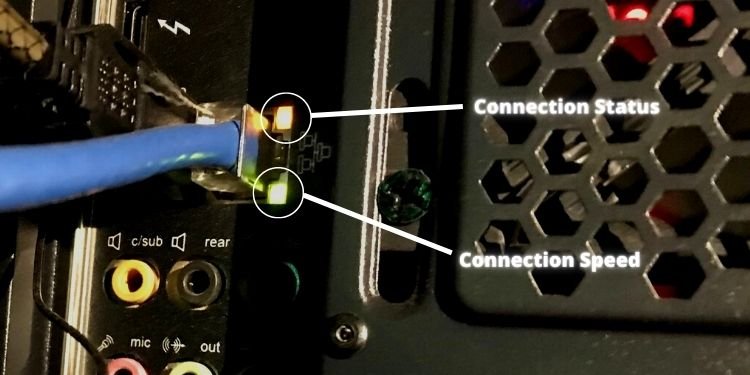Olá, caro leitor! Bem-vindo a mais um artigo do nosso site. Hoje vamos discutir um problema comum que muitas pessoas enfrentam: a porta Ethernet que não está funcionando. Se você está passando por essa situação, continue lendo para descobrir as possíveis causas e soluções para esse problema irritante.
July 2024: Melhore o desempenho do seu computador e elimine erros com este software de otimização avançada. Baixe-o neste link
- Clique aqui para baixar e instalar o software de otimização.
- Realize uma varredura completa do sistema.
- Permita que o software corrija e repare automaticamente o seu sistema.
No funcionamento da porta Ethernet em seu roteador doméstico
Se a porta Ethernet do seu roteador doméstico não está funcionando, existem algumas soluções possíveis para resolver o problema.
Primeiro, verifique se o cabo Ethernet está conectado corretamente na porta Ethernet do roteador e no seu computador. Certifique-se de que não há danos visíveis no cabo.
Em seguida, reinicie o roteador e o computador para ver se isso resolve o problema.
Se ainda não funcionar, verifique se a porta Ethernet do roteador está habilitada nas configurações. Acesse as configurações do roteador através do seu navegador digitando o endereço IP do roteador na barra de pesquisa.
Se todas essas etapas não resolverem o problema, tente atualizar o driver da placa de rede do seu computador. Visite o site do fabricante do seu computador ou placa de rede e baixe a versão mais recente do driver.
Se nenhuma dessas soluções funcionar, pode ser necessário substituir o cabo Ethernet ou entrar em contato com o suporte técnico do seu provedor de internet.
Soluções para problemas na porta Ethernet
- Verifique os cabos
- Verifique se o cabo Ethernet está corretamente conectado à porta Ethernet do seu dispositivo.
- Verifique se o cabo Ethernet não está danificado ou com conectores soltos.

- Tente substituir o cabo Ethernet por um novo para descartar a possibilidade de um cabo defeituoso.
- Verifique as configurações de rede
- Verifique se as configurações de rede do seu dispositivo estão corretas.
- Verifique se o endereço IP, máscara de sub-rede e gateway padrão estão configurados corretamente.
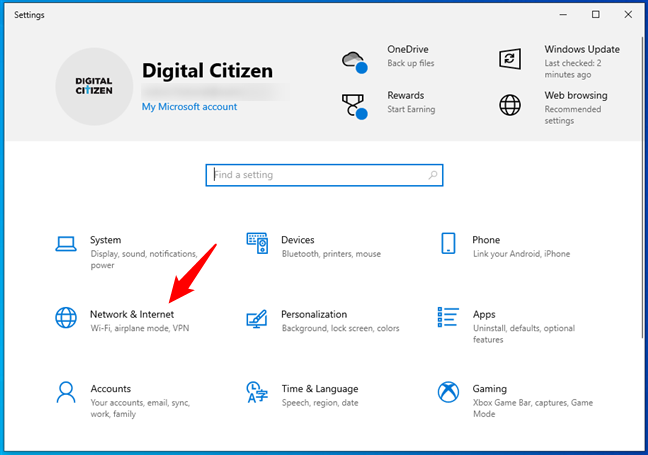
- Tente reiniciar o roteador ou modem para reconfigurar as configurações de rede.
- Atualize os drivers de rede
- Verifique se os drivers de rede do seu dispositivo estão atualizados.
- Acesse o site do fabricante do seu dispositivo e procure por atualizações de drivers para a placa de rede.
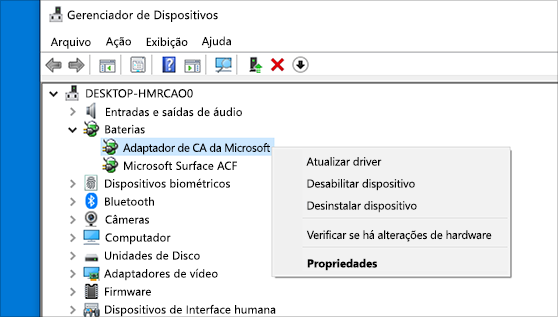
- Baixe e instale as atualizações de drivers, se disponíveis.
- Verifique o gerenciador de dispositivos
- Abra o Gerenciador de Dispositivos pressionando Win+X e selecionando Gerenciador de Dispositivos.
- Expanda a categoria Adaptadores de Rede e verifique se a placa de rede está listada sem nenhum símbolo de exclamação amarelo ou vermelho.
- Se houver um símbolo de exclamação, clique com o botão direito na placa de rede e selecione Atualizar driver ou Desinstalar dispositivo.
- Siga as instruções na tela para atualizar ou reinstalar o driver de rede.
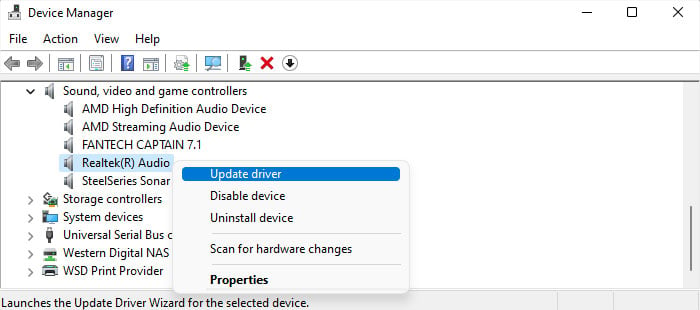
- Execute a solução de problemas de rede
- Abra as configurações do seu dispositivo e navegue até a seção de Rede ou Internet.
- Procure por uma opção de solução de problemas ou diagnóstico de rede.
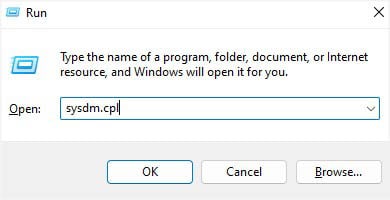
- Execute a ferramenta de solução de problemas para identificar e corrigir problemas de rede.
- Siga as instruções fornecidas pela ferramenta de solução de problemas.
Verifique se a porta Ethernet não está defeituosa ou quebrada
Verifique a porta Ethernet para descobrir se está defeituosa ou quebrada. Certifique-se de que o cabo Ethernet esteja corretamente conectado à porta Ethernet do seu computador ou PC. Verifique se o cabo Ethernet está conectado corretamente ao modem, roteador ou placa-mãe. Se você estiver usando um adaptador Ethernet USB, verifique se ele está conectado corretamente à porta USB do seu computador.
Certifique-se de que o cabo Ethernet não esteja danificado ou desgastado. Se necessário, substitua o cabo Ethernet. Se você estiver usando um modem de energia eficiente, verifique se ele está ligado corretamente à fonte de energia. Se o problema persistir, verifique se há problemas de driver ou configuração.
Certifique-se de que o driver Ethernet esteja atualizado e funcionando corretamente. Se necessário, reinstale ou atualize o driver. Se todas essas etapas não resolverem o problema, pode ser necessário entrar em contato com o suporte técnico da sua empresa de internet ou provedor de serviços de internet (ISP) para obter assistência adicional.
Elimine Seus Erros de PC Agora!
Corrija rapidamente os erros do sistema em 3 passos simples:
- Baixe e Instale o Fortect clicando no botão abaixo.
- Instale o programa seguindo as instruções na tela.
- Execute o Fortect para verificar e corrigir seus erros de sistema.
Verifique se o cartão de interface de rede está funcionando corretamente
Para solucionar problemas com a porta Ethernet, siga estas etapas:
1. Verifique se o cabo Ethernet está corretamente conectado à porta Ethernet do computador e do roteador.
2. Certifique-se de que o cabo Ethernet não esteja danificado. Se necessário, substitua-o.
3. Reinicie o computador e o roteador.
4. Verifique se a porta Ethernet está habilitada no Windows 11.
5. Verifique se a conexão com a internet está funcionando corretamente.
6. Verifique se o driver do cartão de interface de rede está atualizado. Você pode encontrar o driver no site do fabricante do seu computador.
7. Considere a possibilidade de usar um adaptador USB Ethernet como alternativa.
8. Se nada disso resolver o problema, entre em contato com o suporte técnico do seu provedor de internet ou do fabricante do seu roteador.
Esperamos que essas dicas ajudem a solucionar o problema com a porta Ethernet.
Habilitar a conexão Ethernet
Verifique se a porta Ethernet está ativada nas configurações do Windows 11. Se não estiver, habilite-a.
Se o problema persistir, verifique se os drivers de Ethernet estão atualizados.
Também é possível que haja um problema com a placa de rede ou a porta Ethernet da placa-mãe. Nesse caso, você pode precisar substituir a placa de rede ou entrar em contato com um técnico para resolver o problema.
Lembre-se de reiniciar o roteador e o computador para garantir uma conexão estável.
Verifique os detalhes da sua rede
| Detalhes da Rede | |
|---|---|
| Título do Artigo | Por que minha porta Ethernet não está funcionando |
| Problema | Porta Ethernet não está funcionando |
| Possíveis causas |
|
| Soluções |
|
| Contato de Suporte | Se as soluções acima não resolverem o problema, entre em contato com o suporte técnico para obter assistência adicional. |
Execute o solucionador de problemas de rede
Execute o solucionador de problemas de rede para resolver problemas com sua porta Ethernet. Certifique-se de que o cabo Ethernet esteja conectado corretamente ao seu computador e ao roteador. Verifique se a porta Ethernet no computador não está danificada. Reinicie o computador para redefinir a conexão.
Se o problema persistir, tente usar um adaptador Ethernet USB como alternativa. Verifique se o cabo Ethernet está em boas condições e tente substituí-lo, se necessário. Verifique se a placa de rede está funcionando corretamente no Gerenciador de Dispositivos. Atualize os drivers de rede se necessário.
Se todas as etapas anteriores falharem, pode ser necessário entrar em contato com o suporte técnico do seu provedor de internet ou trocar a placa de rede.
Resolva seus problemas de PC de maneira rápida e segura. Baixe o Fortect agora e comece a corrigir seus erros imediatamente.