Bem-vindo ao artigo 11 Soluções para Problemas de Sincronização no OneDrive. Descubra maneiras úteis de resolver questões de sincronização em sua experiência com o OneDrive.
July 2024: Melhore o desempenho do seu computador e elimine erros com este software de otimização avançada. Baixe-o neste link
- Clique aqui para baixar e instalar o software de otimização.
- Realize uma varredura completa do sistema.
- Permita que o software corrija e repare automaticamente o seu sistema.
Ícones do OneDrive não estão visíveis
Se você não consegue ver os ícones do OneDrive na área de notificação ou na barra de tarefas, existem algumas soluções para resolver esse problema.
Primeiro, feche o OneDrive completamente clicando com o botão direito do mouse no ícone do OneDrive na área de notificação e selecionando Sair do OneDrive. Em seguida, reinicie o aplicativo.
Se os ícones ainda não aparecerem, você pode tentar reiniciar o Windows 11 ou verificar se há atualizações disponíveis para o OneDrive.
Outra opção é redefinir a sincronização do OneDrive. Para fazer isso, vá para as configurações do OneDrive, clique na guia Sincronização e selecione Redefinir sincronização. Isso pode resolver problemas de sincronização de arquivos.
Se nenhuma dessas soluções funcionar, você pode procurar suporte no site da Microsoft ou usar as ferramentas de solução de problemas fornecidas pelo suporte do OneDrive.
Lembre-se de que é importante verificar se você está conectado à sua conta do OneDrive e se as configurações de sincronização estão corretas.
Windows
11 Soluções para Problemas de Sincronização no OneDrive
– Se você está enfrentando problemas de sincronização no OneDrive, há várias soluções possíveis.
– Primeiro, saia do OneDrive e reinicie o aplicativo.
– Verifique se você está usando a versão mais recente do Windows 11 e do OneDrive.
– Confira se há problemas de sincronização em outros dispositivos.
– Certifique-se de que a sincronização esteja ativada nas configurações do OneDrive.
– Verifique se há erros de sincronização na área de notificação do Windows.
– Tente renomear o arquivo problemático ou mover para outra pasta.
– Evite usar caracteres especiais nos nomes de arquivos.
– Use a ferramenta de solução de problemas de suporte do OneDrive para corrigir problemas comuns.
– Se o problema persistir, entre em contato com o suporte da Microsoft para obter assistência adicional.
– Não se preocupe, há várias maneiras de resolver problemas de sincronização no OneDrive.
Mac
– Se você estiver enfrentando problemas de sincronização no OneDrive no seu Mac, há algumas soluções que podem ajudar.
– Primeiro, saia do OneDrive e reinicie o aplicativo.
– Verifique se o OneDrive está atualizado e se há suporte para o seu dispositivo e versão do sistema operacional.
– Verifique se há arquivos com nomes especiais ou caracteres especiais, pois isso pode causar problemas de sincronização.
– Verifique se há conflitos de sincronização e resolva-os, renomeando os arquivos se necessário.
– Certifique-se de que você está conectado à sua conta do SharePoint Online corretamente.
– Se o problema persistir, tente sincronizar manualmente os arquivos clicando com o botão direito na pasta do OneDrive e selecionando Sincronizar agora.
– Se nada disso funcionar, pode ser necessário entrar em contato com o suporte do OneDrive para obter assistência adicional.
Ícone de cadeado de arquivo bloqueado
Se você está vendo o ícone de cadeado de arquivo bloqueado no OneDrive, isso significa que o arquivo está sendo usado por outro programa ou usuário. Para resolver isso, siga estas etapas:
1. Feche o OneDrive: Clique com o botão direito do mouse no ícone do OneDrive na barra de tarefas e selecione Fechar o OneDrive.
2. Verifique se outros programas estão usando o arquivo: Certifique-se de que nenhum outro programa esteja aberto e usando o arquivo.
3. Renomeie o arquivo: Se você puder, renomeie o arquivo e tente sincronizá-lo novamente.
4. Verifique o SharePoint Online: Se você estiver sincronizando arquivos do SharePoint Online, verifique se as permissões estão corretas e se não há problemas de sincronização com o SharePoint.
5. Reinicie o OneDrive: Clique com o botão direito do mouse no ícone do OneDrive na barra de tarefas e selecione Abrir o OneDrive. Em seguida, clique em Sincronizar para tentar novamente.
Esperamos que essas dicas ajudem a resolver problemas de sincronização no OneDrive. Se você ainda estiver enfrentando problemas, entre em contato com o suporte para obter mais assistência.
Elimine Seus Erros de PC Agora!
Corrija rapidamente os erros do sistema em 3 passos simples:
- Baixe e Instale o Fortect clicando no botão abaixo.
- Instale o programa seguindo as instruções na tela.
- Execute o Fortect para verificar e corrigir seus erros de sistema.
Ícone piscante do OneDrive no Android
Se você está tendo problemas de sincronização com o OneDrive no seu dispositivo Android e o ícone do OneDrive está piscando, siga estas dicas para resolver o problema:
1. Feche o OneDrive completamente: Feche o aplicativo OneDrive no seu dispositivo Android para reiniciar o processo de sincronização.
2. Verifique sua conexão com a internet: Certifique-se de estar conectado à internet para que o OneDrive possa sincronizar corretamente.
3. Reinicie o dispositivo: Desligue e ligue o seu dispositivo Android para reiniciar todos os aplicativos e serviços em segundo plano.
4. Verifique se há atualizações: Verifique se há atualizações disponíveis para o aplicativo OneDrive na Google Play Store e instale-as, se houver.
5. Verifique as configurações de sincronização: Acesse as configurações de sincronização do OneDrive no seu dispositivo Android e verifique se tudo está configurado corretamente.
Se essas dicas não resolverem o problema, entre em contato com o suporte do OneDrive para obter assistência adicional.
Precisa de mais ajuda?
Se você está enfrentando problemas de sincronização no OneDrive, existem algumas soluções disponíveis para ajudar a resolver o problema.
1. Verifique se você está usando a versão mais recente do aplicativo OneDrive.
2. Reinicie o OneDrive para ver se isso resolve o problema.
3. Verifique se há erros de sincronização clicando no ícone de nuvem na área de notificação e procurando mensagens de erro.
4. Renomeie arquivos ou pastas com caracteres especiais, pois eles podem causar problemas de sincronização.
5. Verifique se você está conectado à internet e se a conexão está estável.
6. Confira se você tem espaço suficiente no armazenamento em nuvem para sincronizar seus arquivos.
7. Use as ferramentas de solução de problemas de suporte para identificar e corrigir erros de sincronização.
8. Verifique se você está usando a versão correta do OneDrive para o seu sistema operacional (Windows 10 ou macOS).
9. Se você estiver usando o OneDrive para negócios ou SharePoint, certifique-se de que as configurações de sincronização estão corretas.
10. Se o problema persistir, tente sincronizar seus arquivos em outro dispositivo para ver se o problema é específico do seu dispositivo.
11. Se todas as outras soluções falharem, entre em contato com o suporte para obter assistência adicional.
Lembre-se de que é importante seguir as instruções fornecidas pelo suporte e realizar as etapas de solução de problemas corretamente.
Por que o OneDrive não está sincronizando?
Se o OneDrive não está sincronizando os arquivos corretamente, existem várias soluções que você pode tentar. Primeiro, feche o OneDrive e reinicie-o para ver se isso resolve o problema. Certifique-se também de que está usando a versão mais recente do aplicativo.
Outra opção é verificar se há algum problema de sincronização específico. Clique com o botão direito do mouse no ícone do OneDrive na área de notificação e selecione Problemas de Sincronização. Isso abrirá uma janela onde você pode ver os erros de sincronização e tentar corrigi-los.
Se ainda estiver enfrentando problemas, você pode tentar renomear o arquivo ou pasta com um nome mais curto e sem caracteres especiais. Além disso, verifique se você possui espaço de armazenamento suficiente no OneDrive e se seus arquivos não estão sendo bloqueados por outros aplicativos.
Se todas essas soluções não resolverem o problema, você pode entrar em contato com o suporte para obter assistência adicional.
Principais 10 dicas para resolver problemas de sincronização do OneDrive
- Verifique a conexão de internet: Certifique-se de que você está conectado à internet antes de tentar sincronizar o OneDrive.
- Reinicie o aplicativo do OneDrive: Feche e abra novamente o aplicativo para resolver problemas de sincronização.
- Verifique o espaço disponível no OneDrive: Certifique-se de que há espaço suficiente na sua conta do OneDrive para sincronizar os arquivos.
- Verifique o tamanho dos arquivos: Alguns arquivos podem ser muito grandes para serem sincronizados com o OneDrive. Verifique o tamanho dos arquivos problemáticos.
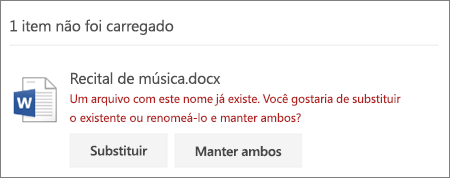
- Verifique se o arquivo está em uso: Certifique-se de que o arquivo que você está tentando sincronizar não está sendo usado por outro programa.
- Atualize o aplicativo do OneDrive: Verifique se há atualizações disponíveis para o aplicativo do OneDrive e instale-as.
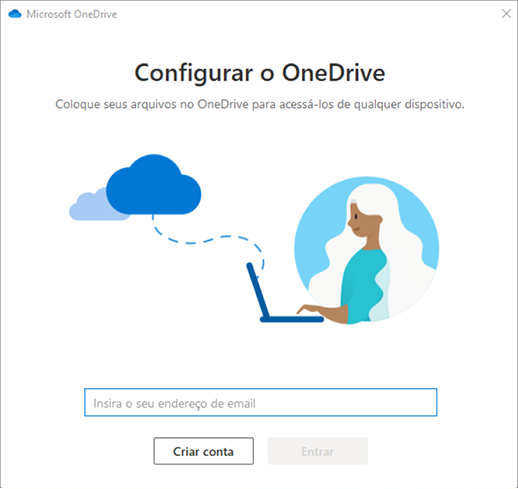
- Verifique as configurações de sincronização: Verifique se as configurações de sincronização do OneDrive estão corretas.
- Verifique se o arquivo está corrompido: Verifique se o arquivo que você está tentando sincronizar não está corrompido.
- Verifique as permissões de acesso: Certifique-se de que você tem permissão para acessar e sincronizar os arquivos no OneDrive.
- Reinicie o computador: Algumas vezes, reiniciar o computador pode resolver problemas de sincronização do OneDrive.
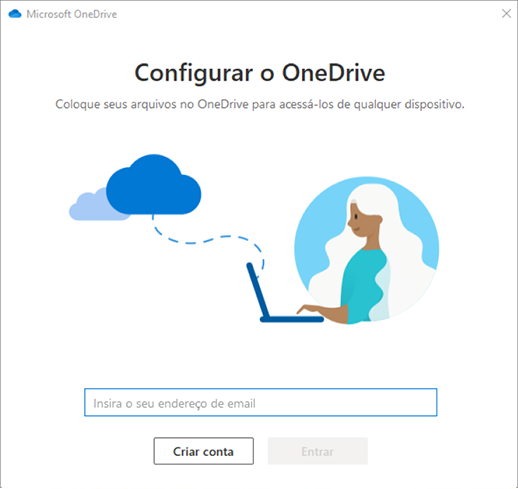
Alternativa de melhor OneDrive para fazer backup de dados
Se você está enfrentando problemas de sincronização no OneDrive, existem algumas soluções que podem ajudar.
Primeiro, certifique-se de que você saiu do OneDrive corretamente e reinicie o aplicativo. Se isso não resolver o problema, você pode tentar algumas das seguintes opções de suporte:
1. Verifique se há erros de sincronização clicando com o botão direito no ícone do OneDrive na área de notificação e selecionando Mostrar problemas de sincronização. Isso fornecerá uma lista de arquivos com erros.
2. Renomeie qualquer arquivo com caracteres especiais em seu nome. Esses caracteres podem causar conflitos de sincronização.
3. Certifique-se de que você está usando a versão mais recente do aplicativo OneDrive em todos os seus dispositivos, como telefones e computadores.
4. Se você estiver usando o OneDrive para sincronizar com o SharePoint, verifique se todas as configurações estão corretas e se você tem permissão para fazer upload de arquivos.
Se essas soluções não funcionarem, você pode tentar as ferramentas de solução de problemas do suporte da Microsoft ou postar sua pergunta em fóruns para obter ajuda de outros usuários.
Resolva seus problemas de PC de maneira rápida e segura. Baixe o Fortect agora e comece a corrigir seus erros imediatamente.
