Olá leitores! Neste artigo, abordaremos um problema comum no Windows 10: a incapacidade de abrir o prompt de comando. Descubra as possíveis causas e soluções para esse inconveniente. Vamos lá!
July 2024: Melhore o desempenho do seu computador e elimine erros com este software de otimização avançada. Baixe-o neste link
- Clique aqui para baixar e instalar o software de otimização.
- Realize uma varredura completa do sistema.
- Permita que o software corrija e repare automaticamente o seu sistema.
Privacidade e Transparência
Quando o Prompt de Comando do Windows 10 não abre, existem algumas soluções possíveis para corrigir o problema.
Primeiro, verifique se você está executando o CMD como administrador. Clique com o botão direito do mouse no ícone do Prompt de Comando e selecione Executar como administrador.
Se isso não funcionar, tente reiniciar o seu dispositivo e abrir o Prompt de Comando novamente.
Outra opção é executar o Prompt de Comando no Modo de Segurança. Reinicie o seu computador e pressione a tecla F8 repetidamente até que o menu de opções de inicialização avançada apareça. Selecione o Modo de Segurança e tente abrir o Prompt de Comando lá.
Se nenhuma dessas soluções funcionar, você pode tentar utilizar o Gerenciador de Tarefas para finalizar o processo do Prompt de Comando e, em seguida, abri-lo novamente. Pressione Ctrl + Shift + Esc para abrir o Gerenciador de Tarefas, vá para a guia Processos, encontre o cmd.exe e clique em Finalizar tarefa.
Essas são algumas maneiras de resolver problemas ao abrir o Prompt de Comando no Windows 10. Esperamos que isso ajude a solucionar o seu problema.
Solução rápida: Use software alternativo ao CMD
Solução rápida: Use um software alternativo ao CMD. Se o Prompt de Comando do Windows 10 não estiver abrindo, você pode usar o EaseUS Partition Master para corrigir o problema.
Aqui está como fazer isso:
1. Baixe e instale o EaseUS Partition Master em seu dispositivo.
2. Abra o programa e clique com o botão direito do mouse na partição de destino.
3. Selecione Redimensionar/mover partição e ajuste o tamanho para liberar espaço suficiente para a partição do sistema.
4. Clique com o botão direito do mouse na partição do sistema e selecione Redimensionar/mover partição novamente.
5. Ajuste o tamanho para ocupar o espaço liberado e aplique as alterações.
6. Reinicie o computador e verifique se o Prompt de Comando do Windows 10 abre corretamente.
Esperamos que essa solução rápida resolva o problema e permita que você use o Prompt de Comando sem problemas.
Atualize a variável de ambiente PATH para permitir que o CMD funcione
1. Abra o Prompt de Comando como administrador. Você pode fazer isso clicando com o botão direito no ícone do Prompt de Comando e selecionando Executar como administrador.
2. Digite echo %PATH% e pressione Enter para verificar o valor atual da variável PATH.
3. Se o caminho necessário não estiver incluído na variável PATH, digite setx PATH %PATH%;caminho/necessário e pressione Enter. Substitua caminho/necessário pelo caminho correto para o CMD.
4. Digite echo %PATH% novamente para verificar se o novo caminho foi adicionado corretamente.
5. Feche o Prompt de Comando e reinicie o CMD para que as alterações tenham efeito.
Isso deve resolver o problema e permitir que o Prompt de Comando funcione corretamente no Windows 10.
python
import subprocess
try:
subprocess.run('cmd')
except Exception as e:
print(fErro ao abrir o prompt de comando: {e})
Este código utiliza o módulo `subprocess` do Python para executar o comando `cmd`, que abre o prompt de comando do Windows. Se ocorrer algum erro durante a execução, será exibida uma mensagem de erro.
Lembre-se de que esse código é apenas um exemplo básico e pode ser necessário adaptá-lo ou expandi-lo para atender às suas necessidades específicas. Além disso, certifique-se de ter o Python instalado em seu sistema para executar o código.
Tente Restauração do Sistema para corrigir o problema do CMD não funcionar no Windows 10
Tente a Restauração do Sistema para corrigir o problema do CMD não funcionar no Windows 10.
Passo 1: Clique com o botão direito do mouse no botão Iniciar do Windows e selecione Prompt de Comando (Admin).
Passo 2: No Prompt de Comando, digite rstrui e pressione Enter para abrir a Restauração do Sistema.
Passo 3: Selecione um ponto de restauração anterior ao problema e siga as instruções na tela para restaurar o sistema.
Passo 4: Após a conclusão da restauração, reinicie o computador e verifique se o CMD está funcionando corretamente.
Se a Restauração do Sistema não resolver o problema, considere outros métodos de solução de problemas, como a verificação de erros no disco ou a execução de uma atualização do Windows.
Lembre-se de sempre criar um ponto de restauração antes de fazer qualquer alteração no sistema.
Por que o CMD não está funcionando no Windows 10?
Se o Prompt de comando do Windows 10 não está abrindo, existem algumas soluções possíveis. Primeiro, verifique se o CMD está habilitado nas configurações do sistema. Se estiver desativado, ative-o.
Outra opção é executar o CMD como administrador. Para fazer isso, clique com o botão direito do mouse no ícone do Prompt de comando e selecione Executar como administrador.
Se o CMD ainda não estiver funcionando, você pode tentar reiniciar o serviço do Prompt de comando. Digite services.msc na caixa de pesquisa do Windows e pressione Enter. Localize Prompt de comando na lista de serviços, clique com o botão direito e reinicie-o.
Se o problema persistir, pode ser necessário verificar se há erros no sistema de arquivos. Para fazer isso, abra o Prompt de comando como administrador e digite sfc /scannow. Isso verificará e corrigirá quaisquer problemas nos arquivos do sistema.
Se nenhuma dessas soluções funcionar, pode ser necessário buscar ajuda de um profissional de suporte técnico.
Como corrigir o problema do CMD não funcionar no Windows 10
Para corrigir o problema do CMD não funcionar no Windows 10, existem algumas soluções possíveis.
1. Verifique se o Prompt de Comando está habilitado nas configurações do Windows. Abra a caixa de pesquisa e digite Prompt de Comando. Clique com o botão direito do mouse e selecione Executar como administrador.
2. Execute um comando de reparo do sistema. Digite sfc /scannow no Prompt de Comando e pressione Enter. Isso verificará e corrigirá os arquivos corrompidos do sistema.
3. Inicialize o Windows no Modo de Segurança para evitar que aplicativos ou drivers problemáticos interfiram no funcionamento do CMD. Reinicie o computador e pressione F8 repetidamente até que a tela de opções de inicialização seja exibida. Selecione Modo de Segurança e pressione Enter.
4. Se o problema persistir, pode ser necessário executar uma restauração do sistema ou reinstalar o Windows. Lembre-se de fazer backup de seus arquivos importantes antes de realizar essas etapas.
Lembre-se de que essas soluções podem variar dependendo da versão do Windows e das configurações do seu computador. Se você ainda estiver enfrentando problemas, é recomendável procurar suporte técnico especializado.
Caso 1: CMD não abre no Windows 10
- Sintoma: O CMD não abre no Windows 10
- Possíveis causas: Problemas de corrupção de arquivos, alterações incorretas nas configurações do sistema, conflitos com programas de terceiros
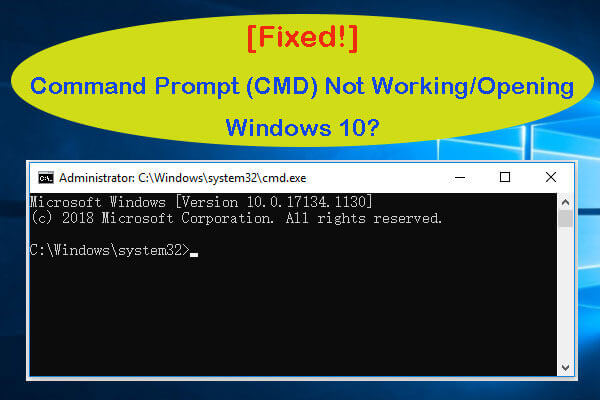
- Solução 1: Executar o Verificador de Arquivos do Sistema para reparar arquivos corrompidos
- Solução 2: Restaurar as configurações padrão do Registro do Windows
- Solução 3: Verificar se há conflitos com programas de terceiros e desinstalá-los temporariamente
- Solução 4: Realizar uma reinstalação limpa do Windows 10
- Conclusão: Se o Prompt de Comando ainda não abrir após tentar as soluções acima, pode ser necessário buscar ajuda de um técnico especializado ou do suporte da Microsoft.
Crie um atalho para o CMD
1. Clique com o botão direito do mouse na área de trabalho e selecione Novo e, em seguida, Atalho.
2. Na caixa de diálogo, digite cmd e clique em Avançar.
3. Dê um nome ao atalho, como CMD e clique em Concluir.
4. Agora, você terá um atalho para o Prompt de comando na área de trabalho.
5. Basta clicar duas vezes no ícone do atalho para abrir o Prompt de comando.
Isso pode resolver o problema de o Prompt de comando não abrir no Windows 10. Certifique-se de executar o Prompt de comando como administrador para acessar todas as funções e corrigir problemas no sistema.
Lembre-se de sempre verificar as configurações de privacidade, cookies e consentimento de dados em seu dispositivo, pois isso pode afetar a forma como o Prompt de comando funciona.
Abra o Prompt de Comando pelo Explorador de Arquivos
1. Abra o Explorador de Arquivos.
2. Navegue até a pasta onde o Prompt de Comando está localizado. Geralmente, está em C:WindowsSystem32.
3. Com a pasta aberta, clique com o botão direito do mouse na área branca vazia.
4. Selecione Abrir janela de comando aqui no menu suspenso.
5. A janela do Prompt de Comando será aberta.
6. Agora você pode digitar os comandos necessários para corrigir o problema.
Se o Prompt de Comando ainda não abrir, pode ser necessário executar o Prompt de Comando como administrador. Para fazer isso:
1. Pressione a tecla do logotipo do Windows + X no teclado.
2. No menu que aparece, selecione Prompt de Comando (Admin).
3. Uma janela do Prompt de Comando com privilégios de administrador será aberta.
Esperamos que essas instruções ajudem a resolver o problema de o Prompt de Comando do Windows 10 não abrir. Se você precisar de mais assistência, consulte a nossa seção de suporte técnico ou entre em contato com o nosso suporte ao cliente.
Elimine Seus Erros de PC Agora!
Corrija rapidamente os erros do sistema em 3 passos simples:
- Baixe e Instale o Fortect clicando no botão abaixo.
- Instale o programa seguindo as instruções na tela.
- Execute o Fortect para verificar e corrigir seus erros de sistema.
Abra o Prompt de Comando pelo Gerenciador de Tarefas
1. Pressione as teclas Ctrl + Shift + Esc para abrir o Gerenciador de Tarefas.
2. No Gerenciador de Tarefas, clique em Arquivo na parte superior da janela.
3. Selecione Executar nova tarefa no menu suspenso.
4. Na caixa de diálogo Criar nova tarefa, digite cmd.
5. Marque a opção Criar esta tarefa com privilégios de administrador.
6. Clique em OK ou pressione Enter.
Isso abrirá o Prompt de Comando no Windows 10. Agora você pode usar o Prompt de Comando para executar comandos e solucionar problemas. Certifique-se de ter privilégios de administrador para realizar certas tarefas.
Abra o Prompt de Comando no Modo de Segurança
1. Pressione o botão Windows e digite cmd na caixa de pesquisa.
2. Clique com o botão direito do mouse em Prompt de Comando e selecione Executar como administrador.
3. No Prompt de Comando, digite bcdedit /set {default} safeboot minimal e pressione Enter.
4. Reinicie o computador e pressione repetidamente a tecla F8 até que a tela de opções de inicialização seja exibida.
5. Selecione Modo de Segurança usando as setas do teclado e pressione Enter.
6. Após o computador iniciar no Modo de Segurança, abra o Prompt de Comando novamente como administrador.
7. Digite bcdedit /deletevalue {default} safeboot e pressione Enter.
8. Reinicie o computador para iniciar no modo normal.
Isso deve permitir que você abra o Prompt de Comando no Modo de Segurança e execute as tarefas necessárias para corrigir problemas no Windows 10.
Caso 2: CMD não funciona no Windows 10
- Mensagem de erro ao abrir o Prompt de Comando no Windows 10
- Soluções para resolver problemas com o CMD no Windows 10

- Verificar se o Prompt de Comando está habilitado
- Executar o Prompt de Comando como administrador
- Reiniciar o computador e tentar novamente
- Verificar se há conflitos de aplicativos ou antivírus
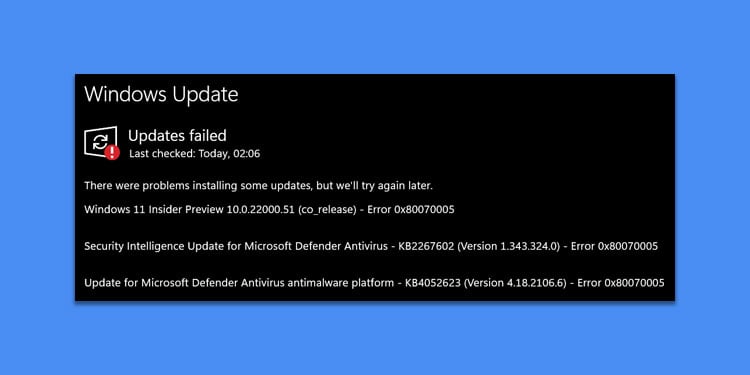
- Atualizar os drivers do sistema operacional
- Verificar se há problemas de integridade do sistema
- Executar uma verificação de vírus e malware
- Restaurar o sistema para um ponto anterior
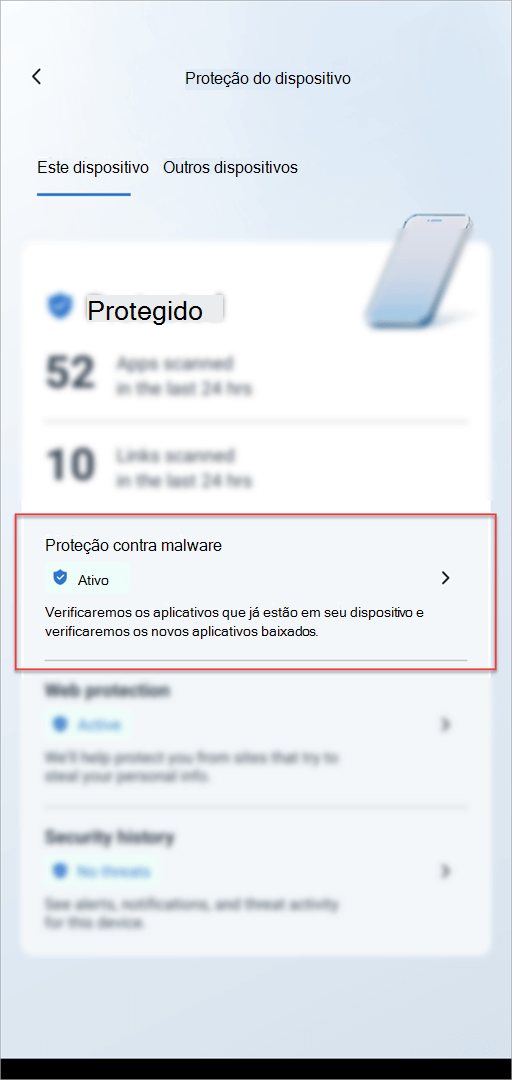
- Entrar em contato com o suporte técnico para obter ajuda adicional
Desative o software antivírus
Desative temporariamente o software antivírus para resolver problemas com o Prompt de Comando do Windows 10 que não abre.
Para fazer isso, siga estas etapas:
1. Clique com o botão direito do mouse no ícone do software antivírus na área de notificação e selecione Desativar ou Pausar proteção.
2. Abra o Prompt de Comando pressionando as teclas Windows + R para abrir a caixa de diálogo Executar. Digite cmd e pressione Enter.
3. Se o Prompt de Comando ainda não abrir, tente reiniciar o computador no Modo de Segurança. Para fazer isso, pressione o botão Windows, clique em Configurações, selecione Atualização e Segurança e, em seguida, Recuperação. Na seção Inicialização Avançada, clique em Reiniciar agora.
4. No Modo de Segurança, tente abrir o Prompt de Comando novamente seguindo as etapas acima.
Lembre-se de reativar o software antivírus após resolver o problema com o Prompt de Comando.
Essas etapas devem ajudar a resolver o problema de não abertura do Prompt de Comando no Windows 10.
Edite as Variáveis de Ambiente do Windows
1. Abra o Prompt de Comando como administrador. Você pode fazer isso clicando com o botão direito no ícone do Prompt de Comando e selecionando Executar como administrador.
2. Digite systempropertiesadvanced no Prompt de Comando e pressione Enter.
3. Na janela que aparece, clique em Variáveis de Ambiente.
4. Em Variáveis do Sistema, você verá uma lista de variáveis. Selecione a variável que você deseja editar e clique em Editar.
5. Faça as alterações necessárias na variável e clique em OK para salvar as alterações.
6. Reinicie o computador para que as alterações tenham efeito.
Essas etapas permitem editar as variáveis de ambiente do Windows, o que pode ser útil para corrigir problemas como o Prompt de Comando do Windows 10 que não abre.
Execute o SFC com o PowerShell
Execute o SFC com o PowerShell para corrigir o problema de o Prompt de Comando do Windows 10 não abrir. Abra o PowerShell como administrador e digite sfc /scannow. Pressione Enter e aguarde até que o processo seja concluído. Isso irá verificar e corrigir quaisquer arquivos de sistema corrompidos que possam estar causando o problema.
Reinicie o computador após a conclusão do processo. Se o problema persistir, você também pode tentar reiniciar o Windows 10 no Modo de Segurança e verificar se o Prompt de Comando abre corretamente.
Atualize o Windows
Quando o Prompt de Comando do Windows 10 não abre, pode ser frustrante, mas existem algumas soluções que você pode tentar.
1. Verifique se você está executando o Prompt de Comando como administrador. Para fazer isso, clique com o botão direito do mouse no ícone do Prompt de Comando e selecione Executar como administrador.
2. Se o problema persistir, tente reiniciar o seu computador em Modo de Segurança. Para fazer isso, pressione o botão do Windows + R, digite msconfig e pressione Enter. Na aba Inicialização do Sistema, marque a opção Inicialização Segura e reinicie o computador.
3. Outra opção é usar o Gerenciador de Tarefas para encerrar o processo Discord. Pressione Ctrl + Shift + Esc para abrir o Gerenciador de Tarefas, vá para a aba Processos, procure por Discord e clique em Finalizar Tarefa. Em seguida, tente abrir o Prompt de Comando novamente.
4. Se nenhuma das soluções acima funcionar, você pode tentar reparar o Windows usando o terminal de reparo. Para fazer isso, insira o disco de instalação do Windows e reinicie o computador. Na tela de inicialização, selecione Reparar o Computador e escolha a opção Prompt de Comando. Digite sfc /scannow e pressione Enter para iniciar o processo de reparo.
Espero que essas soluções ajudem a resolver o problema com o Prompt de Comando do Windows 10.
Crie uma nova conta de usuário
Para resolver o problema de o Prompt de Comando do Windows 10 não abrir, você pode tentar algumas soluções.
Primeiro, clique com o botão direito do mouse no botão Iniciar do Windows, escolha Prompt de Comando (Admin) para abrir o Prompt de Comando como administrador.
Se isso não funcionar, você pode tentar reiniciar o serviço do Prompt de Comando. Digite net stop cmd no Prompt de Comando e pressione Enter. Em seguida, digite net start cmd para reiniciar o serviço.
Outra opção é executar uma verificação de sistema. Digite sfc /scannow no Prompt de Comando e pressione Enter. Isso verificará e reparará arquivos de sistema corrompidos.
Se nenhuma dessas soluções funcionar, você pode tentar executar o Prompt de Comando no Modo de Segurança. Reinicie o seu computador e pressione repetidamente a tecla F8 até que a tela de opções de inicialização apareça. Selecione Modo de Segurança com Prompt de Comando e pressione Enter.
Esperamos que essas soluções ajudem a resolver o problema do Prompt de Comando do Windows 10 não abrir.
Restaure o Windows
Para resolver o problema de o Prompt de Comando do Windows 10 não abrir, siga estas etapas:
1. Pressione a tecla Windows e digite Prompt de Comando na caixa de pesquisa.
2. Clique com o botão direito do mouse em Prompt de Comando e selecione Executar como administrador.
3. Selecione Sim quando solicitado pela Controle de Conta de Usuário.
4. Se o Prompt de Comando ainda não abrir, pressione a tecla Windows + R, digite cmd e pressione Enter.
5. Se nenhum dos métodos anteriores funcionar, você pode tentar reiniciar o computador no Modo de Segurança e abrir o Prompt de Comando lá.
6. Para reiniciar no Modo de Segurança, pressione a tecla Windows + I para abrir as Configurações, clique em Atualização e Segurança e, em seguida, em Recuperação.
7. Clique em Reiniciar agora em Inicialização Avançada e selecione Solucionar problemas.
8. Selecione Opções avançadas e depois Configurações de inicialização.
9. Clique em Reiniciar e, quando o computador reiniciar, pressione a tecla F4 para iniciar no Modo de Segurança.
10. Uma vez no Modo de Segurança, tente abrir o Prompt de Comando novamente.
Essas etapas devem ajudar a resolver o problema de o Prompt de Comando do Windows 10 não abrir. Se o problema persistir, pode ser necessário procurar mais soluções específicas para o seu caso.
Conclusão
Se o Prompt de Comando do Windows 10 não estiver abrindo, existem várias soluções possíveis que você pode tentar.
Primeiro, certifique-se de executar o Prompt de Comando como administrador. Para fazer isso, clique com o botão direito do mouse no ícone do Prompt de Comando e selecione Executar como administrador.
Se isso não resolver o problema, você pode tentar reiniciar o computador no Modo de Segurança. Para fazer isso, pressione a tecla Windows + R, digite msconfig e pressione Enter. Na guia Inicialização do Sistema, marque a opção Inicialização Segura e reinicie o computador.
Outra opção é executar a ferramenta de Reparo de Inicialização do Windows. Para fazer isso, reinicie o computador e pressione repetidamente a tecla F8 até ver o menu de opções avançadas. Selecione Reparo de Inicialização e siga as instruções na tela.
Se nenhuma dessas soluções funcionar, pode ser necessário entrar em contato com um técnico de suporte ou procurar ajuda online para resolver o problema.
Resolva seus problemas de PC de maneira rápida e segura. Baixe o Fortect agora e comece a corrigir seus erros imediatamente.
