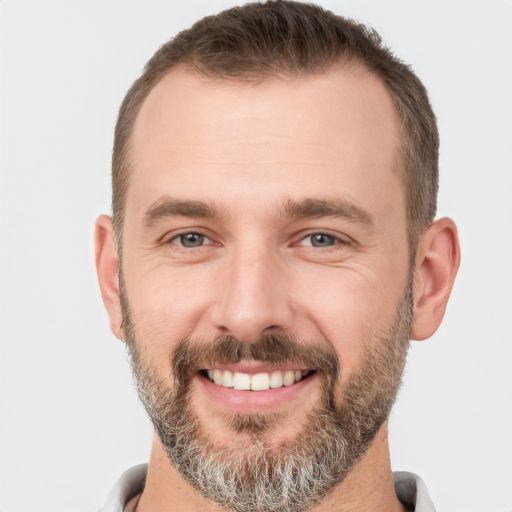Olá! Bem-vindo(a) ao artigo sobre problemas de qualidade de som no Discord Mobile. Neste texto, abordaremos questões relacionadas à qualidade do áudio ao utilizar o Discord em dispositivos móveis. Vamos explorar as possíveis causas e soluções para melhorar a sua experiência sonora. Acompanhe-nos nesta jornada e descubra como aprimorar o som no Discord Mobile. Vamos lá!
July 2024: Melhore o desempenho do seu computador e elimine erros com este software de otimização avançada. Baixe-o neste link
- Clique aqui para baixar e instalar o software de otimização.
- Realize uma varredura completa do sistema.
- Permita que o software corrija e repare automaticamente o seu sistema.
Ajustar a taxa de bits
Ajuste a taxa de bits para melhorar a qualidade de som no Discord Mobile.
Passo 1: Abra o aplicativo Discord e vá para as configurações do usuário.
Passo 2: Toque em Configurações de Voz e Vídeo e role até encontrar a opção Taxa de Bits.
Passo 3: Ajuste a taxa de bits deslizando o controle deslizante para um valor mais alto. Isso melhorará a qualidade do áudio, mas também aumentará a largura de banda usada.
Lembre-se de que ajustar a taxa de bits pode afetar a qualidade do som em outros aplicativos, portanto, teste diferentes configurações para encontrar o equilíbrio certo.
Se você estiver enfrentando outros problemas de qualidade de som, verifique se o seu microfone está funcionando corretamente e se você está em um canal de voz adequado.
Se necessário, você também pode experimentar outros métodos, como desativar o cancelamento de ruído, alterar o dispositivo de entrada de áudio ou verificar a conectividade Bluetooth.
Esperamos que essas dicas ajudem a melhorar sua experiência de áudio no Discord Mobile.
Ativar a supressão de ruído
Para fazer isso, siga estas etapas:
1. Vá para as Configurações do Usuário.
2. Role para baixo e clique em Voz e Vídeo.
3. Em Entrada de Áudio, encontre a opção Supressão de Ruído.
4. Ative a supressão de ruído deslizando o botão para a direita .
5. Salve as alterações.
Isso ajudará a reduzir o ruído de fundo e melhorar a qualidade do som durante as chamadas de voz no Discord Mobile. Se você estiver enfrentando problemas de qualidade de som, certifique-se também de verificar sua conexão com a internet e a configuração do seu microfone.
Habilitar processamento de voz
Para isso, siga os seguintes passos:
1. Abra o aplicativo Discord Mobile e vá para as configurações do usuário.
2. Toque em Voz e Vídeo para acessar as opções de áudio.
3. Deslize o controle deslizante de Bitrate para a direita para melhorar a qualidade do áudio.
4. Certifique-se de que o dispositivo de entrada de áudio selecionado é o correto.
5. Ative a função Supressão de Ruído para reduzir o ruído de fundo.
6. Verifique se as configurações de áudio estão corretas no canal de voz em que você está.
7. Se estiver usando fones de ouvido Bluetooth, verifique se eles estão corretamente conectados e pareados com o seu dispositivo.
8. Se o problema persistir, tente reiniciar o aplicativo Discord ou o seu dispositivo.
Essas etapas devem ajudar a melhorar a qualidade do áudio no Discord Mobile e resolver problemas de qualidade de som.
Verificar permissões de canal/papel
Verifique as permissões do canal/papel no Discord Mobile para resolver problemas de qualidade de som. Certifique-se de que tem as permissões corretas para acessar as configurações necessárias.
Siga estas etapas:
1. Acesse as configurações do usuário tocando no ícone de engrenagem no canto inferior direito.
2. Toque em Configurações de voz e vídeo.
3. Role para baixo até a seção Entrada de áudio e verifique se o dispositivo de entrada correto está selecionado.
4. Verifique as permissões do canal ou papel específico em que você está tendo problemas de qualidade de som. Certifique-se de ter permissão para falar e enviar mensagens de voz.
5. Se necessário, ajuste o controle deslizante de taxa de bits para melhorar a qualidade de áudio.
Se você estiver usando fones de ouvido Bluetooth, verifique se eles estão corretamente conectados e emparelhados com o seu dispositivo.
Se ainda estiver enfrentando problemas de qualidade de som, pode ser útil reiniciar o aplicativo.
Espero que essas dicas ajudem a resolver seus problemas de qualidade de som no Discord Mobile.
Alterar o volume do usuário
Alterando o volume do usuário:
Se você está enfrentando problemas de qualidade de som no Discord Mobile, uma possível solução é ajustar o volume do usuário.
Para fazer isso, siga os seguintes passos:
1. Acesse as configurações do aplicativo Discord.
2. Navegue até Configurações do Usuário.
Lá, você encontrará um controle deslizante de volume para ajustar o volume do usuário. Use essa funcionalidade para aumentar ou diminuir o volume conforme necessário.
Além disso, verifique se o seu microfone está funcionando corretamente e se as configurações de áudio estão adequadas. Certifique-se de que você está usando fones de ouvido ou alto-falantes de boa qualidade para uma melhor experiência de som.
Se você estiver enfrentando outros problemas de qualidade de som, pode ser útil ajustar o bitrate nas configurações de áudio. Isso pode ajudar a melhorar a qualidade do áudio, mas tenha em mente que também pode aumentar o uso de largura de banda.
Experimente essas dicas e veja se elas ajudam a resolver o problema de qualidade de som no Discord Mobile.
Ajustar dispositivo de entrada e saída
Se você está enfrentando problemas de qualidade de som no Discord Mobile, é possível que ajustar o dispositivo de entrada e saída possa ajudar.
Aqui está um guia rápido para fazer isso:
Passo 1: Abra o aplicativo Discord e vá para Configurações do usuário.
Passo 2: Em Configurações do usuário, vá para Voz e vídeo.
Aqui você encontrará opções para ajustar o dispositivo de entrada e saída. Certifique-se de selecionar o dispositivo correto para obter a melhor qualidade de som.
Além disso, você também pode experimentar outros métodos para melhorar a qualidade do áudio, como ajustar o controle deslizante de taxa de bits, desativar a supressão de ruído ou atualizar o aplicativo.
Esperamos que isso resolva o problema de qualidade de som no Discord Mobile. Se você ainda estiver enfrentando problemas, recomendamos entrar em contato com o suporte do Discord para obter mais assistência.
Lembre-se de verificar as políticas de privacidade e cookies do Discord para obter mais informações sobre o uso de seus serviços.
Zoe | Equipe de Suporte do Discord
Atualizar os drivers de áudio
Problemas de Qualidade de Som no Discord Mobile
Atualizar os drivers de áudio pode ajudar a resolver problemas de qualidade de som no Discord Mobile.
Passo 1: Verifique se há atualizações disponíveis para os drivers de áudio do seu dispositivo.
Passo 2: Faça o download e instale as atualizações necessárias.
Se isso não resolver o problema, você pode tentar ajustar algumas configurações no Discord Mobile.
Vá para Configurações do Usuário e clique em Voz e Vídeo. Em seguida, ajuste o controle deslizante de taxa de bits para melhorar a qualidade do áudio.
Além disso, certifique-se de que seu microfone esteja funcionando corretamente e que você esteja conectado a uma rede estável.
Se o problema persistir, entre em contato com o suporte do Discord ou procure ajuda em fóruns online, como o Reddit, onde outros usuários podem ter enfrentado problemas semelhantes.
Reinstalar o Discord
Passo 1: Desinstale o Discord do seu dispositivo móvel.
Passo 2: Baixe e instale novamente o Discord no seu dispositivo móvel.
Certifique-se de que seu dispositivo esteja conectado à internet durante esse processo. Reiniciar o dispositivo também pode ajudar a resolver problemas de qualidade de som.
Se você ainda estiver enfrentando problemas de qualidade de som, verifique algumas configurações no Discord Mobile:
1. Ajuste a qualidade de áudio: Vá em Configurações do Usuário > Voz e Vídeo > Qualidade de Voz e ajuste o controle deslizante de taxa de bits para uma configuração mais alta.
2. Verifique o dispositivo de entrada de áudio: Vá em Configurações do Usuário > Voz e Vídeo > Dispositivo de Entrada e verifique se o dispositivo de áudio correto está selecionado.
3. Desative o recurso de supressão de ruído: Vá em Configurações do Usuário > Voz e Vídeo > Supressão de Ruído e desative essa função.
Essas são algumas maneiras de melhorar a qualidade de áudio no Discord Mobile. Se os problemas persistirem, entre em contato com o suporte do Discord para obter mais assistência.
Alterar a taxa de bits de qualidade de áudio no Discord/Discord Nitro
Para alterar a taxa de bits de qualidade de áudio no Discord/Discord Nitro no celular, siga estas etapas:
1. Abra o aplicativo Discord no seu celular.
2. Toque no ícone de engrenagem no canto inferior direito para acessar as configurações.
3. Role para baixo e toque em Configurações de Voz e Vídeo.
4. Em Entrada de Áudio, toque em Qualidade de Áudio.
5. Use o controle deslizante de taxa de bits para ajustar a qualidade de áudio desejada.
6. Toque em Salvar Alterações para aplicar as configurações.
Lembre-se de que alterar a taxa de bits de qualidade de áudio pode afetar a largura de banda usada e a qualidade do som durante as chamadas de voz no Discord. Experimente diferentes configurações para encontrar o equilíbrio entre qualidade de áudio e uso de dados.
Ativar a supressão de ruído nas configurações de som do Discord
Passo 1: Abra o aplicativo Discord e toque no ícone de configurações (engrenagem) no canto inferior direito da tela.
Passo 2: Em seguida, toque em Configurações de Voz e Vídeo e role para baixo até encontrar a opção Supressão de Ruído. Ative essa opção (toggle).
Isso ajudará a reduzir o ruído de fundo durante as chamadas de voz no Discord Mobile e melhorar a qualidade do áudio. Certifique-se de salvar as alterações antes de sair das configurações. Espero que isso resolva o problema de qualidade de som que você está enfrentando.
[MiniTool] (coloque o link aqui se relevante) é uma das empresas parceiras do Discord que oferece soluções para problemas de qualidade de som. Você também pode experimentar outros métodos mencionados nas configurações de som do Discord para ajustar a qualidade do áudio de acordo com sua preferência.
Ajustar as configurações avançadas de processamento de voz
Passo 1: Abra o aplicativo Discord e vá para as Configurações do Usuário.
Passo 2: Encontre a seção Voz e Vídeo e clique nela. Em seguida, role para baixo até encontrar Configurações Avançadas de Voz.
Aqui estão algumas configurações que você pode ajustar:
1. Supressão de Ruído: Ative essa opção para reduzir o ruído de fundo durante as chamadas de voz.
2. Dispositivo de Entrada: Verifique se o dispositivo de entrada selecionado é o correto.
3. Qualidade do Áudio: Arraste o controle deslizante Bitrate para ajustar a qualidade do áudio.
4. Uso de Banda: Monitore o uso de banda para garantir uma conexão estável.
Certifique-se de salvar as alterações após fazer os ajustes. Se o problema persistir, tente reiniciar o aplicativo Discord ou o dispositivo.
Se você ainda estiver tendo problemas de qualidade de voz, verifique se o seu microfone está funcionando corretamente e se você está conectado a uma rede estável.
Elimine Seus Erros de PC Agora!
Corrija rapidamente os erros do sistema em 3 passos simples:
- Baixe e Instale o Fortect clicando no botão abaixo.
- Instale o programa seguindo as instruções na tela.
- Execute o Fortect para verificar e corrigir seus erros de sistema.
Ativar o push to talk para melhorar a qualidade de áudio do servidor do Discord
Ative o push to talk para melhorar a qualidade de áudio do servidor do Discord. O push to talk permite que você controle quando o áudio é transmitido, evitando ruídos indesejados. Para ativar essa função, siga estes passos:
1. Abra o aplicativo Discord e toque no ícone de configurações.
2. Em Configurações do Usuário, vá para a seção Voz e Vídeo.
3. Role para baixo até encontrar a opção Modo de Entrada e selecione Push to Talk.
4. Agora, você pode escolher uma tecla de atalho para ativar o microfone quando quiser falar.
Ao utilizar o push to talk, você terá um controle maior sobre a qualidade do áudio no servidor do Discord, garantindo uma experiência de voz mais clara para todos os usuários.
Verificar a configuração Enable Quality of Service High Packet Priority
Passo 1: Verifique a configuração Enable Quality of Service High Packet Priority para resolver problemas de qualidade de som no Discord Mobile.
Passo 2: Abra as configurações do Discord e vá para User Settings (Configurações do Usuário).
Passo 3: Clique na guia Voice & Video (Voz e Vídeo).
Passo 4: Role para baixo até encontrar a opção Enable Quality of Service High Packet Priority (Ativar Prioridade Alta de Pacotes de Qualidade de Serviço).
Passo 5: Certifique-se de que essa opção esteja ativada, caso contrário, ative-a.
Passo 6: Salve as alterações clicando em Save Changes (Salvar Alterações).
Essa configuração pode ajudar a melhorar a qualidade do som durante as chamadas de voz no Discord Mobile. Se você estiver enfrentando problemas de qualidade de som, verifique se essa configuração está ativada.
Alterar as configurações de atenuação do Discord
1. Abra o aplicativo Discord e toque no ícone de configurações, representado por uma engrenagem.
2. Role para baixo até encontrar a seção Configurações de Voz e Vídeo e toque nela.
3. Em Entrada de Áudio, ajuste o controle deslizante de Sensibilidade de Voz para tornar a detecção do seu microfone mais sensível ou menos sensível.
4. Em Saída de Áudio, verifique se o dispositivo de saída selecionado é o correto para a melhor qualidade de som.
5. Toque em Salvar Alterações para aplicar as configurações.
Essas alterações podem ajudar a melhorar a qualidade do som durante as chamadas de voz no Discord Mobile. Experimente essas configurações para ver se elas resolvem o problema de qualidade de som que você está enfrentando.
Alterar a localização do servidor de voz
Alterando a localização do servidor de voz:
1. Abra o aplicativo Discord Mobile.
2. Toque no ícone de engrenagem para acessar as Configurações do Usuário.
3. Role para baixo e toque em Voz e Vídeo.
4. Em Região de Voz, selecione uma localização de servidor mais próxima de você.
5. Feche as Configurações do Usuário e teste a qualidade do som em uma chamada de voz.
Se a qualidade do som ainda estiver ruim, você pode tentar outras soluções, como ajustar o controle deslizante de taxa de bits, usar um dispositivo de entrada diferente ou ativar a Supressão de Ruído nas Configurações do Usuário.
Certifique-se de verificar a Política de Privacidade e o Aviso de Cookies do Discord para obter mais informações sobre como seus dados são usados.
Esperamos que essas dicas ajudem a melhorar a qualidade do som no Discord Mobile!
Verificar a velocidade da internet
Para verificar a velocidade da sua internet, você pode usar ferramentas online como o MiniTool ou outros serviços disponíveis. Certifique-se de que a velocidade de download e upload esteja dentro dos limites recomendados pelo Discord.
Além disso, você pode experimentar alguns ajustes nas configurações do Discord. Vá para Configurações do Usuário e verifique se o dispositivo de entrada de áudio está corretamente selecionado. Você também pode ajustar a qualidade do áudio usando o controle deslizante de taxa de bits.
Se você estiver usando fones de ouvido Bluetooth, verifique se eles estão corretamente conectados e emparelhados com o dispositivo. Caso esteja compartilhando a tela durante uma chamada de voz, certifique-se de que o áudio do aplicativo está sendo compartilhado.
Se ainda estiver enfrentando problemas de qualidade de som, pode ser útil reiniciar o Discord ou desativar temporariamente outros aplicativos que possam estar consumindo muitos recursos do seu dispositivo.
Lembre-se de que a qualidade do áudio também pode ser afetada pela qualidade do microfone. Certifique-se de que seu microfone esteja funcionando corretamente e configurado de acordo com as instruções do fabricante.
Se você ainda estiver enfrentando problemas de qualidade de som no Discord Mobile, pode ser útil entrar em contato com o suporte do Discord para obter assistência adicional.
Restaurar as configurações de voz do Discord
1. Acesse as configurações do Discord.
2. Navegue até a seção Voz e Vídeo.
Para melhorar a qualidade de som, experimente as seguintes opções:
– Ajuste o controle deslizante de taxa de bits de áudio para uma configuração mais alta.
– Verifique se o seu aplicativo Discord está atualizado.
– Reinicie o aplicativo Discord e o dispositivo móvel.
– Verifique se o microfone está funcionando corretamente.
– Desative qualquer função de voz ou efeitos de voz que você possa ter ativado.
– Verifique a configuração do dispositivo de entrada de áudio.
Se você ainda estiver enfrentando problemas de qualidade de som, verifique a conexão com a internet e a largura de banda disponível. Além disso, certifique-se de que o canal de voz que você está usando não esteja sobrecarregado com muitos usuários.
Esperamos que essas dicas ajudem a melhorar a qualidade de som no Discord Mobile.
Adquirir um microfone melhor para melhorar a qualidade de chamadas no Discord
Adquira um microfone melhor para melhorar a qualidade de chamadas no Discord.
Se você está enfrentando problemas de qualidade de som no Discord Mobile, uma solução eficaz é adquirir um microfone de melhor qualidade. Um microfone de melhor qualidade irá garantir uma experiência de chamada mais clara e sem interrupções.
Para melhorar a qualidade do som no Discord Mobile, siga estes passos simples:
– Passo 1: Adquira um microfone de boa qualidade.
– Passo 2: Conecte o microfone ao seu dispositivo.
Certifique-se de ajustar as configurações do microfone no Discord para otimizar a qualidade do som. Você pode fazer isso acessando as Configurações do Usuário e selecionando a opção Voz e Vídeo. Aqui você pode ajustar as configurações de entrada de áudio e selecionar o dispositivo de entrada correto.
Com um microfone de melhor qualidade e as configurações adequadas, você poderá desfrutar de chamadas de voz de alta qualidade no Discord Mobile.
Ajustar a taxa de bits de áudio (recomenda-se 64 kbps)
Ajuste a taxa de bits de áudio para 64 kbps no Discord Mobile para resolver problemas de qualidade de som. Para fazer isso, siga os passos abaixo:
Passo 1: Abra o aplicativo Discord Mobile e acesse as configurações do usuário.
Passo 2: Encontre a opção Configurações de Voz e Vídeo e selecione-a.
Passo 3: Role para baixo até encontrar a seção Qualidade de Áudio e localize o controle deslizante de taxa de bits.
Passo 4: Arraste o controle deslizante para a posição de 64 kbps.
Ao ajustar a taxa de bits de áudio para 64 kbps, você pode melhorar a qualidade do som durante as chamadas de voz no Discord Mobile. Essa configuração ajuda a reduzir a perda de qualidade do áudio e proporciona uma experiência de voz mais clara. Experimente essa configuração e veja se ela resolve os problemas de qualidade de som que você está enfrentando.
Verificar a supressão de ruído e outras configurações de voz para melhor qualidade de som
Verifique se a supressão de ruído e outras configurações de voz estão ativadas para melhorar a qualidade do som no Discord Mobile.
Passo 1: Vá para Configurações do Usuário.
Passo 2: Selecione a guia Voz e Vídeo.
Passo 3: Role para baixo até encontrar a seção Configurações de Entrada de Áudio.
Passo 4: Certifique-se de que a opção Supressão de Ruído esteja ativada.
Passo 5: Verifique se o dispositivo de entrada de áudio está corretamente configurado.
Passo 6: Salve as alterações.
Essas configurações ajudarão a melhorar a qualidade do som durante as chamadas de voz no Discord Mobile. Certifique-se de que também está usando um microfone de boa qualidade e ajuste o controle deslizante de taxa de bits de áudio, se necessário.
Se você ainda tiver problemas de qualidade de som, pode ser útil reiniciar o aplicativo ou verificar se há atualizações disponíveis.
Para mais informações sobre problemas de qualidade de som no Discord Mobile, confira o artigo completo.
Verificar a opção Enable Hardware Scaling
Verifique a opção Habilitar Escala de Hardware para resolver problemas de qualidade de som no Discord Mobile.
Passo 1: Abra o aplicativo Discord Mobile.
Passo 2: Acesse as configurações do usuário tocando no ícone de engrenagem no canto inferior direito.
Na seção Configurações de Voz e Vídeo, role para baixo até encontrar a opção Habilitar Escala de Hardware. Ative essa opção selecionando-a.
Essa configuração permite que o Discord Mobile utilize a escala de hardware para melhorar a qualidade de som durante as chamadas de voz. Isso pode ajudar a evitar problemas como queda na qualidade de áudio ou dificuldade em ouvir outras pessoas.
Lembre-se de salvar as alterações tocando em Salvar Alterações no final da página de configurações.
Se você ainda estiver enfrentando problemas de qualidade de som, recomendamos verificar outros ajustes em suas configurações de áudio, como o dispositivo de entrada e o cancelamento de ruído.
Esperamos que essas dicas ajudem a melhorar sua experiência de voz no Discord Mobile!
Alterar a região do canal de voz
Para alterar a região do canal de voz no Discord Mobile, siga estas etapas:
1. Toque no ícone do servidor no canto inferior direito para abrir a lista de servidores.
2. Selecione o servidor e toque no ícone de configurações no canto superior direito.
3. Role para baixo e toque em Configurações do servidor.
4. Toque em Região do servidor e selecione a região desejada.
Essa alteração pode melhorar a qualidade de som durante as chamadas de voz no Discord Mobile. Lembre-se de que alterar a região do servidor pode afetar a latência e a estabilidade da conexão de voz. Experimente diferentes regiões para encontrar a melhor para você.
Certifique-se de que sua conexão de internet esteja estável e que você esteja usando fones de ouvido com fio ou um microfone de boa qualidade para obter a melhor experiência de áudio no Discord Mobile.
Fonte: Reddit
Otimizar a conexão com a internet
Se você está enfrentando problemas de qualidade de som no Discord Mobile, aqui estão algumas maneiras de otimizar sua conexão com a internet:
1. Verifique sua conexão: Certifique-se de que sua conexão com a internet esteja estável e rápida. Você pode fazer um teste de velocidade para verificar a velocidade da sua internet.
2. Feche outros aplicativos: Se você estiver usando muitos aplicativos ao mesmo tempo, isso pode afetar a qualidade do som no Discord. Feche os aplicativos não essenciais para melhorar a performance.
3. Verifique suas configurações: No Discord Mobile, vá em Configurações de Usuário > Voz e Vídeo. Certifique-se de que suas configurações de entrada e saída de áudio estejam corretas.
4. Ajuste as configurações de áudio: Se você estiver enfrentando problemas de qualidade de som, experimente ajustar o controle deslizante de taxa de bits (bitrate slider) para um valor mais alto.
5. Reinicie o aplicativo: Às vezes, reiniciar o aplicativo pode resolver problemas de qualidade de som. Feche completamente o aplicativo e abra-o novamente.
Esperamos que essas dicas ajudem a melhorar a qualidade de som no Discord Mobile. Se o problema persistir, entre em contato com o suporte do Discord para obter mais assistência.
Atualizar o aplicativo do Discord
Atualize o aplicativo do Discord para resolver problemas de qualidade de som no Discord Mobile.
Siga estes passos para atualizar o aplicativo:
1. Abra o Discord e vá para Configurações do usuário.
2. Toque em Atualizar aplicativo para procurar por atualizações disponíveis.
Se você estiver enfrentando problemas de qualidade de som, experimente as seguintes soluções:
1. Verifique se o volume do seu dispositivo está adequado.
2. Certifique-se de que sua conexão com a internet está estável.
3. Verifique suas configurações de qualidade de áudio no Discord. Vá para Configurações do usuário > Voz e Vídeo e ajuste o controle deslizante de qualidade de áudio.
4. Desative qualquer função de troca de voz ou efeito de áudio que possa estar causando problemas.
5. Experimente usar fones de ouvido com fio em vez de fones de ouvido sem fio ou fones de ouvido Bluetooth.
Essas etapas devem ajudar a melhorar a qualidade de som no Discord Mobile. Se o problema persistir, entre em contato com o suporte do Discord para obter assistência adicional.
Resolva seus problemas de PC de maneira rápida e segura. Baixe o Fortect agora e comece a corrigir seus erros imediatamente.