Bem-vindos ao artigo sobre o Monitor Vai Preto Aleatoriamente (2023) – 7 Soluções. Aqui, apresentaremos diferentes soluções para lidar com esse problema comum e frustrante que muitos enfrentam ao utilizar monitores. Acompanhe-nos e descubra maneiras eficientes de solucionar essa questão.
July 2024: Melhore o desempenho do seu computador e elimine erros com este software de otimização avançada. Baixe-o neste link
- Clique aqui para baixar e instalar o software de otimização.
- Realize uma varredura completa do sistema.
- Permita que o software corrija e repare automaticamente o seu sistema.
Verifique o cabo de vídeo e as portas de vídeo
Também é importante verificar as configurações de energia do computador. Certifique-se de que as configurações de energia não estejam definidas para desligar o monitor após um curto período de tempo. Verifique também as configurações de resolução da área de trabalho para garantir que estejam corretas.
Se todas essas soluções não resolverem o problema, pode ser necessário atualizar os drivers gráficos do computador. Verifique o site do fabricante para obter as versões mais recentes dos drivers e instale-os.
Essas são algumas das soluções básicas para resolver problemas de monitor. Se nada funcionar, pode ser necessário consultar um profissional de TI para uma análise mais aprofundada.
Verifique as configurações de energia do seu computador
Verifique as configurações de energia do seu computador. Verifique se o cabo está conectado corretamente. Certifique-se de que os drivers gráficos estão atualizados. Verifique se há problemas com o cabo do monitor. Experimente conectar o monitor a outra porta de vídeo. Reinicie o computador.
Verifique as configurações de resolução da área de trabalho. Verifique se o monitor está funcionando corretamente em outro dispositivo. Confira se o cabo HDMI está funcionando corretamente. Verifique se há problemas com a conexão do cabo do monitor. Consulte um guia de solução de problemas para problemas de monitor. Verifique se o monitor está configurado corretamente nas configurações do sistema.
Tente pressionar Alt + Tab para alternar entre as telas. Verifique se o monitor externo está configurado corretamente. Verifique se o cabo VGA está funcionando corretamente. Experimente desconectar e reconectar o cabo do monitor. Verifique se há atualizações de drivers disponíveis. Verifique se há problemas com a fonte de alimentação do computador.
Verifique se há problemas com os arquivos do sistema. Experimente alterar as configurações de tela do desktop.
Atualize o driver de gráficos
Atualize o driver de gráficos para resolver problemas de tela preta no monitor. Verifique se você tem a versão mais recente do driver instalada no seu computador. Você pode baixar o driver mais recente do site do fabricante da placa de vídeo. Certifique-se de desinstalar a versão antiga antes de instalar a nova. Verifique também as conexões dos cabos.
Desconecte e reconecte os cabos de vídeo, como o HDMI ou VGA, tanto no monitor quanto no computador. Certifique-se de que os cabos estejam bem conectados e não danificados. Verifique também as configurações de energia do seu computador. Em algumas situações, as configurações de energia podem fazer com que o monitor entre em modo de espera ou desligue aleatoriamente. Ajuste as configurações de energia para evitar esse problema.
Se essas soluções não funcionarem, pode ser necessário entrar em contato com o suporte técnico para obter assistência adicional.
python
import pyautogui
import time
# Espera 5 segundos antes de desligar o monitor
time.sleep(5)
# Simula o pressionamento da tecla de desligar o monitor
pyautogui.press('f13')
Este código usa a biblioteca pyautogui para automatizar ações no sistema operacional. No exemplo acima, ele espera 5 segundos e, em seguida, simula o pressionamento da tecla F13 para desligar o monitor. No entanto, esse código apenas simula essa ação e não é capaz de realmente desligar o monitor.
Lembrando que essa é apenas uma simulação e não terá efeito real no monitor do computador.
Restaure as configurações de fábrica do seu monitor
Restaure as configurações de fábrica do seu monitor para solucionar o problema de tela preta aleatória. Primeiro, verifique todas as conexões de cabo, incluindo o cabo de vídeo e os conectores. Certifique-se de que o cabo esteja conectado corretamente tanto ao monitor quanto ao computador. Em seguida, verifique as configurações de energia do seu computador. Certifique-se de que as configurações não estejam definidas para desligar o monitor após um curto período de tempo. Se o problema persistir, atualize o driver de gráficos do seu computador.
Isso pode ser feito baixando a versão mais recente do site do fabricante. Se todas essas soluções não funcionarem, a restauração das configurações de fábrica do seu monitor pode resolver o problema. Consulte o manual do usuário para obter instruções específicas sobre como fazer isso.
Repare arquivos de sistema corrompidos
1. Reinicie o computador: Reinicie o seu computador para verificar se o problema persiste.
2. Verifique as conexões de cabo: Verifique se todos os cabos de vídeo estão conectados corretamente. Certifique-se de que os cabos não estejam soltos ou danificados.
3. Verifique as configurações de energia: Verifique as configurações de energia do seu computador para garantir que ele não esteja entrando em modo de suspensão ou desligamento automaticamente.
4. Atualize os drivers gráficos: Verifique se os drivers gráficos do seu computador estão atualizados. Visite o site do fabricante do seu dispositivo para baixar e instalar as versões mais recentes.
5. Verifique as configurações de resolução do desktop: Verifique se as configurações de resolução do seu desktop estão corretas. Ajuste-as, se necessário.
6. Execute uma verificação de sistema: Use a ferramenta de verificação de sistema do Windows para verificar e reparar quaisquer arquivos de sistema corrompidos.
7. Consulte um profissional: Se nenhuma das soluções acima funcionar, é recomendável consultar um profissional de TI para obter assistência adicional.
Continue lendo para obter mais soluções para o problema de monitor que vai preto aleatoriamente.
Elimine Seus Erros de PC Agora!
Corrija rapidamente os erros do sistema em 3 passos simples:
- Baixe e Instale o Fortect clicando no botão abaixo.
- Instale o programa seguindo as instruções na tela.
- Execute o Fortect para verificar e corrigir seus erros de sistema.
Examine as conexões do cabo do monitor
- Verifique a conexão do cabo do monitor para garantir que esteja firmemente conectado tanto à porta do monitor quanto à porta do computador.
- Verifique se o cabo do monitor está devidamente encaixado na porta correspondente.
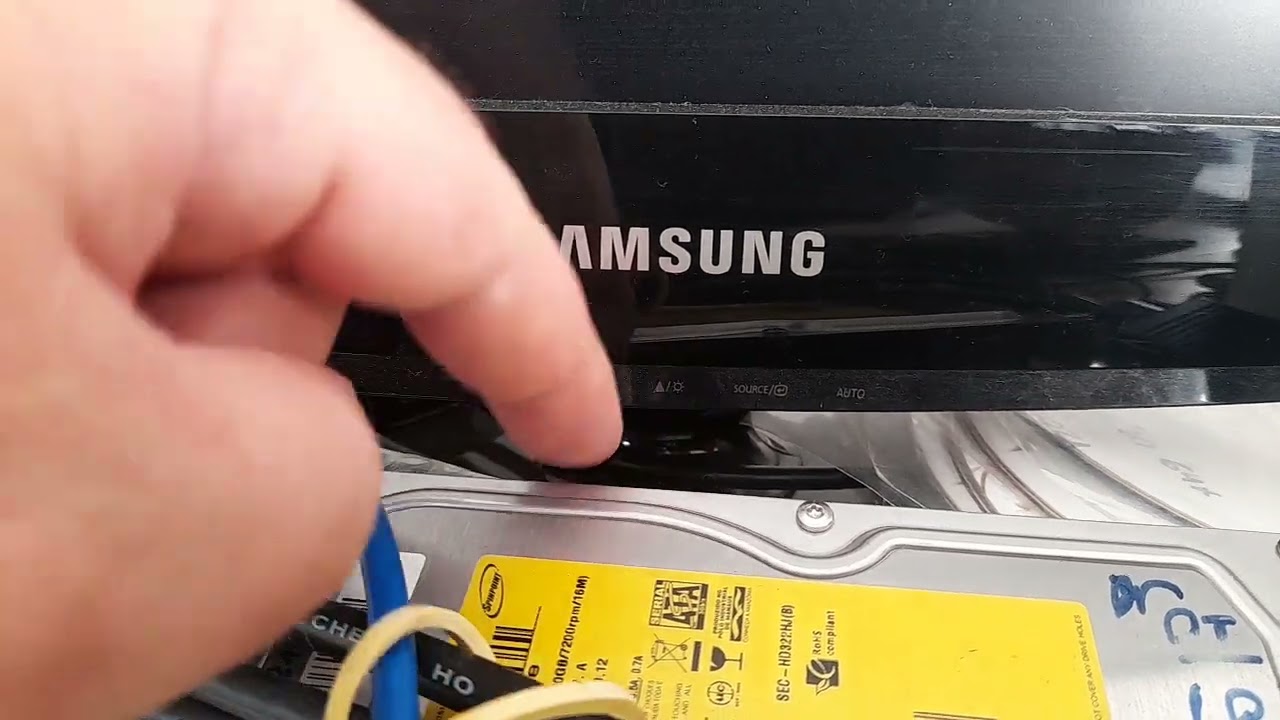
- Tente usar um cabo diferente para descartar a possibilidade de um cabo defeituoso.
- Verifique se há dano físico no cabo, como cortes ou dobras acentuadas.
- Limpe as conexões do cabo do monitor para remover qualquer sujeira ou resíduo que possa interferir no sinal.
- Verifique se o cabo está corretamente configurado nas configurações de exibição do seu computador.

- Experimente conectar o monitor a outro computador para determinar se o problema está relacionado ao monitor ou ao computador em si.
Restaure o monitor para as configurações de fábrica
Restaurar o monitor para as configurações de fábrica pode ajudar a resolver o problema de o monitor ficar preto aleatoriamente. Siga estas soluções para corrigir o problema:
1. Verifique os cabos de conexão: Certifique-se de que todos os cabos estejam conectados corretamente ao monitor e ao computador. Se necessário, desconecte e reconecte os cabos.
2. Verifique as configurações de energia: Verifique as configurações de energia do seu computador. Certifique-se de que o monitor não esteja configurado para entrar em modo de espera ou desligar automaticamente.
3. Verifique as configurações de resolução: Verifique as configurações de resolução do seu computador. Certifique-se de que a resolução esteja corretamente configurada para o monitor.
4. Atualize os drivers gráficos: Verifique se você possui os drivers gráficos mais recentes instalados. Atualize-os se necessário.
5. Verifique a conexão do cabo de vídeo: Verifique se o cabo de vídeo está conectado corretamente ao monitor e ao computador. Se possível, tente usar um cabo diferente para descartar problemas com o cabo.
6. Reinicie o computador: Reinicie o computador para reiniciar todos os processos e configurações.
7. Restaure o monitor para as configurações de fábrica: Se todas as soluções acima não resolverem o problema, você pode tentar restaurar o monitor para as configurações de fábrica. Consulte o manual do usuário para obter instruções específicas.
Lembre-se de que essas soluções são apenas algumas das possíveis causas e correções para o problema de o monitor ficar preto aleatoriamente. Se o problema persistir, pode ser necessário obter assistência técnica.
Reconfigure as configurações de energia
Reconfigurando as Configurações de Energia
Se o seu monitor está aleatoriamente ficando preto, pode ser devido às configurações de energia do seu computador. Aqui estão algumas soluções que podem ajudar:
1. Verifique as configurações de energia: Abra as configurações de energia do seu PC e certifique-se de que elas não estão configuradas para desligar o monitor após um certo período de tempo.
2. Verifique os cabos: Certifique-se de que todos os cabos, como o cabo de vídeo HDMI ou VGA, estão conectados corretamente tanto no monitor quanto no computador.
3. Atualize os drivers: Verifique se os drivers da placa de vídeo estão atualizados. Drivers desatualizados podem causar problemas de exibição.
4. Verifique as configurações da tela: Verifique se as configurações de resolução da tela estão corretas. Configurações incorretas podem levar a problemas de exibição.
5. Desconecte monitores extras: Se você estiver usando mais de um monitor, desconecte os monitores extras temporariamente para ver se o problema persiste.
6. Reinicie o computador: Às vezes, um simples reinício pode resolver problemas de exibição.
7. Procure assistência técnica: Se nenhuma das soluções acima funcionar, pode ser necessário procurar assistência técnica profissional para reparar o monitor ou investigar problemas mais complexos.
Lembre-se de que essas são apenas algumas soluções comuns e podem haver outras causas para os problemas de exibição.
Atualize ou volte para a versão anterior do driver de gráficos
1. Abra o Gerenciador de Dispositivos.
2. Procure a seção Adaptadores de vídeo e clique para expandir.
3. Clique com o botão direito no driver de gráficos e selecione Atualizar driver ou Reverter driver.
4. Siga as instruções na tela para concluir o processo.
Isso pode resolver problemas de compatibilidade ou bugs no driver de gráficos que estão causando o monitor a ficar preto aleatoriamente. Certifique-se de reiniciar o computador após a atualização ou reversão do driver.
Se o problema persistir, verifique as conexões de cabo entre o computador e o monitor. Certifique-se de que todos os cabos estejam firmemente conectados e não estejam danificados.
Esperamos que essas soluções ajudem a resolver o problema de monitor preto aleatório. Se você tiver problemas adicionais, recomendamos entrar em contato com o suporte técnico para obter assistência personalizada.
Desative software conflitante
Desative qualquer software conflitante que possa estar causando o problema do monitor preto aleatoriamente. Verifique se há drivers desatualizados ou incompatíveis que possam estar interferindo na conexão entre o computador e o monitor. Certifique-se de que todos os cabos estejam corretamente conectados e não estejam danificados. Se estiver usando um cabo HDMI, tente trocá-lo por um novo. Se estiver usando um cabo VGA, verifique se está bem conectado nos dois dispositivos.
Verifique também as configurações de energia do computador, pois elas podem afetar a exibição do monitor. Se tudo estiver correto, tente ajustar as configurações de resolução da área de trabalho. Se ainda assim o problema persistir, pode ser necessário reiniciar o sistema ou procurar assistência técnica.
Experimente a Restauração do Sistema do Windows
Ao enfrentar o problema de o monitor ficar preto aleatoriamente, uma solução eficaz é experimentar a Restauração do Sistema do Windows. Isso pode ajudar a corrigir possíveis problemas de driver ou configuração que estejam causando o monitor a desligar.
Para fazer isso, siga estes passos:
1. Pressione as teclas Windows + R para abrir a caixa de diálogo Executar.
2. Digite rstrui e pressione Enter para abrir a janela Restauração do Sistema.
3. Selecione a opção Escolher um ponto de restauração diferente e clique em Avançar.
4. Selecione um ponto de restauração anterior em que o monitor não apresentava problemas e clique em Avançar.
5. Siga as instruções na tela para concluir o processo de restauração.
Após a conclusão da restauração, reinicie o computador e verifique se o problema persiste. Isso pode ajudar a resolver o problema do monitor preto aleatório e melhorar sua experiência de computação.
Verifique problemas de hardware interno
| Solução | Descrição |
|---|---|
| Trocar o cabo de vídeo | Verifique se o cabo de vídeo está danificado ou mal conectado. Substitua-o, se necessário. |
| Atualizar os drivers de vídeo | Certifique-se de que os drivers de vídeo estão atualizados para evitar problemas de compatibilidade. |
| Ajustar as configurações de energia | Verifique as configurações de energia do seu computador, pois um gerenciamento inadequado pode causar problemas no monitor. |
| Verificar a temperatura interna | Monitore a temperatura interna do seu computador, pois o superaquecimento pode afetar o desempenho do hardware. |
| Limpar os contatos do monitor | Verifique se os contatos do cabo de vídeo no monitor estão sujos ou oxidados. Limpe-os para garantir uma conexão adequada. |
| Reiniciar o computador | Às vezes, um simples reinício pode resolver problemas temporários de hardware. |
| Consultar um técnico especializado | Se as soluções anteriores não resolverem o problema, é recomendado buscar a ajuda de um técnico especializado em hardware. |
Resolva seus problemas de PC de maneira rápida e segura. Baixe o Fortect agora e comece a corrigir seus erros imediatamente.
