Bem-vindos ao artigo que apresenta uma solução para quando a restauração do sistema no Windows 10 não estiver funcionando.
July 2024: Melhore o desempenho do seu computador e elimine erros com este software de otimização avançada. Baixe-o neste link
- Clique aqui para baixar e instalar o software de otimização.
- Realize uma varredura completa do sistema.
- Permita que o software corrija e repare automaticamente o seu sistema.
Executar a Restauração do Sistema no Modo de Segurança
Se você está enfrentando problemas com a Restauração do Sistema no Windows 10, uma solução pode ser executá-la no Modo de Segurança.
Siga estes passos para fazer isso:
1. Reinicie o seu PC e pressione repetidamente a tecla F8 durante a inicialização para acessar o Menu de Opções Avançadas do Windows.
2. Selecione Modo de Segurança e pressione Enter para iniciar o Windows nesse modo.
3. Uma vez no Modo de Segurança, clique com o botão direito do mouse no botão Iniciar e selecione Executar.
4. Digite rstrui na caixa de diálogo Executar e pressione Enter para abrir a janela Restauração do Sistema.
5. Siga as instruções na tela para selecionar um ponto de restauração e iniciar o processo de restauração.
Esperamos que essas etapas ajudem a resolver o problema com a Restauração do Sistema no Windows 10.
Verificar as Configurações de Proteção do Sistema e Configurar o Uso do Espaço em Disco
Verifique as configurações de proteção do sistema e configure o uso do espaço em disco.
1. Abra as Configurações do Sistema clicando com o botão direito do mouse em Este Computador e selecionando Propriedades.
2. Clique em Configurações de Proteção do Sistema na barra lateral esquerda.
3. Selecione o disco em que deseja configurar a proteção do sistema e clique em Configurar.
4. Selecione a opção Restauração do Sistema e clique em Aplicar.
5. Em seguida, clique em Configurar novamente e defina o uso do espaço em disco para a quantidade desejada.
6. Clique em OK para salvar as alterações.
Agora você configurou corretamente as configurações de proteção do sistema e o uso do espaço em disco. Isso pode ajudar a resolver problemas de restauração do sistema no Windows 10.
Verificar o Status do Volume Shadow Copy Service e do Serviço de Restauração do Sistema
Verifique o status do Volume Shadow Copy Service e do Serviço de Restauração do Sistema.
1. Abra o menu Iniciar e pesquise por Services.msc.
2. Clique em Services na lista de resultados.
3. Na janela Services, role para baixo até encontrar Volume Shadow Copy e System Restore Service.
4. Verifique se o status de ambos os serviços está definido como Running (Executando).
5. Se algum dos serviços estiver parado, clique com o botão direito do mouse e selecione Start (Iniciar).
6. Reinicie o computador e tente executar a Restauração do Sistema novamente.
Certifique-se de que você está executando a Restauração do Sistema como administrador e que possui privilégios suficientes para fazer alterações no sistema. Se o problema persistir, você pode tentar outras soluções, como reiniciar no Modo de Segurança ou usar uma ferramenta de backup como o EaseUS Todo Backup. Lembre-se de fazer um backup de todos os seus arquivos importantes antes de prosseguir.
Reparar Arquivos do Sistema Corrompidos
Se estiver enfrentando problemas ao tentar restaurar o sistema Windows 10 e as soluções convencionais não estão funcionando, você pode tentar reparar os arquivos do sistema corrompidos seguindo estes passos:
1. Reinicie o seu PC e pressione a tecla F8 repetidamente até que o menu de opções avançadas seja exibido.
2. Selecione Modo de Segurança para iniciar o Windows no modo de segurança.
3. Abra o Prompt de Comando como administrador.
4. Digite o comando sfc /scannow e pressione Enter para iniciar a verificação e reparação dos arquivos do sistema corrompidos.
5. Aguarde até que o processo seja concluído.
6. Reinicie o seu PC e verifique se o problema foi resolvido.
Esperamos que estas etapas possam ajudá-lo a resolver o problema de restauração do sistema no Windows 10. Se o problema persistir, você pode considerar outras soluções, como a utilização do EaseUS Todo Backup ou a restauração do sistema a partir de um ponto de restauração anterior.
Alternativa para Restauração do Sistema do Windows – EaseUS Todo Backup
Se a Restauração do Sistema do Windows 10 não estiver funcionando, uma alternativa é usar o EaseUS Todo Backup. Siga estes passos para restaurar o sistema:
1. Baixe e instale o EaseUS Todo Backup no seu computador.
2. Abra o programa e clique em Restaurar na parte superior.
3. Selecione a opção Restaurar sistema e escolha a imagem de backup que deseja restaurar.
4. Escolha a unidade de destino para onde deseja restaurar o sistema.
5. Clique em Iniciar e aguarde o processo de restauração ser concluído.
Com o EaseUS Todo Backup, você pode restaurar o sistema do Windows 10 de forma rápida e fácil, mesmo se a Restauração do Sistema não estiver funcionando corretamente.
Verificar se a Restauração do Sistema está habilitada
Verifique se a Restauração do Sistema está habilitada seguindo estas etapas:
1. Abra o menu Iniciar e pesquise por Restauração do Sistema.
2. Clique em Criar um ponto de restauração nos resultados da pesquisa.
3. Na janela das Propriedades do Sistema, verifique se a opção Proteção do Sistema está ativada para a unidade do sistema.
4. Se não estiver ativada, clique na unidade e depois em Configurar.
5. Marque a opção Ativar Proteção do Sistema e defina o espaço máximo para armazenar os pontos de restauração.
6. Clique em OK para salvar as configurações.
Agora você pode usar a Restauração do Sistema para corrigir problemas no seu Windows 10. Lembre-se de criar pontos de restauração regularmente para poder voltar a um estado anterior do sistema, se necessário.
Tentar criar manualmente um ponto de restauração
Tente criar manualmente um ponto de restauração seguindo estes passos:
1. Abra o menu Iniciar e pesquise por Painel de Controle.
2. Clique em Sistema e Segurança e depois em Sistema.
3. Na janela Propriedades do Sistema, clique na aba Proteção do Sistema.
4. Em Proteção do Sistema, selecione a unidade do sistema (geralmente C:) e clique em Criar.
5. Digite um nome descritivo para o ponto de restauração e clique em Criar.
6. Aguarde até que o ponto de restauração seja criado.
Agora você tem um ponto de restauração manual que pode usar caso encontre problemas no seu sistema operacional Windows 10.
Desativar o software antivírus
Para resolver o problema da Restauração do Sistema no Windows 10 que não funciona, você pode tentar desativar temporariamente o software antivírus.
1. Clique com o botão direito do mouse no ícone do software antivírus na barra de tarefas.
2. Selecione a opção Desativar ou Pausar proteção no menu que aparece.
3. Verifique se a Restauração do Sistema agora funciona corretamente.
Se isso não resolver o problema, você pode tentar reiniciar o seu computador no Modo de Segurança.
1. Pressione a tecla Windows + R para abrir a caixa de diálogo Executar.
2. Digite msconfig e pressione Enter.
3. Na janela Configuração do Sistema, clique na guia Inicialização do Sistema.
4. Marque a opção Inicialização Segura e clique em OK.
5. Reinicie o seu computador e acesse o Modo de Segurança.
6. Tente executar a Restauração do Sistema novamente.
Se nenhuma dessas soluções funcionar, pode ser necessário procurar outras opções de solução de problemas ou consultar um profissional de TI.
Elimine Seus Erros de PC Agora!
Corrija rapidamente os erros do sistema em 3 passos simples:
- Baixe e Instale o Fortect clicando no botão abaixo.
- Instale o programa seguindo as instruções na tela.
- Execute o Fortect para verificar e corrigir seus erros de sistema.
Executar a Restauração do Sistema no Modo de Segurança
1. Reinicie o computador e pressione a tecla F8 repetidamente durante o processo de inicialização para abrir as opções de inicialização avançadas.
2. Selecione Modo de Segurança e pressione Enter para iniciar o Windows no modo de segurança.
3. Vá para o menu Iniciar, digite Restauração do sistema e selecione Criar um ponto de restauração nos resultados da pesquisa.
4. Na janela de Propriedades do Sistema, clique na guia Proteção do sistema e depois em Restauração do sistema.
5. Clique em Avançar e selecione um ponto de restauração anterior à data em que o problema ocorreu.
6. Siga as instruções na tela para concluir o processo de restauração do sistema.
7. Após a conclusão, reinicie o computador normalmente.
Se a restauração do sistema não funcionar, você também pode tentar outras soluções, como reiniciar o serviço de restauração do sistema ou executar a restauração do sistema a partir de um ambiente de recuperação.
Verificar o disco rígido em busca de erros
Verifique o disco rígido em busca de erros seguindo estas etapas:
1. Pressione as teclas Windows + X e clique em Prompt de Comando (Admin).
2. No prompt de comando, digite chkdsk C: /f e pressione Enter. Substitua C pela letra da unidade que deseja verificar.
3. Aguarde até que a verificação seja concluída. Isso pode levar algum tempo, dependendo do tamanho do disco rígido.
4. Após a verificação, reinicie o computador e verifique se o problema foi resolvido.
Verificar o disco rígido em busca de erros pode ajudar a corrigir problemas relacionados ao sistema operacional e aos arquivos do computador. Certifique-se de fazer backup de seus arquivos importantes antes de executar essa verificação.
Executar a verificação SFC
Siga estas etapas para executar a verificação SFC no Windows 10:
1. Pressione a tecla Windows + R para abrir a caixa de diálogo Executar.
2. Digite cmd e pressione Enter para abrir o Prompt de Comando.
3. No Prompt de Comando, digite sfc /scannow e pressione Enter.
4. Aguarde até que a verificação seja concluída. Isso pode levar algum tempo.
5. Se forem encontrados erros, o SFC tentará corrigi-los automaticamente.
6. Reinicie o computador após a conclusão da verificação.
Essas etapas podem ajudar a resolver problemas de sistema no Windows 10. Se o problema persistir, tente outras soluções ou procure assistência técnica.
Executar a verificação SFC antes de iniciar o Windows
1. Reinicie o computador e pressione a tecla F8 repetidamente até que o menu de opções avançadas seja exibido.
2. Selecione Modo de Segurança e pressione Enter.
3. Após iniciar no Modo de Segurança, pressione a tecla Windows + R para abrir a caixa de diálogo Executar.
4. Digite SFC /scannow e pressione Enter.
5. Aguarde até que a verificação seja concluída. Isso pode levar algum tempo.
6. Reinicie o computador normalmente e verifique se a Restauração do Sistema está funcionando corretamente.
Essa verificação pode ajudar a corrigir problemas com arquivos do sistema que podem estar causando o mau funcionamento da Restauração do Sistema.
Garantir que pelo menos 300MB sejam usados para a Restauração do Sistema em cada partição
Garanta que cada partição tenha pelo menos 300MB disponíveis para a Restauração do Sistema. Para fazer isso, siga estes passos:
1. Abra as Propriedades do Sistema.
2. Clique em Proteção do Sistema.
3. Selecione a partição desejada e clique em Configurar.
4. Certifique-se de que a opção Restauração do Sistema esteja ativada.
5. Deslize o controle deslizante para a direita para aumentar o espaço alocado para a Restauração do Sistema.
6. Clique em Aplicar e depois em OK.
Isso garantirá que você tenha espaço suficiente para armazenar os pontos de restauração do sistema. Se você continuar tendo problemas com a Restauração do Sistema no Windows 10, recomendamos seguir outros métodos de solução, como reiniciar em Modo de Segurança ou usar a imagem do sistema.
Verificar se os serviços estão sendo executados corretamente
Verifique se os serviços estão sendo executados corretamente seguindo estes passos:
1. Abra o menu Iniciar e digite services.msc na caixa de pesquisa.
2. Pressione Enter para abrir o aplicativo Services.
3. Na janela Services, verifique se os serviços relevantes estão em execução.
4. Se algum serviço estiver parado, clique com o botão direito do mouse nele e selecione Iniciar.
5. Reinicie o computador e verifique se o problema foi resolvido.
Se os serviços estiverem funcionando corretamente e o problema persistir, tente executar a Restauração do Sistema seguindo estas etapas:
1. Abra o menu Iniciar e digite Restauração do Sistema na caixa de pesquisa.
2. Selecione Criar um ponto de restauração na lista de resultados.
3. Na janela Propriedades do Sistema, clique em Restauração do Sistema.
4. Siga as instruções na tela para escolher um ponto de restauração anterior e iniciar o processo de restauração.
Se nenhuma das soluções acima resolver o problema, você pode precisar procurar assistência técnica especializada.
Executar o DISM
- Verifique se você está logado como administrador
- Abra o Prompt de Comando como administrador
- Execute o comando DISM /Online /Cleanup-Image /RestoreHealth
- Aguarde até que o processo seja concluído
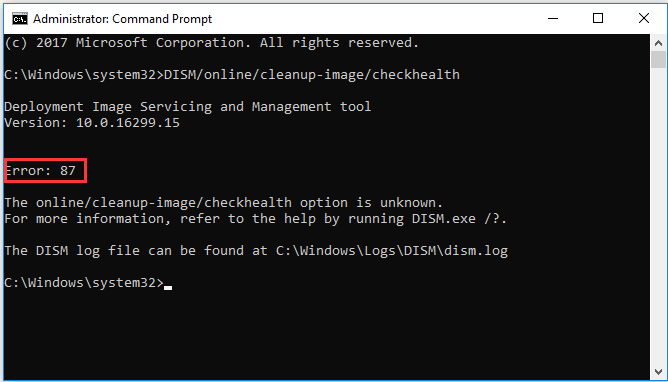
- Reinicie o seu computador
- Verifique se o problema de restauração do sistema foi resolvido

Modificar o registro
Para fazer isso, siga os seguintes passos:
1. Pressione as teclas Windows + R para abrir a caixa de diálogo Executar.
2. Digite regedit e pressione Enter para abrir o Editor de Registro.
3. Navegue até a seguinte chave: HKEY_LOCAL_MACHINESOFTWAREMicrosoftWindows NTCurrentVersionSystemRestore
4. Encontre o valor DisableSR e clique duas vezes nele.
5. Altere o valor para 0 para habilitar a Restauração do Sistema.
6. Feche o Editor de Registro.
Após modificar o registro, tente executar a Restauração do Sistema novamente e verifique se o problema foi resolvido.
Usar uma ferramenta dedicada
Solução para Restauração do Sistema Windows 10 não Funcionar
Se você está enfrentando problemas com a Restauração do Sistema no Windows 10, existem algumas soluções que podem ajudar.
1. Reinicie o computador em Modo de Segurança pressionando a tecla F8 durante a inicialização.
2. Abra as Propriedades do Sistema clicando com o botão direito do mouse em Este Computador e selecionando Propriedades.
3. Selecione Configurações de Sistema Avançadas e clique em Restauração do Sistema.
4. Verifique se a opção Restauração do Sistema está ativada e se há pontos de restauração disponíveis.
5. Selecione um ponto de restauração e siga as instruções para concluir o processo.
Se essas soluções não funcionarem, você pode tentar outras opções de recuperação, como reinicializar o PC ou usar uma imagem do sistema. Lembre-se de fazer backup de seus arquivos importantes antes de tomar qualquer ação.
Resolva seus problemas de PC de maneira rápida e segura. Baixe o Fortect agora e comece a corrigir seus erros imediatamente.
