Bem-vindo ao artigo sobre o problema do Alienware Touchpad Scroll.
July 2024: Melhore o desempenho do seu computador e elimine erros com este software de otimização avançada. Baixe-o neste link
- Clique aqui para baixar e instalar o software de otimização.
- Realize uma varredura completa do sistema.
- Permita que o software corrija e repare automaticamente o seu sistema.
Verificar se o touchpad está habilitado
Não consegue fazer o scroll no touchpad do seu laptop Alienware? Verificar se o touchpad está habilitado pode resolver o problema. Primeiro, acesse as Configurações do Windows 10 e clique em Dispositivos. Em seguida, selecione Touchpad e verifique se a opção Usar um único dedo para mover o cursor está ativa. Se estiver desativada, ative-a e teste o scroll novamente.
Se isso não funcionar, verifique se o driver do touchpad está atualizado. Acesse o site da Dell e procure pelo driver específico para o modelo do seu laptop Alienware. Baixe e instale o driver atualizado para corrigir possíveis problemas de compatibilidade. Se o problema persistir, é recomendado entrar em contato com o Suporte da Dell para assistência adicional.
Elimine Seus Erros de PC Agora!
Corrija rapidamente os erros do sistema em 3 passos simples:
- Baixe e Instale o Fortect clicando no botão abaixo.
- Instale o programa seguindo as instruções na tela.
- Execute o Fortect para verificar e corrigir seus erros de sistema.
Atualizar os drivers do touchpad
Para atualizar os drivers do touchpad em um laptop Alienware, siga estas instruções:
1. Acesse o site da Dell e vá para a página de suporte.
2. Procure pelo modelo do seu laptop Alienware, como Alienware M14x ou Dell Latitude.
3. Na página de suporte, encontre a seção de drivers e downloads.
4. Procure pelo driver do touchpad para o seu sistema operacional, como Windows 10.
5. Faça o download do driver e salve-o em uma pasta de fácil acesso.
6. Clique duas vezes no arquivo de instalação do driver para iniciar o processo de instalação.
7. Siga as instruções na tela para concluir a instalação.
8. Reinicie o seu laptop para que as alterações tenham efeito.
9. Após reiniciar, teste se o scroll do touchpad está funcionando corretamente.
Se você ainda estiver enfrentando problemas com o scroll do touchpad, é possível que haja um problema de hardware. Nesse caso, é recomendado entrar em contato com o suporte técnico da Dell para obter assistência adicional.
Alterar o tipo de ponteiro do mouse
- Pressione a tecla Windows e digite Mouse.
- Selecione Configurações do Mouse nos resultados da pesquisa.
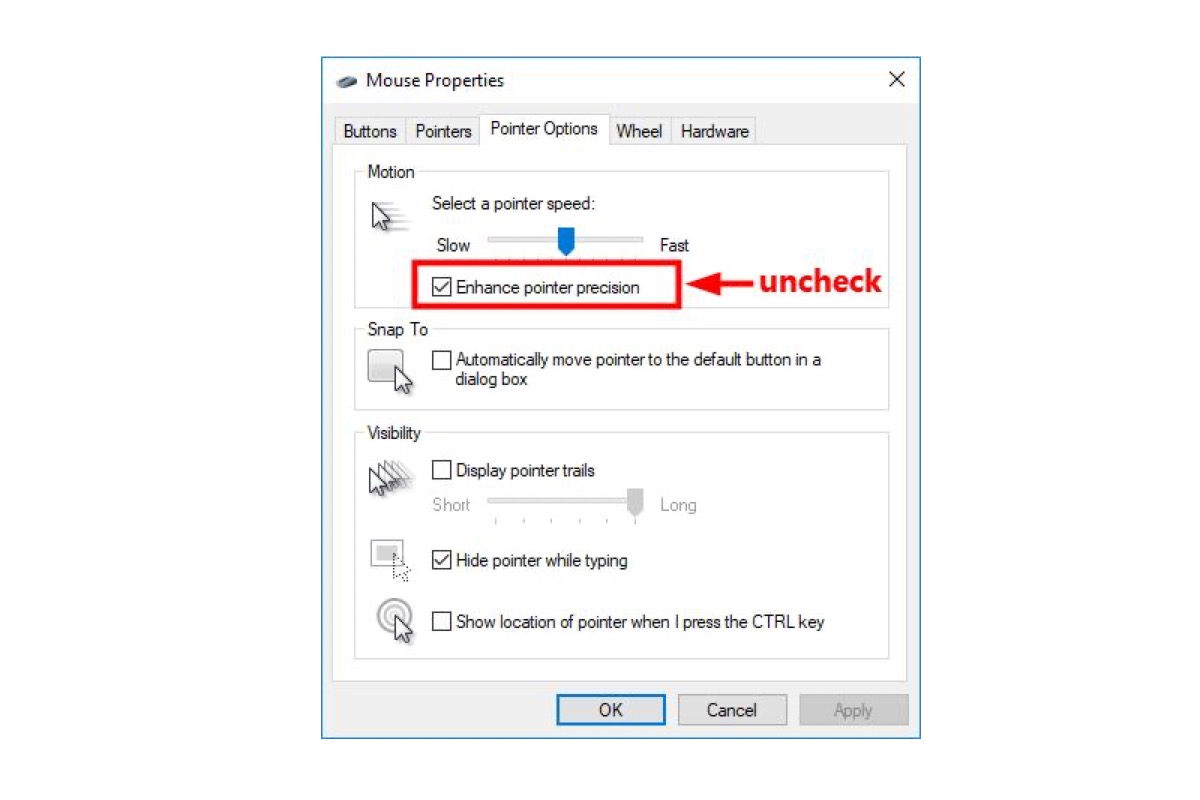
- Na janela de configurações do mouse, clique na guia Opções do Ponteiro.
- Na seção Esquema, selecione um esquema de ponteiro diferente da lista.
- Clique em Aplicar e depois em OK para salvar as alterações.
Habilitar a opção de scroll e zoom
Habilitando o Scroll e Zoom no Touchpad do Alienware
Se você está enfrentando problemas com o scroll do touchpad no seu laptop Dell Alienware, há algumas etapas que você pode seguir para tentar resolver o problema.
1. Acesse as configurações do touchpad no seu laptop Dell Alienware.
2. Procure pela opção de scroll e zoom.
3. Verifique se a opção está habilitada. Se não estiver, **habilite-a**.
4. Reinicie o seu laptop para aplicar as alterações.
Se o problema persistir, você pode tentar atualizar o driver do touchpad. Visite o site da Dell e procure pelo driver compatível com o seu modelo de laptop Alienware.
Se nenhuma das soluções acima funcionar, você pode pesquisar em fóruns e comunidades online da Dell para encontrar referências específicas ao seu modelo e problema. O número de referência #18.d051702.1692366706.7e550c4 pode ser útil para identificar problemas similares e possíveis soluções.
Lembre-se de que algumas dessas instruções podem se aplicar a outros modelos de laptops Dell, como Dell Latitude, Dell Inspiron e Dell XPS.
Resolva seus problemas de PC de maneira rápida e segura. Baixe o Fortect agora e comece a corrigir seus erros imediatamente.
