Bem-vindo ao artigo que irá te ajudar a solucionar os problemas do seu Wi-Fi! Neste texto, abordaremos as falhas mais comuns do roteador e como resolvê-las. Fique por dentro das melhores soluções e aproveite uma conexão estável em sua casa ou escritório.
July 2024: Melhore o desempenho do seu computador e elimine erros com este software de otimização avançada. Baixe-o neste link
- Clique aqui para baixar e instalar o software de otimização.
- Realize uma varredura completa do sistema.
- Permita que o software corrija e repare automaticamente o seu sistema.
Trocar as bandas Wi-Fi (2.4 GHz e 5 GHz)
Troque as bandas Wi-Fi (2. 4 GHz e 5 GHz) para solucionar problemas de Wi-Fi no roteador. Para fazer isso, acesse as configurações do roteador e procure as opções de banda. Selecione a banda que deseja trocar e clique em Aplicar para salvar as alterações. Certifique-se de que todos os dispositivos conectados estejam desconectados para evitar interrupções durante o processo. Depois de trocar as bandas, faça um teste de velocidade para verificar se o problema foi resolvido.
Se o sinal continuar caindo ou se você continuar tendo problemas de conexão com a internet, tente reiniciar o roteador pressionando o botão de reset por alguns segundos. Se nenhum desses passos resolver o problema, entre em contato com o provedor de serviços de internet ou consulte o suporte técnico do roteador para obter ajuda adicional.
Testar o Wi-Fi em diferentes dispositivos
Teste o Wi-Fi em diferentes dispositivos para identificar problemas de conexão. Faça testes de velocidade usando ferramentas online como o Speedtest para medir a velocidade da sua internet. Se o sinal estiver oscilando ou caindo constantemente, verifique se o roteador está bem posicionado em sua casa e longe de objetos que possam interferir no sinal, como paredes ou eletrodomésticos.
Se o problema persistir, tente reiniciar o roteador. Pressione o botão de redefinição (Reset) localizado na parte de trás do roteador por alguns segundos. Isso restaurará as configurações padrão do roteador.
Outra solução é verificar se o firmware do roteador está atualizado. Acesse a página de configuração do roteador e procure por atualizações de firmware.
Se nenhuma dessas dicas resolver o problema, pode ser necessário entrar em contato com o provedor de internet ou considerar a substituição do roteador por um modelo mais recente e eficiente.
Tentar um cabo Ethernet diferente
Para fazer isso, siga estas etapas:
1. Desconecte o cabo Ethernet atual do dispositivo e do roteador.
2. Conecte um cabo Ethernet diferente à porta LAN do roteador e à porta Ethernet do dispositivo.
3. Execute um teste de velocidade para verificar se a conexão está mais rápida e estável.
Se o problema persistir mesmo com o cabo Ethernet diferente, pode ser necessário reiniciar o roteador ou entrar em contato com o provedor de internet para obter assistência adicional. Certifique-se de verificar se o firmware do roteador está atualizado e tente outras soluções de solução de problemas, como alterar as configurações de canal ou redefinir as configurações de fábrica do roteador.
Melhorar a posição do dispositivo e/ou do roteador
Melhore a posição do dispositivo e/ou do roteador para solucionar problemas com o Wi-Fi. Problemas de conexão e velocidade podem ser causados pela má localização do dispositivo ou roteador. Tente reposicioná-los em locais mais centrais em sua casa para melhorar o sinal. Realize testes de velocidade para identificar problemas específicos. Se precisar reiniciar o roteador, pressione o botão de reset. Verifique se não há interferências de outros dispositivos eletrônicos próximos.
Use programas de análise de sinal Wi-Fi e verifique se você está conectado à rede correta. Se necessário, atualize o firmware do roteador para corrigir problemas de funcionalidade. Se nenhum desses passos resolver o problema, consulte o site BroadbandNow. com para obter mais dicas e conselhos sobre como solucionar problemas de Wi-Fi.
Executar o solucionador de problemas de internet (para Windows)
Se você está enfrentando problemas com o Wi-Fi e as falhas do roteador estão atrapalhando sua conexão com a internet, você pode tentar executar o solucionador de problemas de internet no Windows. Este processo pode ajudar a identificar e corrigir problemas comuns de conexão.
Para executar o solucionador de problemas de internet:
1. Clique no ícone de rede no canto inferior direito da tela.
2. Selecione a opção Abrir Configurações de Rede e Internet.
3. Clique em Solucionar Problemas e selecione Conexão com a Internet.
4. Siga as instruções na tela e aguarde enquanto o solucionador de problemas analisa sua conexão.
5. Após a conclusão, o solucionador de problemas fornecerá recomendações para corrigir qualquer problema detectado.
Lembre-se de reiniciar seu roteador e dispositivo após a conclusão do processo para garantir que as alterações tenham efeito.
Se o solucionador de problemas não resolver seu problema de Wi-Fi, consulte o manual do roteador ou entre em contato com o suporte do fabricante para obter assistência adicional.
Executar o Diagnóstico Apple ou o Teste de Hardware Apple (para macOS)
Se você está enfrentando problemas com o Wi-Fi, pode ser útil executar o Diagnóstico Apple ou o Teste de Hardware Apple em seu dispositivo macOS. Essas ferramentas podem ajudar a identificar e solucionar problemas de conexão, como perda de sinal ou velocidades lentas.
Para executar o Diagnóstico Apple, vá para as Preferências do Sistema, selecione Rede e clique em Assistente de Diagnóstico. Siga as instruções na tela para executar o diagnóstico e receber recomendações de solução.
Para executar o Teste de Hardware Apple, reinicie o dispositivo e mantenha pressionada a tecla D durante a inicialização. Siga as instruções na tela para realizar o teste de hardware e resolver problemas relacionados à conexão Wi-Fi.
Essas ferramentas podem ajudar a melhorar a estabilidade e a velocidade da sua conexão Wi-Fi em casa. Experimente e veja se elas resolvem os problemas que você está enfrentando.
Elimine Seus Erros de PC Agora!
Corrija rapidamente os erros do sistema em 3 passos simples:
- Baixe e Instale o Fortect clicando no botão abaixo.
- Instale o programa seguindo as instruções na tela.
- Execute o Fortect para verificar e corrigir seus erros de sistema.
Verificar se a conexão é rápida o suficiente
Verificando a velocidade da conexão
Se você está enfrentando problemas com o Wi-Fi, uma das primeiras coisas que você deve fazer é verificar se a conexão é rápida o suficiente. Para fazer isso, você pode realizar testes de velocidade. Existem várias ferramentas disponíveis na internet que podem medir a velocidade da sua conexão.
Se a velocidade estiver abaixo do esperado, você pode tentar algumas correções básicas. Primeiro, reinicie o seu roteador. Muitas vezes, isso resolve problemas temporários de conexão. Use o botão de reset para restaurar as configurações padrão do roteador.
Outra opção é verificar se há interferência na sua rede. Certifique-se de que nenhum dispositivo eletrônico esteja causando interferência próxima ao roteador. Além disso, verifique se o seu roteador está atualizado com o firmware mais recente.
Se nada disso resolver o problema, pode ser necessário entrar em contato com o suporte técnico do seu provedor de internet. Eles poderão fornecer orientações mais específicas para solucionar o problema.
Verificar se há vírus e malware
Verifique se há vírus e malware em seu roteador. Isso pode causar problemas com o Wi-Fi, como velocidades lentas ou conexão interrompida. Faça testes de velocidade para verificar a velocidade da sua conexão com a internet. Se você estiver enfrentando problemas, reinicie o roteador.
Certifique-se de que o roteador esteja localizado em um lugar central da casa para garantir um sinal forte em todos os cômodos. Além disso, verifique se há interferências de outros dispositivos ou redes Wi-Fi próximas. Se o problema persistir, você pode tentar alterar as configurações do roteador ou atualizar o firmware. Se ainda assim o problema persistir, considere entrar em contato com o suporte técnico do fabricante do roteador ou procurar um profissional especializado em redes.
Desativar o software antivírus
1. Clique com o botão direito do mouse no ícone do software antivírus na bandeja do sistema.
2. Selecione Desativar ou Parar proteção no menu suspenso.
3. Confirme a ação quando solicitado.
4. Agora, teste sua conexão Wi-Fi novamente para ver se o problema foi resolvido.
Lembre-se de reativar o software antivírus assim que terminar de solucionar o problema. Manter o seu dispositivo protegido é essencial para a segurança online. Se o problema persistir, considere procurar outras soluções ou entrar em contato com o suporte técnico do seu roteador.
Usar um canal Wi-Fi diferente
Usar um canal Wi-Fi diferente pode ajudar a resolver problemas de conexão. Se você está enfrentando problemas com o Wi-Fi, uma solução rápida é trocar o canal do seu roteador. Para fazer isso, acesse as configurações do seu roteador e encontre a opção de canal sem fio. Experimente diferentes canais para encontrar o que oferece a melhor conexão. Lembre-se de reiniciar o roteador após fazer essa alteração.
Além disso, verifique se o seu dispositivo está próximo o suficiente do roteador para receber um sinal forte. Se você ainda estiver enfrentando problemas, tente reiniciar o seu dispositivo e executar testes de velocidade para verificar a qualidade da sua conexão. Se essas soluções rápidas não resolverem o problema, pode ser necessário entrar em contato com o seu provedor de internet ou considerar a compra de um novo roteador.
Verificar os dispositivos conectados à rede Wi-Fi
- Identifique os dispositivos que estão conectados à sua rede Wi-Fi
- Verifique se todos os dispositivos estão conectados corretamente
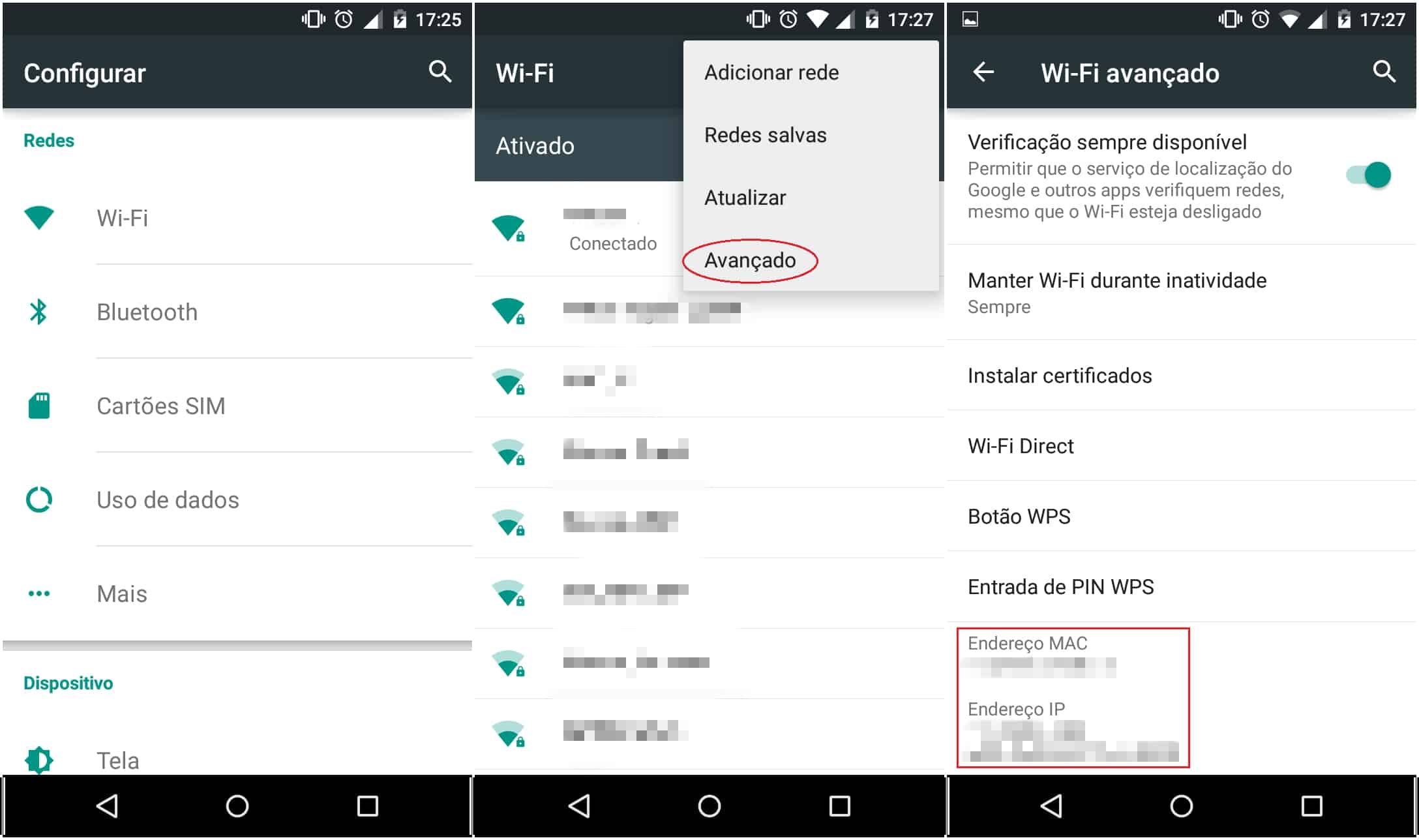
- Realize um reinício no roteador e nos dispositivos conectados
- Verifique se há algum conflito de IP entre os dispositivos
- Atualize o firmware do roteador para a versão mais recente
- Verifique se o sinal Wi-Fi está forte o suficiente em todos os cômodos

- Verifique se há interferências de outros dispositivos eletrônicos
- Configure um endereço IP estático para o roteador
- Verifique se há atualizações de segurança disponíveis para o roteador
- Considere a possibilidade de trocar o roteador caso as falhas persistam

Internet lenta?
Se você está enfrentando problemas de velocidade de internet ou conexão instável, a solução pode estar no seu roteador. Antes de tudo, faça testes de velocidade para verificar a atual situação da sua internet.
Verifique se o roteador está em um local central da sua casa para garantir uma boa cobertura de sinal. Certifique-se também de que não existem obstáculos que possam interferir no sinal, como paredes ou objetos metálicos.
Uma solução rápida é reiniciar o roteador. Desligue-o da tomada, aguarde alguns segundos e ligue-o novamente. Isso pode resolver problemas temporários de conexão.
Outra opção é verificar se há uma atualização de firmware disponível para o seu roteador. Acesse as configurações do roteador e procure por essa opção. Atualizar o firmware pode melhorar a estabilidade e o desempenho da sua rede.
Se você ainda está enfrentando problemas, tente alterar o canal de transmissão do seu roteador. Em ambientes com muitas redes Wi-Fi próximas, a interferência pode ser um problema. Acesse as configurações do roteador e procure a opção de alterar o canal.
Caso nenhuma dessas soluções funcione, pode ser necessário entrar em contato com o suporte técnico do fabricante do roteador ou considerar a substituição do dispositivo.
Lembre-se de que cada caso é único e pode exigir soluções específicas. Experimente essas dicas e veja qual funciona melhor para você.
Verificar se o endereço IP está funcionando corretamente
Verifique se o endereço IP está funcionando corretamente. Se estiver enfrentando problemas com o Wi-Fi, há algumas soluções para solucionar as falhas do roteador. Faça testes de velocidade para verificar a velocidade da sua conexão com a internet. Se o sinal estiver caindo constantemente, verifique se o roteador está localizado em um local central da casa.
Reinicie o roteador pressionando o botão de reset. Verifique se o firmware do roteador está atualizado. Use ferramentas e programas para analisar sua conexão e solucionar problemas. Verifique se há interferência de outros dispositivos eletrônicos próximos ao roteador.
Verifique as configurações de banda e frequência do roteador. Se o problema persistir, entre em contato com o suporte técnico do seu provedor de internet.
Restaurar as configurações de fábrica do equipamento
Se você está enfrentando problemas com o Wi-Fi, uma solução possível é restaurar as configurações de fábrica do seu roteador. Esse processo irá reverter todas as configurações personalizadas e retornar o dispositivo ao estado original.
Para fazer isso, procure o botão de reset no seu roteador. Geralmente, ele está localizado na parte de trás do dispositivo. Com um objeto pontiagudo, como um clipe de papel desdobrado, pressione e segure o botão de reset por cerca de 10 segundos até que as luzes do roteador pisquem.
Após o reset, você precisará configurar o roteador novamente. Conecte o dispositivo ao seu modem usando um cabo Ethernet e siga as instruções do fabricante para configurar sua rede Wi-Fi.
Lembre-se de que o reset de fábrica apagará todas as configurações personalizadas, incluindo senhas e nomes de rede. Certifique-se de anotar essas informações antes de prosseguir com o processo.
Resolva seus problemas de PC de maneira rápida e segura. Baixe o Fortect agora e comece a corrigir seus erros imediatamente.
