Neste artigo, exploraremos soluções para resolver os problemas do Safari que deixou de funcionar no seu Mac.
July 2024: Melhore o desempenho do seu computador e elimine erros com este software de otimização avançada. Baixe-o neste link
- Clique aqui para baixar e instalar o software de otimização.
- Realize uma varredura completa do sistema.
- Permita que o software corrija e repare automaticamente o seu sistema.
Atualize o software e reinicie
Atualize o software do seu Mac e reinicie o Safari para resolver problemas de funcionamento. Verifique se há atualizações do macOS disponíveis nas Preferências do Sistema. Certifique-se de que todas as extensões do Safari estejam atualizadas. Limpe o cache, os cookies e o histórico de navegação nas configurações do Safari. Verifique as configurações de privacidade, segurança e sites do Safari para garantir que estejam corretamente configuradas.
Se o Safari ainda não estiver funcionando corretamente, force o encerramento do aplicativo e reinicie o seu Mac. Se você estiver enfrentando problemas específicos ao acessar determinados sites, verifique se eles não estão bloqueados nas configurações do Safari. Se nenhum desses passos resolver o problema, considere redefinir as configurações do Safari ou entrar em contato com o suporte da Apple para obter assistência adicional.
Verifique as extensões do Safari
- Limpar o cache – O cache armazena temporariamente dados de sites visitados anteriormente. Limpar o cache pode ajudar a resolver problemas de carregamento de páginas.
- Desativar extensões – Extensões podem causar conflitos e fazer com que o Safari pare de funcionar corretamente. Desative todas as extensões instaladas e verifique se o problema persiste.
- Atualizar o Safari – Certifique-se de que está utilizando a versão mais recente do Safari. Atualizações frequentes corrigem bugs e melhoram o desempenho.
- Verificar as extensões instaladas – Algumas extensões podem ser incompatíveis com determinadas versões do Safari. Certifique-se de que todas as extensões instaladas são compatíveis com a versão do Safari em uso.
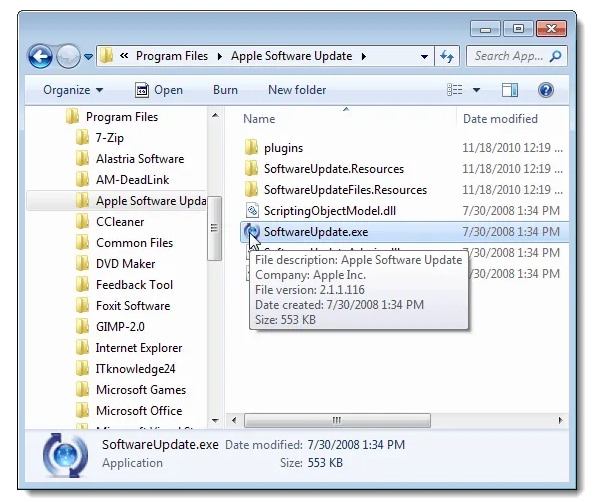
- Reparar permissões do disco – Problemas nas permissões do disco podem afetar o funcionamento do Safari. Utilize o Utilitário de Disco para reparar as permissões do disco rígido.
- Desativar plugins – Plugins desatualizados ou incompatíveis podem causar problemas no Safari. Verifique se há plugins instalados e desative-os temporariamente para testar se o Safari volta a funcionar corretamente.
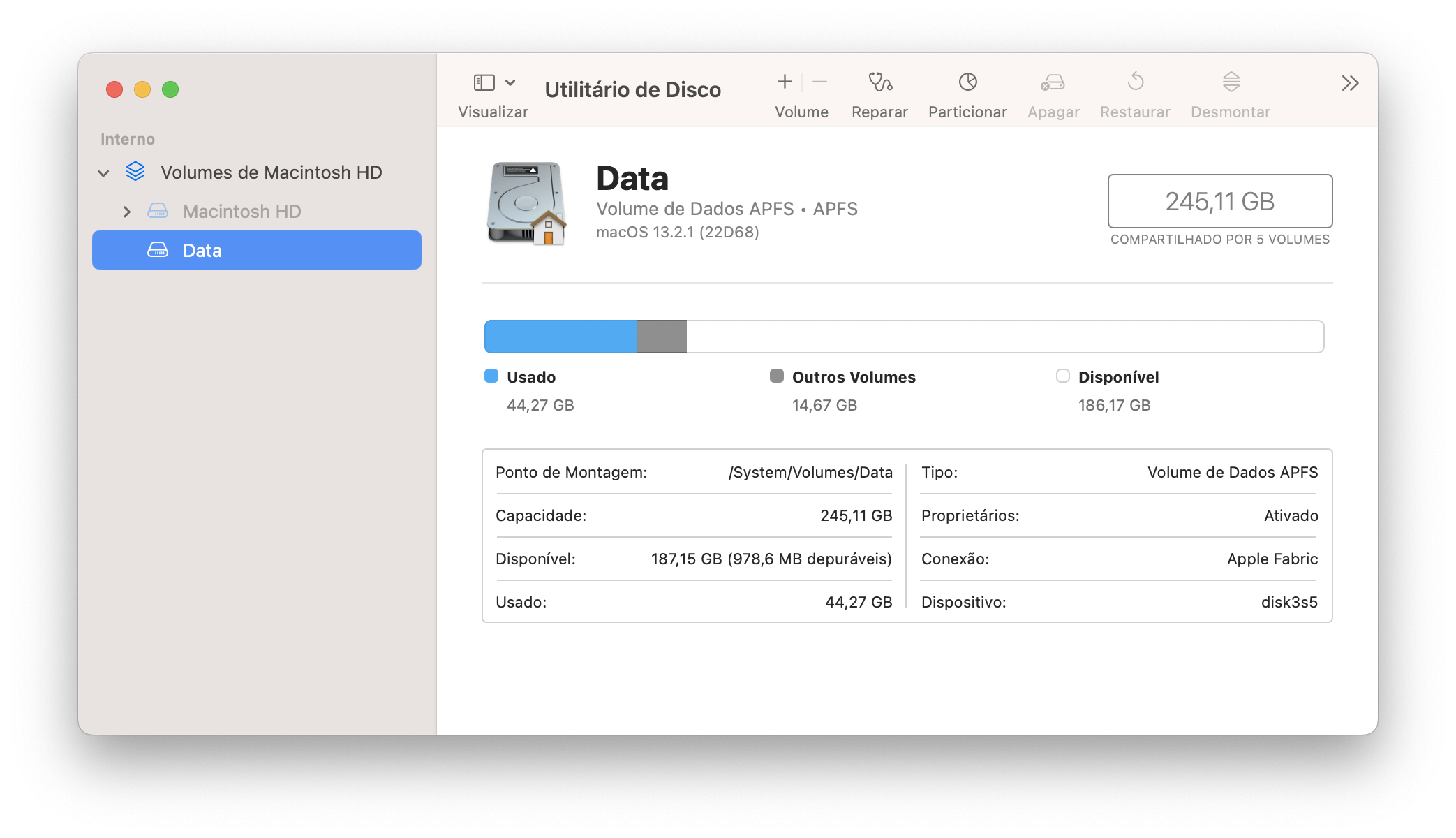
- Reiniciar o Mac – Às vezes, um simples reinício pode resolver problemas temporários do Safari. Reinicie o seu Mac e verifique se o Safari volta a funcionar.
- Restaurar as configurações padrão – Se todas as outras soluções falharem, você pode restaurar as configurações padrão do Safari. Isso irá redefinir todas as configurações do Safari para as configurações originais de fábrica.
Teste com uma janela privada
Atualize o macOS: Verifique se há atualizações disponíveis para o seu macOS. A Apple pode lançar atualizações que corrigem problemas conhecidos do Safari.
Limpe os caches: Os caches podem causar problemas no Safari. Vá para as Preferências do Safari, selecione a guia Avançado e clique em Mostrar desenvolvedor na barra de menus. Em seguida, vá para o menu Desenvolvedor e selecione Esvaziar caches.
Reinicie o Safari: Em alguns casos, simplesmente reiniciar o Safari pode resolver problemas de funcionamento. Feche todas as janelas e abra o Safari novamente.
Se essas soluções não resolverem o problema, você pode considerar entrar em contato com o suporte da Apple para obter assistência adicional.
python
import os
def reiniciar_safari():
os.system(killall Safari)
os.system(open -a Safari)
reiniciar_safari()
Esse código utiliza a biblioteca `os` para executar comandos do sistema operacional. Primeiro, ele encerra todas as instâncias do Safari com `killall Safari`, e em seguida, inicia o Safari novamente com `open -a Safari`. Note que esse código é uma solução básica e pode não resolver todos os problemas do Safari no Mac. É sempre recomendável verificar as atualizações do sistema operacional e do Safari, além de procurar soluções mais específicas para problemas encontrados.
Verifique as configurações do Safari
– Verifique se as configurações do Safari estão corretas.
– Atualize o macOS para a versão mais recente.
– Verifique se há extensões ou conteúdo indesejado que possam estar causando problemas.
– Verifique as configurações de privacidade, segurança e websites do Safari.
– Limpe os cookies e o histórico de navegação.
– Reinicie o Safari e o Mac.
– Verifique se há atualizações para as extensões instaladas.
– Verifique se há atualizações de software disponíveis.
– Verifique se há erros no Safari usando o Update Tracker.
– Se nada funcionar, tente forçar o encerramento do Safari.
– Se o problema persistir, pode ser necessário redefinir as configurações do Safari ou entrar em contato com o suporte técnico.
Verifique o iCloud Private Relay
Se o Safari parou de funcionar no seu Mac, você pode tentar resolver o problema verificando as configurações do iCloud Private Relay.
Para fazer isso, siga os passos abaixo:
1. Abra o Safari e clique no menu Safari na barra de menu.
2. Selecione Preferências no menu suspenso.
3. Na janela de preferências, clique na guia Privacidade.
4. Em seguida, clique em Privacidade na parte superior da janela.
5. Role a página até encontrar a seção Janela com Relay Privado do iCloud+.
6. Certifique-se de que a opção Ativar Relay Privado do iCloud+ está marcada.
Se isso não resolver o problema, você também pode tentar atualizar o macOS para a versão mais recente, verificar as extensões do Safari, limpar o cache e reiniciar o Safari.
Essas soluções podem ajudar a resolver problemas comuns do Safari e fazer com que ele volte a funcionar corretamente.
Elimine Seus Erros de PC Agora!
Corrija rapidamente os erros do sistema em 3 passos simples:
- Baixe e Instale o Fortect clicando no botão abaixo.
- Instale o programa seguindo as instruções na tela.
- Execute o Fortect para verificar e corrigir seus erros de sistema.
Verifique a VPN ou outro software de segurança
Verifique se a VPN ou outro software de segurança está causando o problema no Safari.
Verifique as configurações do Safari e as opções de solução de problemas.
Certifique-se de que todas as extensões e conteúdos de terceiros estejam atualizados.
Atualize o macOS para a versão mais recente disponível.
Se o problema persistir, reinicie o Safari e feche todas as abas abertas.
Verifique se há erros de atualização do Tracker e siga as instruções relevantes.
Verifique se outras soluções recomendadas para problemas do Safari em outros navegadores também podem ser aplicadas.
Se nada funcionar, reinicie o Mac e verifique as configurações do Safari novamente.
Certifique-se de que as configurações de Privacidade, Segurança e Websites estejam corretas.
Se o problema persistir, verifique se algum aplicativo instalado recentemente está causando o problema.
Em último caso, entre em contato com o suporte técnico da Apple para obter mais assistência.
Verifique as configurações de rede
1. Verifique se você está conectado à internet.
2. Certifique-se de que as configurações de rede estão corretas.
3. Verifique se o Safari está atualizado para a última versão.
4. Desative todas as extensões e reinicie o Safari.
5. Limpe o cache e os cookies do Safari.
6. Verifique se o seu mecanismo de pesquisa padrão está configurado corretamente.
7. Reinicie o seu Mac.
8. Verifique se as configurações de privacidade, segurança e sites do Safari estão corretas.
9. Certifique-se de que o seu software esteja atualizado.
10. Se o problema persistir, tente abrir o Safari em uma janela anônima.
11. Se nada funcionar, entre em contato com o suporte da Apple para obter assistência adicional.
Problemas com o Safari no Mac
Se você está enfrentando problemas com o Safari no seu Mac, existem algumas soluções que podem ajudar a resolver o problema.
Primeiro, verifique se todas as configurações do Safari estão corretas. Clique em Preferências no menu do Safari e verifique as configurações de privacidade, segurança e websites. Certifique-se de que tudo esteja configurado corretamente.
Tente atualizar o macOS para a versão mais recente. Isso pode ajudar a corrigir quaisquer problemas de compatibilidade com o Safari.
Além disso, verifique se você possui extensões instaladas no Safari. Algumas extensões podem causar problemas de funcionamento do navegador. Desative todas as extensões e verifique se o problema persiste.
Se você estiver enfrentando erros ao abrir uma página específica, tente limpar o cache do Safari. Clique em Safari na barra de menu e selecione Limpar histórico e dados de sites.
Se nada disso funcionar, você pode tentar reiniciar o Safari. Feche todas as janelas do Safari e abra-o novamente.
Se o problema persistir, pode ser necessário buscar ajuda adicional ou considerar o uso de outros navegadores.
Safari não está respondendo
Safari não está respondendo: Se o Safari parou de funcionar no seu Mac, existem algumas soluções que você pode tentar. Primeiro, verifique se você está usando a versão mais recente do Safari e do macOS. Em seguida, verifique suas extensões e desative qualquer uma que possa estar causando problemas. Se ainda assim o Safari não responder, limpe o cache e os cookies do navegador.
Se o problema persistir, reinicie o Mac e abra o Safari novamente. Se você estiver tendo problemas com páginas específicas, verifique as configurações de privacidade, segurança e sites do Safari. Se nada disso funcionar, você pode tentar redefinir as configurações do Safari para as configurações padrão. Lembre-se de salvar qualquer informação importante antes de fazer isso. Com essas soluções, você deve ser capaz de resolver problemas com o Safari e voltar a navegar normalmente.
Soluções rápidas para corrigir o Safari no Mac
- Atualize o Safari: Verifique se você está usando a versão mais recente do Safari e, se necessário, faça a atualização.
- Verifique a conexão com a internet: Certifique-se de que sua conexão com a internet esteja funcionando corretamente.
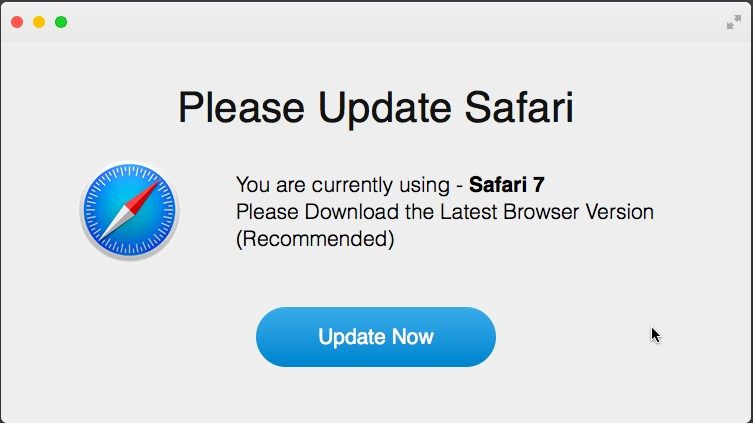
- Limpe o cache e os cookies: Remova os arquivos temporários do Safari para resolver possíveis problemas de funcionamento.
- Desative extensões e complementos: Alguns plugins ou extensões podem interferir no funcionamento do Safari. Desative-os temporariamente para verificar se isso resolve o problema.
- Reinicie o Mac: Reinicie o seu computador para limpar a memória e resolver problemas temporários.
- Verifique as configurações de segurança: Certifique-se de que as configurações de segurança do Safari não estão bloqueando o acesso a determinados sites.
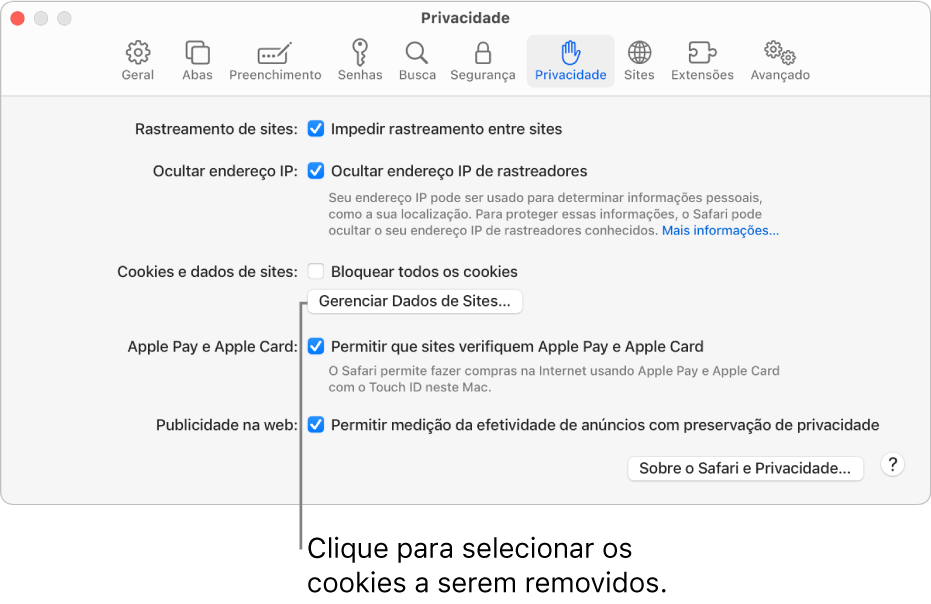
- Desative o bloqueio de pop-ups: Se o Safari estiver bloqueando pop-ups, desative essa opção nas configurações.
- Restaure as configurações padrão: Caso todas as soluções anteriores não funcionem, você pode tentar restaurar as configurações do Safari para as configurações padrão.
- Verifique se há malware: Faça uma verificação completa em seu Mac para identificar e remover possíveis malwares que podem estar afetando o Safari.
- Entre em contato com o suporte: Se nenhum desses passos resolver o problema, entre em contato com o suporte técnico do Safari ou da Apple para obter assistência adicional.
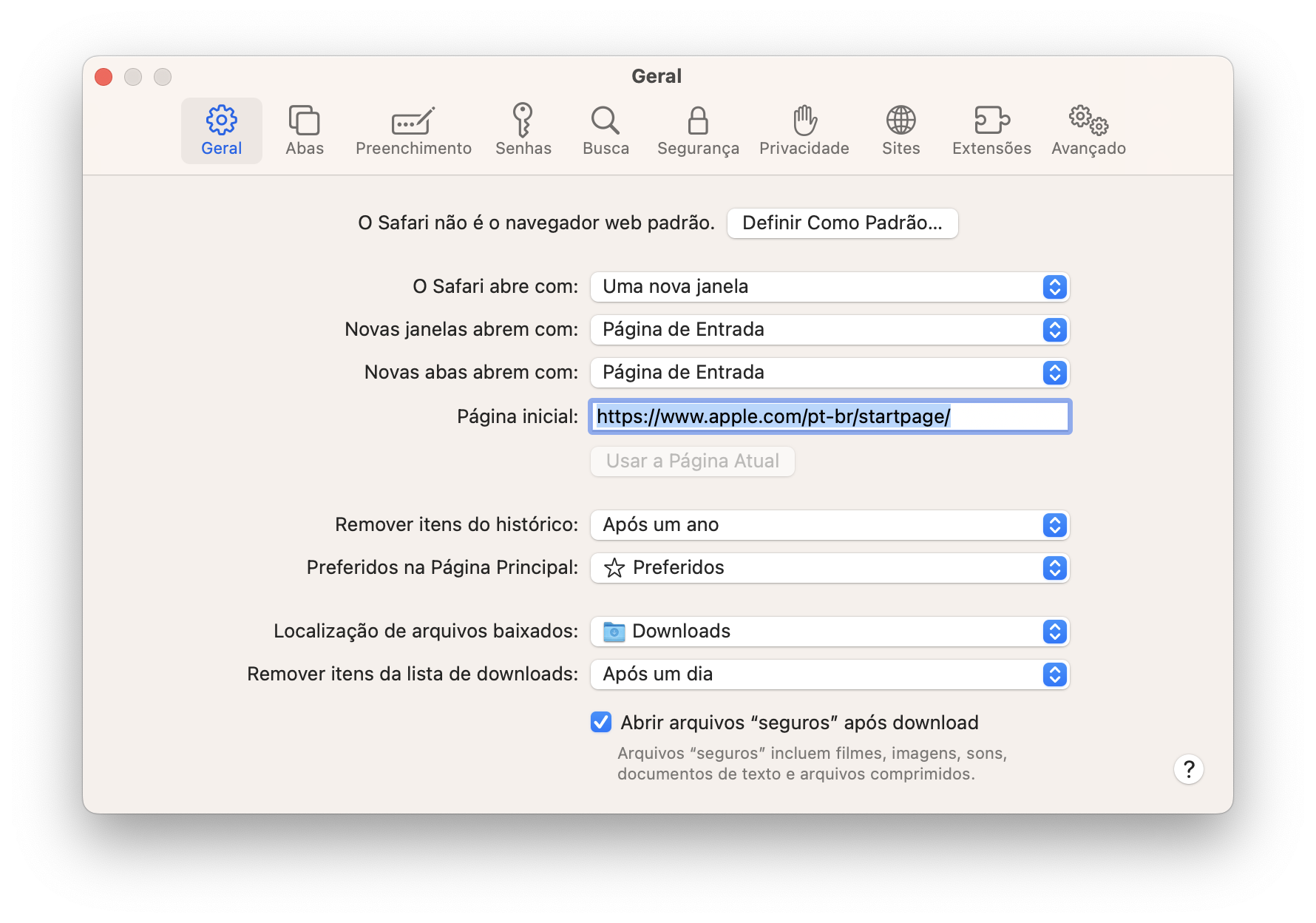
Reinicie seu Mac
Reinicie seu Mac pode resolver problemas do Safari que parou de funcionar. Primeiro, feche todas as janelas e saia do Safari. Em seguida, clique no menu Apple e selecione Reiniciar. Após reiniciar, abra o Safari novamente e verifique se o problema foi resolvido. Se o Safari ainda não estiver funcionando corretamente, você pode tentar limpar o cache e redefinir as configurações do Safari.
Para fazer isso, vá para Preferências no menu Safari, clique na guia Avançado e marque as opções Mostrar menu Desenvolvedor na barra de menus e Desenvolvedor na barra de menus. Em seguida, clique em Desenvolvedor na barra de menus e selecione Limpar caches e Redefinir Safari. Se o problema persistir, certifique-se de que o macOS esteja atualizado, verifique se há extensões problemáticas ou problemas de compatibilidade com conteúdo ou extensões específicas, e tente alterar o motor de busca padrão. Esperamos que essas soluções ajudem a resolver o problema do Safari e a melhorar sua experiência de navegação.
Remova os dados do site pelo Finder
1. Abra o Finder no seu Mac.
2. Clique em Ir no menu superior e selecione Ir para a pasta.
3. Digite ~/Library/Safari e clique em Ir.
4. Na pasta Safari, localize o arquivo WebsiteData.db e mova-o para a Lixeira.
5. Reinicie o Safari e verifique se o problema foi resolvido.
Se o Safari ainda não estiver funcionando corretamente, você também pode tentar as seguintes soluções:
1. Atualize o macOS para a versão mais recente. Vá para o menu Apple e clique em Preferências do Sistema, depois em Atualização de Software.
2. Desative as extensões do Safari. Vá para o menu Safari, clique em Preferências e selecione Extensões. Desative todas as extensões instaladas.
3. Restaure as configurações do Safari. Vá para o menu Safari, clique em Preferências e selecione Geral. Clique em Restaurar Padrões para redefinir as configurações do Safari.
Esperamos que essas soluções ajudem a resolver os problemas do Safari no seu Mac. Se você ainda encontrar erros, recomendamos consultar artigos ou fóruns especializados para obter mais soluções específicas.
Resolva seus problemas de PC de maneira rápida e segura. Baixe o Fortect agora e comece a corrigir seus erros imediatamente.
