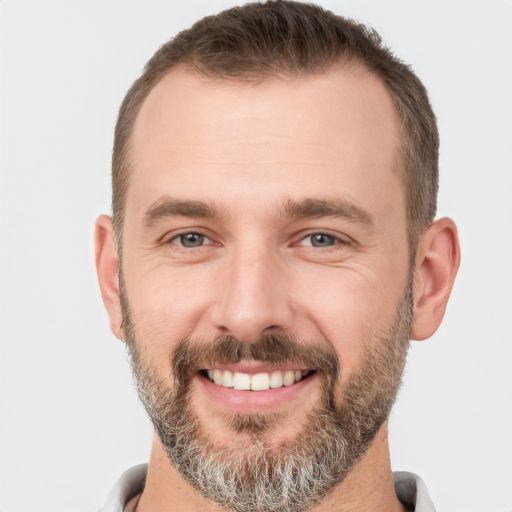Olá leitores! Neste artigo, vamos explorar a incrível habilidade do mouse de selecionar tudo no Windows 10.
July 2024: Melhore o desempenho do seu computador e elimine erros com este software de otimização avançada. Baixe-o neste link
- Clique aqui para baixar e instalar o software de otimização.
- Realize uma varredura completa do sistema.
- Permita que o software corrija e repare automaticamente o seu sistema.
Por que meu mouse seleciona tudo quando clico?
Se o seu mouse está selecionando tudo quando você clica, existem algumas possíveis causas e soluções para esse problema no Windows 10.
Uma das razões pode ser o ClickLock ativado. O ClickLock é uma função que permite selecionar e arrastar itens sem a necessidade de manter o botão pressionado. Para desativá-lo, siga estes passos:
1. Abra o menu Iniciar e vá para as configurações.
2. Selecione Dispositivos e clique em Mouse.
3. Na seção Selecionar e arrastar, desative a opção Ativar ClickLock.
Outra possível causa é um problema de hardware. Verifique se há sujeira ou detritos no sensor do mouse, limpe-o cuidadosamente e tente novamente.
Se nenhuma dessas soluções funcionar, pode ser necessário atualizar o driver do mouse. Você pode fazer isso seguindo estas etapas:
1. Abra o Gerenciador de Dispositivos, pressionando a tecla Windows + X e selecionando Gerenciador de Dispositivos.
2. Localize o dispositivo do mouse na lista e clique com o botão direito nele.
3. Selecione Atualizar driver e siga as instruções na tela.
Se o problema persistir, pode ser necessário entrar em contato com o suporte técnico para obter assistência adicional.
Lembre-se de reiniciar o computador após fazer qualquer alteração nas configurações ou drivers do mouse. Isso pode ajudar a resolver problemas relacionados ao software.
Esperamos que estas dicas possam ajudar a resolver o problema de seleção automática do mouse. Se você tiver outras questões ou problemas, não hesite em procurar ajuda profissional.
Como corrigir o problema de destaque do mouse no Windows
Se o mouse estiver selecionando tudo no seu computador ou laptop, existem algumas etapas que você pode seguir para resolver o problema.
1. Verifique se o problema é causado por sujeira ou poeira no mouse. Limpe o mouse com um pano macio e verifique se isso resolve o problema.
2. Verifique se as configurações do mouse estão corretas. Vá para as configurações do mouse e verifique se a opção de destaque automático está desativada.
3. Se o problema persistir, atualize os drivers do mouse. Vá para o site do fabricante do mouse e baixe a versão mais recente dos drivers.
4. Se nenhuma das soluções anteriores funcionar, pode ser um problema de hardware. Nesse caso, é recomendável entrar em contato com o suporte técnico para obter assistência.
Essas são algumas etapas básicas que você pode seguir para resolver o problema de destaque do mouse no Windows 10. Esperamos que isso possa ajudar a resolver o problema.
Limpe seu mouse
Passo 1: Desligue o computador e desconecte o mouse.
Passo 2: Verifique se há sujeira ou detritos na parte inferior do mouse. Limpe-o com um pano úmido.
Passo 3: Verifique se o driver do mouse está atualizado. Vá para as configurações do Windows, clique em Dispositivos e selecione Mouse. Verifique se há atualizações disponíveis.
Passo 4: Ajuste a velocidade do mouse nas configurações. Clique no menu Iniciar, digite Mouse e selecione Configurações do mouse. Role a tela para baixo e ajuste a velocidade do cursor.
Passo 5: Reinicie o computador e verifique se o problema foi resolvido.
Essas etapas devem ajudar a resolver o problema de seleção automática do mouse no Windows 10. Se o problema persistir, pode ser necessário substituir o mouse ou entrar em contato com um técnico especializado.
python
import pyautogui
# Obtém a posição atual do cursor
current_pos = pyautogui.position()
# Move o cursor para a posição desejada
pyautogui.moveTo(500, 500, duration=0.5) # Substitua as coordenadas pelas desejadas
# Clica e segura o botão esquerdo do mouse
pyautogui.mouseDown()
# Move o cursor para a posição final para selecionar tudo
pyautogui.moveTo(1000, 1000, duration=0.5) # Substitua as coordenadas pelas desejadas
# Solta o botão do mouse
pyautogui.mouseUp()
# Restaura a posição original do cursor
pyautogui.moveTo(current_pos.x, current_pos.y, duration=0.5)
Lembre-se de que esse código usa a biblioteca `pyautogui` para realizar a automação de cliques e movimentos do mouse. Certifique-se de tê-la instalada antes de executar o código. Além disso, verifique e ajuste as coordenadas conforme necessário para corresponder à posição desejada.
Espero que isso possa ajudar. Se você precisar de mais informações ou tiver alguma dúvida, fique à vontade para perguntar.
Atualize o driver do seu mouse
1. Pressione a tecla Windows + X e selecione Gerenciador de Dispositivos.
2. Expanda a categoria Mouses e outros dispositivos apontadores.
3. Clique com o botão direito do mouse no seu dispositivo de mouse e selecione Atualizar driver.
4. Selecione Pesquisar automaticamente software de driver atualizado.
5. Aguarde enquanto o Windows procura e instala a versão mais recente do driver para o seu mouse.
6. Reinicie o computador após a instalação do driver.
Se o problema persistir, verifique se há sujeira ou obstruções na parte inferior do mouse ou no sensor do mouse. Limpe-os cuidadosamente com um pano macio e seco. Além disso, verifique as configurações do mouse nas opções de configuração do sistema operacional. Desative a opção de clique duplo e verifique se o problema persiste.
Essas etapas devem ajudar a solucionar o problema de seleção do mouse no Windows 10. Se nenhum desses passos resolver o problema, pode haver um problema de hardware com o seu mouse e você pode precisar substituí-lo por um novo.
Reinstale o driver do seu mouse
Se o seu mouse estiver selecionando tudo no Windows 10, pode ser um problema de driver. Uma reinstalação do driver pode resolver esse problema.
Aqui estão os passos para reinstalar o driver do seu mouse:
1. Pressione o botão Iniciar e digite Gerenciador de Dispositivos na caixa de pesquisa.
2. Selecione o Gerenciador de Dispositivos nos resultados da pesquisa.
3. Na janela do Gerenciador de Dispositivos, expanda a categoria Mouses e outros dispositivos apontadores.
4. Clique com o botão direito do mouse no driver do mouse e selecione Desinstalar dispositivo.
5. Reinicie o computador.
6. Após a reinicialização, o Windows reconhecerá o mouse e reinstalará automaticamente o driver.
Isso deve corrigir o problema de seleção automática do mouse no Windows 10. Se o problema persistir, pode haver outros problemas de hardware ou configuração que precisam ser investigados.
Certifique-se de verificar a limpeza do mouse e as configurações do sistema operacional para descartar outras possíveis causas.
Use o solucionador de problemas de hardware e dispositivos
1. Verifique se o mouse está limpo e livre de sujeira que possa interferir no funcionamento adequado.
2. Verifique as configurações de mouse no painel de controle e certifique-se de que o botão do mouse esteja configurado corretamente.
3. Atualize o driver do mouse para a versão mais recente. Você pode fazer isso indo ao site do fabricante do mouse e baixando o driver correto para o seu modelo.
4. Verifique se há programas ou configurações conflitantes que possam estar causando o problema. Desative temporariamente programas de terceiros e veja se o problema persiste.
5. Reinicie o computador para aplicar as alterações feitas.
Se o problema persistir, pode ser necessário substituir o mouse por um novo. Lembre-se de que alguns problemas de hardware podem ser difíceis de resolver e podem exigir assistência profissional.
Elimine Seus Erros de PC Agora!
Corrija rapidamente os erros do sistema em 3 passos simples:
- Baixe e Instale o Fortect clicando no botão abaixo.
- Instale o programa seguindo as instruções na tela.
- Execute o Fortect para verificar e corrigir seus erros de sistema.
Ajuste as configurações do seu mouse
1. Abra o Painel de Controle e clique em Mouse.
2. Verifique se não há sujeira ou resíduos obstruindo o sensor do mouse.
3. Atualize o driver do mouse para a versão mais recente.
4. Verifique se as configurações de velocidade do mouse estão corretas.
5. Desative a opção de Seleção Automática nas configurações do mouse.
6. Reinicie o computador e teste o mouse novamente.
Se o problema persistir, pode haver um problema de hardware com o mouse ou com o computador. Nesse caso, é recomendado consultar um técnico especializado para obter assistência.
Certifique-se de que as teclas do teclado não estejam causando o problema de seleção automática. Desative as teclas aderentes nas configurações do teclado para evitar interferências.
Lembre-se de que existem várias razões pelas quais o mouse pode selecionar tudo automaticamente. Experimente essas etapas para solucionar o problema, mas se nenhuma delas funcionar, é melhor procurar ajuda profissional.
Desative as Teclas de Aderência
1. Verifique se não há sujeira ou obstrução na parte inferior do mouse.
2. Reinicie o computador para limpar qualquer problema temporário.
3. Verifique as configurações do mouse no Painel de Controle.
4. Atualize o driver do mouse para garantir que esteja atualizado.
5. Verifique se as teclas de aderência não estão ativadas.
Para desativar as teclas de aderência:
1. Abra o menu Iniciar e clique em Configurações.
2. Selecione Acessibilidade e clique em Teclado.
3. Desative a opção de Teclas de Aderência.
Se seguir essas etapas, você poderá resolver o problema de destaque do mouse no Windows 10. Se o problema persistir, talvez seja necessário consultar um profissional de informática para obter assistência adicional.
Desative o ClickLock
1. Abra as configurações do Windows 10.
2. Clique em Dispositivos.
3. Selecione Mouse no menu lateral esquerdo.
4. Role para baixo até encontrar a opção Mais configurações do mouse.
5. Clique em Opções adicionais do mouse.
6. Na guia Botões, desmarque a opção Ativar ClickLock.
7. Clique em Aplicar e depois em OK para salvar as alterações.
Isso deve resolver o problema de seleção automática do mouse no seu computador. Se você tiver outros problemas relacionados ao mouse, como sujeira no sensor ou driver desatualizado, recomendamos limpar o mouse ou atualizar o driver para obter melhores resultados.
Execute o Verificador de Arquivos do Sistema
Para fazer isso, siga estas etapas:
1. Abra o Prompt de Comando como administrador.
2. Digite sfc /scannow e pressione Enter.
3. Aguarde até que o Verificador de Arquivos do Sistema conclua a verificação e faça as correções necessárias.
4. Reinicie o computador e verifique se o problema foi resolvido.
Se o problema persistir, pode ser necessário verificar se há drivers desatualizados ou corrompidos do mouse.
Para atualizar ou reinstalar o driver do mouse, siga estas etapas:
1. Pressione as teclas Windows + X e selecione Gerenciador de Dispositivos.
2. Expanda a categoria Dispositivos de Interface Humana e encontre o driver do mouse.
3. Clique com o botão direito do mouse no driver e selecione Atualizar driver ou Desinstalar dispositivo.
4. Siga as instruções na tela para concluir o processo.
Essas etapas devem ajudá-lo a resolver problemas de seleção de mouse no Windows 10. Se o problema persistir, recomendamos entrar em contato com o suporte técnico para obter assistência adicional.
Execute o DISM
1. Pressione a tecla Windows + X para abrir o menu Iniciar rápido.
2. Selecione Prompt de Comando (Admin).
3. Digite dism /online /cleanup-image /restorehealth e pressione Enter.
4. Aguarde o processo ser concluído.
5. Reinicie o computador e verifique se o problema do mouse foi resolvido.
Se o problema persistir, verifique se há sujeira ou detritos na parte inferior do mouse ou no sensor. Limpe-os com cuidado e reinicie o computador. Se isso não resolver o problema, tente atualizar o driver do mouse.
Essas etapas devem ajudá-lo a corrigir problemas de seleção automática do mouse no Windows 10.
Verifique problemas de hardware subjacentes
Se o seu mouse estiver selecionando tudo no Windows 10, é possível que haja um problema de hardware subjacente. Antes de prosseguir com as correções de software, é importante verificar se o problema não está relacionado ao hardware do seu computador.
Aqui estão alguns passos para guiá-lo na verificação de problemas de hardware:
1. Verifique se o mouse está limpo e livre de sujeira ou detritos que possam interferir no seu funcionamento.
2. Certifique-se de que o mouse esteja conectado corretamente à porta USB do computador.
3. Verifique se o driver do mouse está atualizado. Você pode fazer isso acessando as configurações do mouse no Painel de Controle.
4. Verifique se o sensor do mouse não está obstruído ou danificado.
5. Experimente conectar o mouse a outra porta USB ou a um computador diferente para ver se o problema persiste.
Se após verificar esses problemas de hardware o mouse continuar selecionando tudo, é possível que haja um problema de software que precise ser resolvido.
Configure sua compilação do Windows (atualize ou reverta)
Se o mouse estiver selecionando tudo no Windows 10, você pode tentar seguir algumas etapas para corrigir o problema.
1. Verifique se há algum problema de hardware ou sujeira no mouse ou no sensor do mouse. Limpar o mouse pode resolver alguns problemas.
2. Verifique as configurações do mouse no painel de controle. Certifique-se de que as configurações de botão e clique estão corretas.
3. Atualize o driver do mouse. Você pode fazer isso indo para o Gerenciador de Dispositivos e encontrando o driver do mouse. Clique com o botão direito e selecione Atualizar driver.
4. Desative as teclas de aderência. Às vezes, essas teclas podem causar problemas de seleção automática.
5. Reinicie o computador. Às vezes, um simples reinício pode resolver problemas de software.
Se nenhum desses passos resolver o problema, pode ser necessário procurar ajuda profissional ou considerar a substituição do mouse.
Resolva seus problemas de PC de maneira rápida e segura. Baixe o Fortect agora e comece a corrigir seus erros imediatamente.