Bem-vindo ao nosso artigo sobre como solucionar o problema de sinal de vídeo ausente no PC. Se você está enfrentando esse inconveniente, não se preocupe, pois estamos aqui para ajudá-lo a encontrar uma solução eficaz. Leia atentamente e descubra como resolver esse contratempo de forma simples e rápida.
July 2024: Melhore o desempenho do seu computador e elimine erros com este software de otimização avançada. Baixe-o neste link
- Clique aqui para baixar e instalar o software de otimização.
- Realize uma varredura completa do sistema.
- Permita que o software corrija e repare automaticamente o seu sistema.
Verifique os cabos
Verifique a fonte de entrada: Verifique se o monitor está configurado para a fonte de entrada correta. Use os botões do monitor ou o menu de configurações para selecionar a fonte de entrada correta, como HDMI, VGA ou DisplayPort.
Atualize os drivers gráficos: Verifique se os drivers da placa gráfica estão atualizados. Acesse o site do fabricante da placa gráfica e baixe a versão mais recente dos drivers.
Verifique a placa gráfica: Verifique se a placa gráfica está corretamente encaixada no slot da placa-mãe. Se necessário, remova e reinsira a placa gráfica para garantir uma conexão adequada.
Reinicie o computador: Reiniciar o computador pode resolver problemas temporários de sinal de vídeo. Desligue o computador, aguarde alguns segundos e ligue-o novamente.
Se essas soluções não resolverem o problema, pode haver um problema de hardware mais sério. Nesse caso, é recomendável buscar a ajuda de um técnico especializado.
Verifique a fonte de entrada do monitor
Se você estiver enfrentando um problema de sinal de vídeo ausente no seu PC, a primeira coisa a verificar é a fonte de entrada do monitor. Certifique-se de que o cabo de vídeo esteja corretamente conectado tanto à porta do monitor quanto à porta de saída do computador. Se você estiver usando um cabo HDMI, verifique se ele está conectado à porta HDMI correta. Se estiver usando um cabo VGA, verifique se está conectado à porta VGA correta.
Outra coisa a verificar é se a fonte de entrada selecionada no monitor está configurada corretamente. Pressione o botão de menu no monitor e navegue até as configurações de entrada. Certifique-se de selecionar a porta correta que corresponde ao cabo de vídeo que você está usando.
Se todas essas etapas forem verificadas e o problema persistir, pode haver um problema com o hardware do seu PC, como a placa gráfica ou a porta de vídeo. Nesse caso, pode ser necessário entrar em contato com um técnico para obter assistência adicional.
Verifique os adaptadores
Se você está enfrentando problemas de sinal de vídeo ausente no seu PC, uma das primeiras coisas que você deve verificar são os adaptadores. Certifique-se de que todos os cabos estejam corretamente conectados aos adaptadores e ao seu computador.
Verifique se os adaptadores estão funcionando corretamente e se não estão danificados. Se necessário, substitua-os por adaptadores novos.
Além disso, verifique se os cabos estão funcionando corretamente e se não estão danificados. Se necessário, substitua-os por cabos novos.
Certifique-se também de que você está usando o cabo correto para a sua configuração. Por exemplo, se você estiver usando uma placa de vídeo com uma porta HDMI, certifique-se de que está usando um cabo HDMI.
Se você seguir essas etapas e ainda estiver enfrentando o problema de sinal de vídeo ausente, pode ser necessário investigar outras possíveis causas, como problemas de software ou hardware.
Lembre-se de sempre consultar o manual do usuário do seu computador e da placa de vídeo para obter mais informações e orientações específicas.
Reinicie o monitor
Reinicie o monitor: Se você estiver enfrentando o problema de sinal de vídeo ausente no seu PC, uma solução simples pode ser reiniciar o monitor. Desconecte o cabo de energia do monitor, aguarde alguns segundos e reconecte-o. Isso pode resolver problemas temporários de conexão. Verifique também se os cabos estão corretamente conectados tanto no monitor quanto no computador.
Se possível, tente usar um cabo diferente para descartar a possibilidade de um cabo defeituoso. Além disso, certifique-se de que os drivers de gráficos estejam atualizados e não haja problemas de software. Se essas soluções não funcionarem, pode haver um problema de hardware, como uma placa gráfica defeituosa ou uma porta de vídeo danificada. Nesses casos, é recomendado procurar assistência técnica especializada.
Elimine Seus Erros de PC Agora!
Corrija rapidamente os erros do sistema em 3 passos simples:
- Baixe e Instale o Fortect clicando no botão abaixo.
- Instale o programa seguindo as instruções na tela.
- Execute o Fortect para verificar e corrigir seus erros de sistema.
Teste usando outro monitor ou dispositivo
Se você está enfrentando um problema de sinal de vídeo ausente no seu PC, uma das primeiras coisas que você pode fazer é testar o problema usando outro monitor ou dispositivo. Conecte o novo monitor ao seu computador usando os cabos apropriados e veja se o sinal de vídeo aparece. Se o problema persistir, tente testar outros cabos ou conectar o monitor em uma porta diferente no seu computador. Isso ajudará a determinar se o problema está relacionado ao monitor ou aos cabos.
Se o sinal de vídeo é exibido corretamente em outro monitor ou dispositivo, então o problema pode estar relacionado à sua placa de vídeo, drivers gráficos ou software. Nesse caso, consulte um guia ou entre em contato com o suporte técnico para obter mais orientações sobre como resolver problemas de sinal de vídeo ausente no seu PC.
Verifique as configurações de resolução
- Verifique se a resolução do monitor está correta
- Ajuste a resolução de tela no painel de controle
- Atualize os drivers da placa de vídeo
- Verifique se o cabo de vídeo está corretamente conectado
- Experimente utilizar outro cabo de vídeo
- Confirme se a entrada de vídeo selecionada está correta
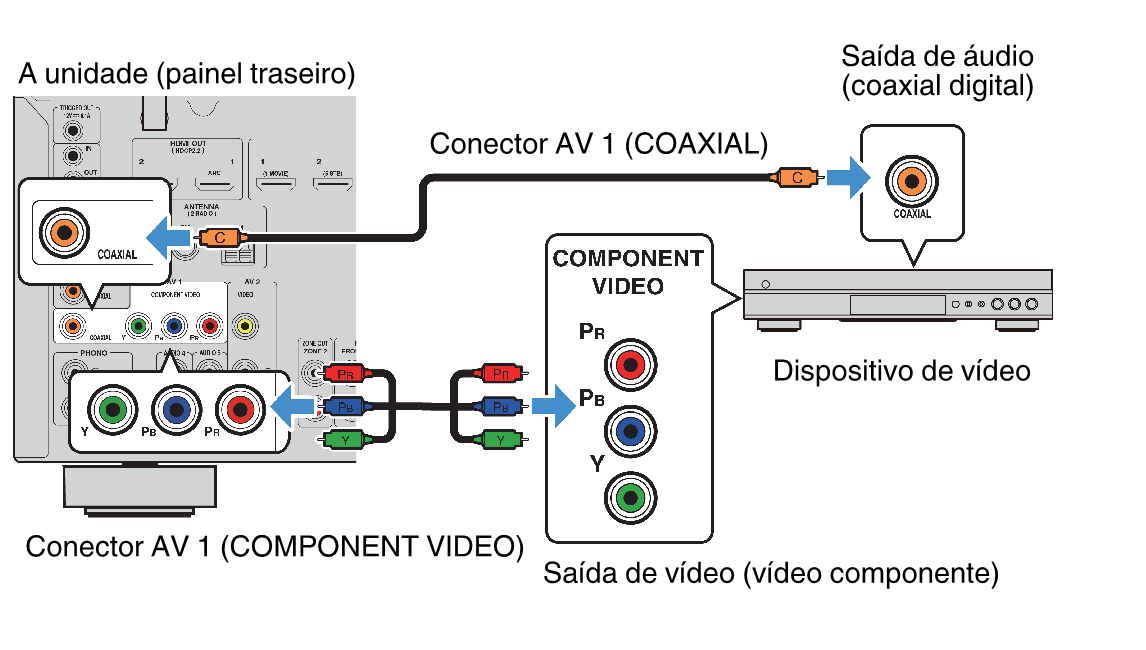
- Reinicie o computador e verifique novamente o sinal de vídeo
- Verifique se há atualizações do sistema operacional disponíveis
- Tente conectar o monitor a outra saída de vídeo do computador
- Verifique as configurações de resolução no jogo ou aplicativo específico
Examine o hardware do PC
- Verifique se todos os cabos estão devidamente conectados.
- Verifique se o cabo de vídeo está corretamente conectado à placa de vídeo e ao monitor.
- Verifique se a fonte de alimentação do PC está funcionando corretamente.
- Verifique se a placa de vídeo está corretamente encaixada no slot.

- Verifique se há algum dano visível nos cabos ou conectores.
- Verifique se há algum sinal de superaquecimento nos componentes do PC.
- Verifique se os ventiladores estão funcionando corretamente.
- Verifique se há algum componente solto ou mal encaixado no interior do PC.

- Verifique se há algum sinal de danos físicos nos componentes do PC.
- Verifique se todos os componentes estão devidamente encaixados nos slots e conectores.
Resetar o CMOS
1. Desligue o computador e desconecte o cabo de alimentação.
2. Abra o gabinete do computador.
3. Localize a bateria CMOS na placa-mãe.
4. Remova cuidadosamente a bateria CMOS.
5. Aguarde alguns minutos antes de recolocar a bateria CMOS.
6. Feche o gabinete do computador e reconecte o cabo de alimentação.
7. Ligue o computador novamente.
Isso deve redefinir as configurações do BIOS e resolver qualquer problema de sinal de vídeo ausente.
Se o problema persistir, verifique as conexões dos cabos, atualize os drivers da placa de vídeo ou considere consultar um profissional de TI para uma análise mais detalhada do problema.
Lembre-se de sempre seguir as instruções com cuidado e desligar o computador antes de realizar qualquer procedimento interno.
Atualize os drivers desatualizados
Atualize os drivers desatualizados da sua placa de vídeo. Verifique se os cabos estão conectados corretamente e certifique-se de que o sinal de vídeo esteja sendo transmitido pelo cabo correto. Verifique se o cabo de vídeo está conectado à entrada correta no seu computador. Se você estiver usando uma placa gráfica dedicada, verifique se o cabo está conectado à porta correta na parte de trás do computador. Se o problema persistir, reinicie o computador e verifique as configurações de entrada na sua TV ou monitor. Se você estiver usando um adaptador, verifique se ele está funcionando corretamente.
Se todas essas etapas não resolverem o problema, pode ser necessário verificar se há algum problema de hardware ou software. Se necessário, consulte um profissional para obter assistência adicional.
Problemas comuns relacionados a no signal no monitor
Problemas comuns relacionados a no signal no monitor podem ser resolvidos de várias maneiras. Primeiro, verifique se todos os cabos estão devidamente conectados e se não há nenhum dano visível neles. Certifique-se de que o cabo de vídeo esteja conectado corretamente à placa de vídeo do computador e ao monitor. Se o problema persistir, reinicie o computador e pressione a tecla Windows + P para verificar as opções de exibição.
Verifique se a fonte de entrada está configurada corretamente no monitor. Se o problema for com a placa de vídeo, atualize os drivers gráficos. Em alguns casos, pode ser necessário substituir o cabo de vídeo ou até mesmo o monitor. Se você estiver usando uma TV inteligente como monitor, verifique se a porta HDMI está configurada corretamente.
Se nenhuma dessas soluções funcionar, pode ser necessário procurar assistência técnica para resolver o problema.
Resolva seus problemas de PC de maneira rápida e segura. Baixe o Fortect agora e comece a corrigir seus erros imediatamente.
