Bem-vindos ao nosso artigo sobre como corrigir o erro Servidor DNS não está respondendo no Windows 10/8/7! Neste vídeo do YouTube, você encontrará soluções úteis para resolver esse problema comum.
July 2024: Melhore o desempenho do seu computador e elimine erros com este software de otimização avançada. Baixe-o neste link
- Clique aqui para baixar e instalar o software de otimização.
- Realize uma varredura completa do sistema.
- Permita que o software corrija e repare automaticamente o seu sistema.
O que significa DNS Server Not Responding
DNS Server Not Responding significa que o servidor DNS não está respondendo, o que pode causar problemas de conexão com a Internet. O DNS, ou Sistema de Nomes de Domínio, é responsável por traduzir os nomes de domínio em endereços de IP.
Se você está enfrentando esse erro no Windows 10/8/7, existem algumas maneiras de corrigi-lo:
1. Verifique o seu roteador: Reinicie o seu roteador para garantir que não haja problemas de conectividade.
2. Verifique as configurações de DNS: Verifique se as configurações de DNS no seu computador estão corretas. Você pode fazer isso seguindo estes passos:
a. Abra o Painel de Controle e clique em Rede e Internet.
b. Em seguida, clique em Central de Rede e Compartilhamento.
c. Clique em Alterar as configurações do adaptador.
d. Clique com o botão direito do mouse na conexão de rede ativa e selecione Propriedades.
e. Selecione Protocolo IP Versão 4 (TCP/IPv4) e clique em Propriedades.
f. Selecione Obter endereço IP automaticamente e Obter endereço dos servidores DNS automaticamente e clique em OK.
3. Limpe o cache DNS: Execute o comando ipconfig /flushdns no prompt de comando para limpar o cache DNS do seu computador.
4. Experimente outro navegador: Se o problema persistir, tente usar um navegador diferente para verificar se o problema está relacionado a um navegador específico.
Essas são algumas das maneiras de corrigir o erro Servidor DNS não está respondendo no Windows 10/8/7. Esperamos que essas informações tenham sido úteis para você resolver esse problema.
Explicação em vídeo do DNS Server Not Responding
Explicação em vídeo do erro Servidor DNS não está respondendo no Windows 10/8/7 – YouTube
Se você está enfrentando o erro Servidor DNS não está respondendo no seu computador com Windows, aqui estão algumas soluções rápidas para corrigir esse problema.
1. Verifique sua conexão com a internet e reinicie o roteador.
2. Limpe o cache DNS do seu navegador. Abra o seu navegador e digite chrome://net-internals/#dns na barra de endereços. Clique em Limpar cache de host e reinicie o navegador.
3. Altere as configurações de DNS no seu computador. Vá para as configurações de rede, clique com o botão direito do mouse na sua conexão ativa e selecione Propriedades. Selecione Protocolo da Internet versão 4 (TCP/IPv4) e clique em Propriedades. Em Servidores DNS preferenciais, insira os endereços DNS do Google: 8.8.8.8 e 8.8.4.4. Clique em OK e reinicie o computador.
4. Atualize os drivers do seu adaptador de rede. Vá para o Gerenciador de Dispositivos, encontre o seu adaptador de rede, clique com o botão direito do mouse e selecione Atualizar driver.
Essas soluções devem ajudar a resolver o problema de Servidor DNS não está respondendo no seu computador com Windows. Se o problema persistir, é recomendável entrar em contato com o suporte técnico.
Como corrigir o erro do DNS Server Not Responding
Se você estiver enfrentando o erro Servidor DNS não está respondendo no Windows 10/8/7, existem algumas etapas que você pode seguir para corrigir o problema.
1. Verifique sua conexão com a internet e certifique-se de que está funcionando corretamente.
2. Reinicie seu roteador e modem para atualizar as configurações de rede.
3. Verifique as configurações do DNS no seu computador. Para fazer isso, vá para as configurações de rede e encontre a opção de Configurações de IP.
4. Selecione a opção de Obter endereço de IP automaticamente e Obter endereço de servidor DNS automaticamente.
5. Se isso não funcionar, você pode tentar usar um servidor DNS público, como o do Google (8.8.8.8 e 8.8.4.4).
6. Outra opção é reiniciar o serviço de DNS no seu computador. Abra o Prompt de Comando como administrador e digite o comando ipconfig /flushdns e pressione Enter.
7. Se o problema persistir, pode ser necessário atualizar os drivers de rede do seu computador.
Lembre-se de reiniciar o computador após concluir cada etapa e verifique se o problema foi resolvido.
python
import socket
def check_dns():
try:
socket.gethostbyname(www.youtube.com)
print(Servidor DNS do YouTube está respondendo.)
except socket.gaierror:
print(Servidor DNS do YouTube não está respondendo.)
check_dns()
Esse código usa a biblioteca `socket` para fazer uma consulta de resolução de nome para o domínio www.youtube.com. Se a consulta for bem-sucedida, significa que o servidor DNS está respondendo. Caso contrário, será lançada uma exceção `socket.gaierror`, indicando que o servidor DNS não está respondendo.
Solução de problemas de rede
Se você está enfrentando o erro Servidor DNS não está respondendo no seu computador Windows 10/8/7, aqui estão algumas soluções para corrigir o problema:
1. Verifique sua conexão com a Internet e reinicie o roteador.
2. Verifique as configurações de DNS do seu computador. Abra o painel de controle e vá para Rede e Internet > Centro de Rede e Compartilhamento > Alterar as configurações do adaptador. Clique com o botão direito na sua conexão de rede ativa, selecione Propriedades e, em seguida, clique em Protocolo TCP/IP Versão 4 (TCP/IPv4). Certifique-se de que as opções Obter endereço IP automaticamente e Obter endereço do servidor DNS automaticamente estejam selecionadas.
3. Limpe o cache do DNS do seu computador. Abra o prompt de comando como administrador e digite ipconfig /flushdns.
4. Experimente usar um servidor DNS público, como o Google DNS. No painel de controle, vá para Rede e Internet > Centro de Rede e Compartilhamento > Alterar as configurações do adaptador. Clique com o botão direito na sua conexão de rede ativa, selecione Propriedades e, em seguida, clique em Protocolo TCP/IP Versão 4 (TCP/IPv4). Selecione Usar os seguintes endereços de servidor DNS e insira os seguintes endereços: Preferencial: 8.8.8.8, Alternativo: 8.8.4.4.
5. Verifique se há atualizações de driver para o adaptador de rede. Vá para o Gerenciador de Dispositivos, encontre o adaptador de rede, clique com o botão direito e selecione Atualizar driver.
Essas são algumas soluções comuns para corrigir o erro Servidor DNS não está respondendo no Windows 10/8/7. Esperamos que isso ajude a resolver o problema de conexão com a Internet.
Conectar-se com outro dispositivo
Se você está tendo problemas para se conectar com outro dispositivo devido ao erro Servidor DNS não está respondendo no Windows 10/8/7, existem algumas soluções que você pode tentar.
Primeiro, verifique se o problema não é com o seu roteador. Reinicie-o e verifique se isso resolve o problema.
Em seguida, verifique as configurações do seu navegador. Certifique-se de que o DNS esteja configurado corretamente. Você também pode tentar limpar o cache do navegador.
Se essas soluções não funcionarem, você pode tentar reiniciar o computador ou verificar se há atualizações de programa ou driver disponíveis.
Outra opção é usar o solucionador de problemas de rede do Windows. Isso pode ajudar a identificar e corrigir problemas de conexão.
Lembre-se de que os erros do servidor DNS podem ter várias causas, portanto, é importante tentar diferentes métodos de resolução.
Esperamos que essas dicas ajudem você a corrigir o erro Servidor DNS não está respondendo e a se conectar com outros dispositivos.
Trocar para outro navegador da web
Troque para outro navegador da web se estiver enfrentando o erro Servidor DNS não está respondendo no Windows 10/8/7. Isso pode ajudar a resolver o problema, pois diferentes navegadores podem ter configurações DNS diferentes.
Para trocar de navegador, siga estes passos:
1. Abra o navegador atualmente em uso.
2. Vá para as configurações do navegador.
3. Procure a seção de configurações avançadas.
4. Encontre a opção de configurações de DNS.
5. Clique em Alterar e insira um endereço DNS alternativo, como o DNS do Google (8.8.8.8) ou o DNS do Cloudflare (1.1.1.1).
6. Salve as alterações e feche o navegador.
7. Abra o novo navegador da web que você deseja usar.
Lembre-se de reiniciar o computador após fazer essas alterações. Isso pode ajudar a garantir que as novas configurações de DNS sejam aplicadas corretamente.
Se o problema persistir, pode ser necessário realizar outras etapas de solução de problemas, como reiniciar o roteador ou entrar em contato com o provedor de serviços de Internet.
Esperamos que essas informações sejam úteis para corrigir o erro de DNS no Windows 10/8/7.
Reiniciar o PC no Modo de Segurança
1. Pressione as teclas Windows + R para abrir a caixa de diálogo Executar.
2. Digite msconfig e pressione Enter.
3. Na janela Configuração do Sistema, vá para a guia Inicialização.
4. Marque a opção Inicialização segura e clique em OK.
5. Reinicie o computador.
Ao reiniciar no Modo de Segurança, o Windows irá iniciar com apenas os serviços essenciais, o que pode resolver problemas com o Servidor DNS. Após reiniciar no Modo de Segurança, tente acessar o site novamente e verifique se o erro persiste.
Se o problema persistir, você pode precisar verificar suas configurações de DNS, atualizar seus drivers de rede ou executar diagnósticos de rede. Consulte o manual do seu roteador ou entre em contato com o suporte técnico do seu provedor de internet para obter mais assistência.
Esperamos que essas dicas ajudem a resolver o problema de Servidor DNS não está respondendo no Windows 10/8/7.
Reiniciar o modem ou roteador
Para reiniciar o modem ou roteador, siga estas etapas:
1. Desligue o modem ou roteador da tomada.
2. Aguarde pelo menos 30 segundos.
3. Ligue-o novamente à tomada.
Depois de reiniciar o modem ou roteador, verifique se o erro persiste. Se o problema persistir, você pode tentar outras soluções, como:
– Limpar o cache DNS do seu computador. Para fazer isso, abra o Prompt de Comando e digite ipconfig /flushdns. Pressione Enter.
– Verificar as configurações de DNS no seu computador. Certifique-se de que as configurações estão corretas e atualizadas.
– Verificar se há atualizações de driver para o seu adaptador de rede. Atualizar o driver pode resolver problemas de conexão.
– Executar o solucionador de problemas de rede no Windows. Vá para o Painel de Controle, clique em Rede e Internet e, em seguida, em Central de Rede e Compartilhamento. Clique em Solucionar problemas e siga as instruções.
Se nenhuma dessas soluções funcionar, pode ser necessário entrar em contato com o seu provedor de serviços de Internet para obter assistência adicional.
Elimine Seus Erros de PC Agora!
Corrija rapidamente os erros do sistema em 3 passos simples:
- Baixe e Instale o Fortect clicando no botão abaixo.
- Instale o programa seguindo as instruções na tela.
- Execute o Fortect para verificar e corrigir seus erros de sistema.
Desativar antivírus e firewall
Para corrigir o erro Servidor DNS não está respondendo no Windows 10/8/7, uma solução é desativar temporariamente o antivírus e o firewall.
Isso pode ser feito seguindo essas etapas:
1. Abra o Painel de Controle e clique em Sistema e Segurança.
2. Em seguida, clique em Firewall do Windows e selecione Desativar Firewall do Windows.
3. Agora, vá para as configurações do seu antivírus e desative-o temporariamente.
4. Reinicie o seu computador para aplicar as alterações.
Depois de desativar o antivírus e o firewall, verifique se o problema foi resolvido. Se sim, isso pode indicar que o antivírus ou o firewall estavam bloqueando o acesso aos servidores DNS.
Lembre-se de reativar o antivírus e o firewall após solucionar o problema. Se o erro persistir, você pode tentar outras soluções mencionadas em outros artigos relacionados.
Desativar outras conexões
Se você está enfrentando o erro Servidor DNS não está respondendo no Windows 10/8/7 ao usar o YouTube, uma solução possível é desativar outras conexões em seu computador.
Para fazer isso, siga estes passos:
1. Abra as configurações de rede no seu computador.
2. Selecione Centro de Rede e Compartilhamento.
3. Clique em Alterar configurações do adaptador no lado esquerdo da janela.
4. Na lista de conexões de rede, clique com o botão direito na conexão que você está usando para acessar o YouTube e selecione Desativar.
Isso ajudará a garantir que sua conexão de rede esteja direcionada apenas para a conexão que você está usando para acessar o YouTube, o que pode resolver o erro DNS.
Lembre-se de reativar as outras conexões quando não estiver mais enfrentando o problema.
Esperamos que essas informações sejam úteis para você resolver o erro de DNS no Windows 10/8/7 ao usar o YouTube.
Alterar o endereço do servidor DNS
Como alterar o endereço do servidor DNS no Windows 10/8/7
Se você está enfrentando o erro Servidor DNS não está respondendo no Windows 10/8/7, você pode corrigir esse problema alterando o endereço do servidor DNS.
Aqui está um método simples para fazer isso:
1. Abra o Painel de Controle no seu computador.
2. Clique em Rede e Internet e depois em Central de Rede e Compartilhamento.
3. Na janela que abrir, clique em Alterar as configurações do adaptador no lado esquerdo.
4. Clique com o botão direito do mouse na conexão de rede que você está usando e selecione Propriedades.
5. Na lista de itens, selecione Protocolo TCP/IP Versão 4 (TCP/IPv4) e clique em Propriedades.
6. Selecione a opção Usar os seguintes endereços de servidor DNS e insira o endereço DNS preferido e alternativo. Você pode usar os servidores DNS do Google, por exemplo: DNS preferido: 8.8.8.8 e DNS alternativo: 8.8.4.4.
7. Clique em OK para salvar as alterações.
Espero que esse método resolva o problema de DNS no seu computador. Se o erro persistir, você pode tentar outros métodos de solução de problemas ou entrar em contato com o suporte técnico para obter ajuda adicional.
Limpar o cache do DNS
Para limpar o cache do DNS, siga estes passos:
1. Abra o prompt de comando: pressione a tecla Windows + R, digite cmd e pressione Enter.
2. No prompt de comando, digite ipconfig /flushdns e pressione Enter.
3. Aguarde alguns segundos até que a mensagem Configuração do cache do DNS com êxito descarregada seja exibida.
4. Reinicie o seu computador.
Isso deve limpar o cache do DNS e resolver o problema de servidor DNS não respondendo. Se o problema persistir, você também pode tentar reiniciar o seu roteador e verificar as configurações de DNS nas configurações de rede do seu computador.
Lembrando que o DNS é responsável por traduzir nomes de domínio em endereços IP, permitindo que você acesse os sites na Internet. Problemas com o DNS podem causar erros de conexão ou problemas ao acessar websites. Espero que estas instruções tenham sido úteis para você solucionar o problema.
Desativar a versão IP 6 (IPv6)
1. Abra o Painel de Controle no seu computador.
2. Clique em Rede e Internet e depois em Central de Rede e Compartilhamento.
3. Na página seguinte, clique em Alterar as configurações do adaptador.
4. Localize a conexão de rede ativa, clique com o botão direito do mouse e selecione Propriedades.
5. Na lista de Componentes de rede, desmarque a opção Protocolo da Versão 6 (TCP/IPv6).
6. Clique em OK para salvar as alterações.
Isso desativará o IPv6 e pode resolver o problema de DNS. Lembre-se de reiniciar o computador após fazer essas alterações.
Se o problema persistir, você pode tentar outras soluções, como reiniciar o roteador, limpar o cache do DNS ou entrar em contato com o seu provedor de serviços de Internet.
Atualizar o driver do adaptador de rede
Para atualizar o driver do adaptador de rede no Windows 10/8/7 e corrigir o erro Servidor DNS não está respondendo, siga estas etapas:
1. Abra o Gerenciador de Dispositivos clicando com o botão direito do mouse no menu Iniciar e selecionando Gerenciador de Dispositivos.
2. Expanda a seção Adaptadores de rede e clique com o botão direito do mouse no adaptador de rede que você está usando.
3. Selecione a opção Atualizar driver e escolha a opção Procurar automaticamente software de driver atualizado.
4. Aguarde enquanto o Windows procura e instala a versão mais recente do driver para o adaptador de rede.
5. Reinicie o computador para que as alterações entrem em vigor.
Isso deve resolver o problema de DNS não respondendo. Se o problema persistir, você também pode tentar reiniciar seu roteador ou entrar em contato com seu provedor de serviços de Internet para obter assistência adicional.
Espero que isso ajude a corrigir o erro de DNS no Windows 10/8/7.
Causas do erro DNS Server Not Responding
- O servidor DNS selecionado não está funcionando corretamente.
- O dispositivo está com problemas de conexão com a internet.
- O firewall ou programa de segurança está bloqueando a conexão com o servidor DNS.
- O computador está com um endereço IP incorreto.
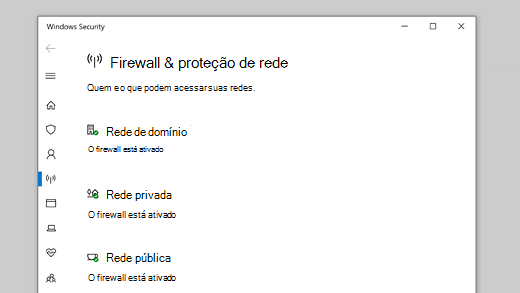
- O cache do DNS está corrompido ou desatualizado.
Perguntas frequentes sobre DNS Server Not Responding
- O que é um Servidor DNS?
- O que significa Servidor DNS não está respondendo?

- Quais são as possíveis causas desse erro?
- Como verificar se o problema é com o Servidor DNS?
- Como corrigir o erro de Servidor DNS não está respondendo no Windows 10?
- Como corrigir o erro de Servidor DNS não está respondendo no Windows 8?
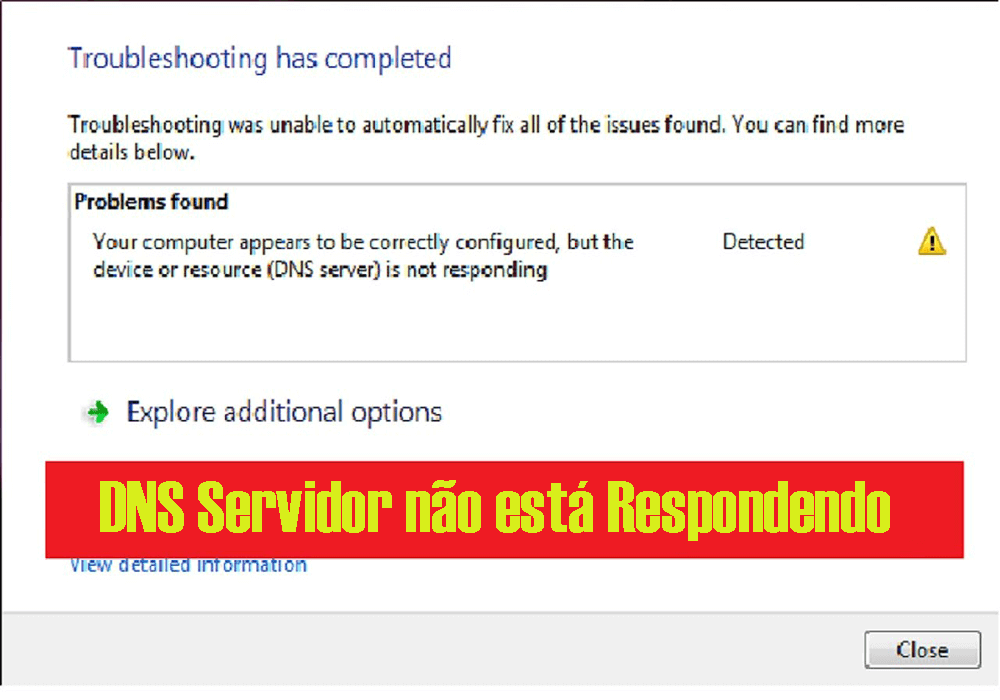
- Como corrigir o erro de Servidor DNS não está respondendo no Windows 7?
- Quais são as soluções comuns para resolver esse problema?
- Como reiniciar o Servidor DNS no Windows?
- Como atualizar os drivers de rede para solucionar o problema?
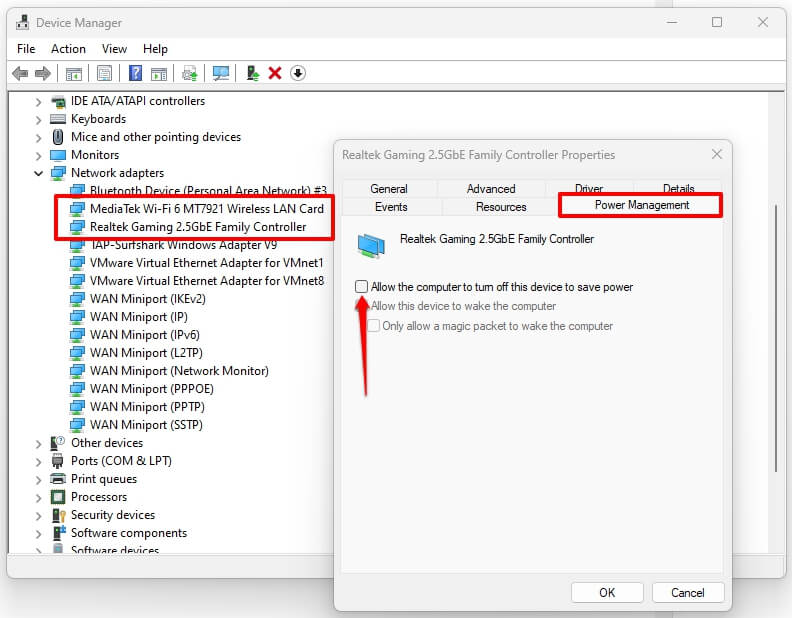
- Como reconfigurar as configurações de TCP/IP?
Como redefinir o servidor DNS
Para corrigir o erro Servidor DNS não está respondendo no Windows 10/8/7, você pode tentar redefinir o servidor DNS.
1. Abra o Painel de Controle e clique em Rede e Internet.
2. Selecione Central de Rede e Compartilhamento.
3. Clique em Alterar as configurações do adaptador.
4. Localize sua conexão de rede ativa, clique com o botão direito do mouse e selecione Propriedades.
5. Selecione Protocolo IP Versão 4 (TCP/IPv4) e clique em Propriedades.
6. Selecione Obter um endereço IP automaticamente e Obter endereço dos servidores DNS automaticamente.
7. Clique em OK para salvar as alterações.
Se isso não resolver o problema, você também pode tentar reiniciar seu roteador ou entrar em contato com seu provedor de serviços de Internet.
Resolva seus problemas de PC de maneira rápida e segura. Baixe o Fortect agora e comece a corrigir seus erros imediatamente.
