Bem-vindo ao artigo sobre como corrigir o erro 0x8000FFFF em hardware e dispositivos. Neste guia, você encontrará soluções eficazes para resolver esse problema comum.
July 2024: Melhore o desempenho do seu computador e elimine erros com este software de otimização avançada. Baixe-o neste link
- Clique aqui para baixar e instalar o software de otimização.
- Realize uma varredura completa do sistema.
- Permita que o software corrija e repare automaticamente o seu sistema.
O que causa o erro de atualização do Windows 10 0x8000ffff?
O erro de atualização do Windows 10 0x8000ffff pode ser causado por diversos fatores, como problemas de conexão de rede, falta de espaço em disco ou arquivos corrompidos do sistema. Para corrigir esse erro, siga estas etapas:
1. Verifique a conexão de rede e certifique-se de que está funcionando corretamente.
2. Limpe o espaço em disco para garantir que haja espaço suficiente para a atualização. Exclua arquivos desnecessários ou mova-os para um disco externo.
3. Execute o solucionador de problemas do Windows Update. Pressione Windows + I, vá para Atualização e Segurança e selecione Solucionar problemas. Selecione Windows Update e siga as instruções.
4. Reinicie o computador e tente novamente a atualização.
5. Se o problema persistir, tente executar a ferramenta WSReset.exe para redefinir a Microsoft Store. Abra o Prompt de Comando como administrador e digite WSReset.exe. Pressione Enter e reinicie o computador.
6. Se nenhuma das soluções anteriores funcionar, você pode tentar usar o Auslogics Anti-Malware para verificar se há malware no sistema. Baixe e execute a ferramenta de verificação.
7. Se o erro ainda ocorrer, será necessário entrar em contato com um especialista em tecnologia para obter assistência adicional.
Espero que essas etapas ajudem a corrigir o erro 0x8000FFFF e permitam que você atualize seu sistema operacional com sucesso.
Como corrigir o erro de atualização do Windows 0x8000ffff
Corrigir erro 0x8000FFFF no Hardware e Dispositivos:
1. Pressione a tecla Windows + S e digite Windows Update Troubleshooter na barra de pesquisa.
2. Selecione a opção Solucionador de problemas nos resultados da pesquisa.
3. Execute o solucionador de problemas e siga as instruções na tela para corrigir os erros de atualização.
4. Se o problema persistir, abra o Prompt de Comando pressionando as teclas Windows + X e selecionando Prompt de Comando (Admin).
5. Digite o comando sfc /scannow e pressione Enter para verificar e reparar os arquivos do sistema corrompidos.
6. Reinicie o computador e tente atualizar o Windows novamente.
7. Se o erro 0x8000FFFF persistir, verifique se há problemas de conectividade de rede e certifique-se de que sua conexão à internet esteja estável.
8. Considere desativar temporariamente o software antivírus ou firewall, pois eles podem estar interferindo nas atualizações.
9. Se todas as etapas anteriores falharem, entre em contato com um especialista em tecnologia para obter assistência adicional.
Lembre-se de que é importante manter seu sistema operacional atualizado para corrigir bugs, melhorar a segurança e aproveitar os recursos mais recentes.
Verifique seu computador em busca de infecção por malware
1. Abra o Windows Defender e faça uma verificação completa do seu computador em busca de malware.
2. Verifique se há espaço suficiente em disco para instalar as atualizações. Se necessário, exclua arquivos desnecessários para liberar espaço.
3. Execute o solucionador de problemas do Windows Update para identificar e corrigir possíveis problemas de atualização.
4. Se o erro persistir, tente reiniciar o seu PC e verificar se há atualizações novamente.
5. Se todas as etapas anteriores falharem, consulte um especialista em tecnologia para obter assistência adicional.
Lembre-se de manter seu sistema operacional atualizado para evitar problemas futuros.
python
# Importe as bibliotecas necessárias
import os
import subprocess
# Defina uma função para executar o solucionador de problemas
def solucionar_problemas():
# Execute o comando para executar o solucionador de problemas de hardware e dispositivos
subprocess.call('msdt.exe /id DeviceDiagnostic', shell=True)
# Chame a função para solucionar problemas
solucionar_problemas()
Este código utiliza o módulo `subprocess` do Python para chamar o solucionador de problemas de hardware e dispositivos do Windows, que pode ser acessado através do comando `msdt.exe /id DeviceDiagnostic`. Ao executar esse código, o solucionador de problemas será iniciado para ajudar a resolver o erro 0x8000ffff relacionado a hardware e dispositivos.
Lembre-se de que esse é um exemplo básico e pode ser necessário adaptá-lo ou aprimorá-lo para suas necessidades específicas.
Execute o solucionador de problemas do Windows Update
- Abra o Painel de Controle – Clique no botão Iniciar e depois em Painel de Controle.
- Selecione Solucionar problemas – Na janela do Painel de Controle, clique em Sistema e Segurança e então em Solucionar problemas.
- Execute o solucionador de problemas do Windows Update – Na lista de solucionadores, encontre e clique em Windows Update e siga as instruções para executar o solucionador.
- Verifique as atualizações do Windows – Após executar o solucionador de problemas, verifique se há atualizações pendentes do Windows. Clique em Iniciar, depois em Configurações, Atualização e Segurança e por fim em Windows Update.
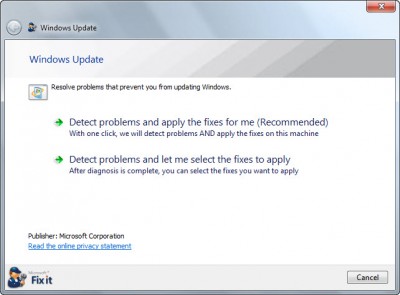
- Reinicie o computador – Após instalar as atualizações, reinicie o computador para que as alterações tenham efeito.
- Verifique os drivers de hardware – Certifique-se de que os drivers de hardware estejam atualizados. Acesse o Gerenciador de Dispositivos, clique com o botão direito no dispositivo com problemas e escolha Atualizar driver.
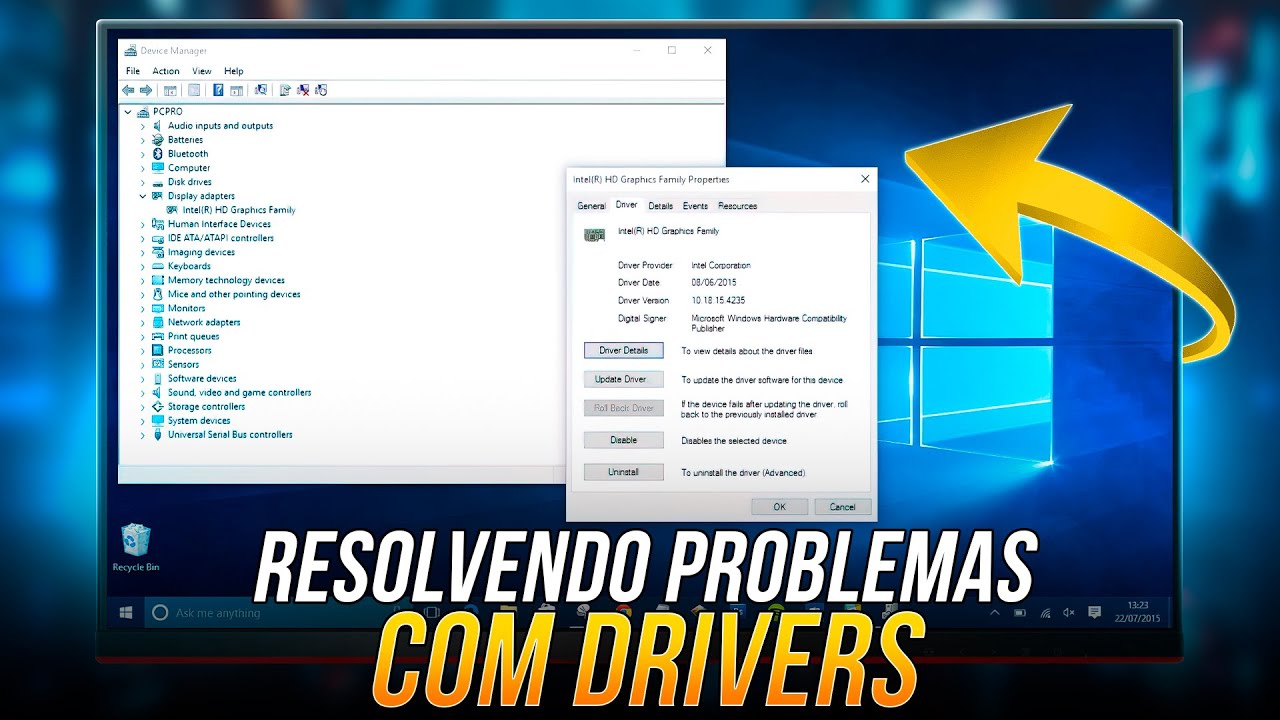
- Restaure o sistema – Se o erro persistir, considere restaurar o sistema para um ponto anterior em que o problema não ocorria. Vá para o Painel de Controle, clique em Sistema e Segurança, Sistema e depois em Proteção do Sistema. Clique em Restauração do Sistema e siga as instruções.
Configure a data e a hora corretas
1. Pressione a tecla do Windows + I para abrir as Configurações.
2. Clique em Hora e Idioma.
3. Selecione Data e Hora.
4. Ative a opção Definir a data e hora automaticamente.
5. Reinicie o seu computador e verifique se o erro 0x8000FFFF no Hardware e Dispositivos foi corrigido.
Se você ainda estiver enfrentando problemas, tente executar a Solução de Problemas do Windows Update:
1. Pressione a tecla do Windows + I para abrir as Configurações.
2. Clique em Atualização e Segurança.
3. Selecione Solucionar Problemas no menu à esquerda.
4. Clique em Windows Update e depois em Executar o solucionador de problemas.
5. Siga as instruções na tela para concluir a solução de problemas.
Se nenhuma das soluções acima funcionar, recomendamos entrar em contato com um especialista em tecnologia para obter assistência adicional.
Alterne para a conta de administrador
Para corrigir o erro 0x8000FFFF no Hardware e Dispositivos, você pode alternar para a conta de administrador do seu computador.
Para fazer isso, siga estas etapas:
1. Pressione a tecla do Windows no teclado para abrir o menu Iniciar.
2. Digite cmd e pressione Enter para abrir a janela do Prompt de Comando.
3. Clique com o botão direito do mouse no Prompt de Comando e selecione Executar como administrador.
4. Na janela do Prompt de Comando, digite net user administrator /active:yes e pressione Enter.
5. Reinicie o seu computador e faça login na conta de administrador recém-ativada.
6. Agora, tente executar a atualização novamente e veja se o erro 0x8000FFFF foi corrigido.
Esperamos que essas etapas tenham ajudado a resolver o problema. Se você ainda estiver enfrentando erros, recomendamos entrar em contato com um especialista em tecnologia para obter assistência adicional.
Elimine Seus Erros de PC Agora!
Corrija rapidamente os erros do sistema em 3 passos simples:
- Baixe e Instale o Fortect clicando no botão abaixo.
- Instale o programa seguindo as instruções na tela.
- Execute o Fortect para verificar e corrigir seus erros de sistema.
Desative um servidor proxy
Para corrigir o erro 0x8000FFFF no Hardware e Dispositivos, você pode desativar um servidor proxy. Siga estas etapas:
1. Pressione a tecla Windows + R para abrir a caixa de diálogo Executar.
2. Digite inetcpl.cpl e pressione Enter para abrir as Configurações de Internet.
3. Vá para a guia Conexões e clique em Configurações de LAN.
4. Desmarque a opção Usar um servidor proxy para sua LAN.
5. Clique em OK para salvar as alterações.
6. Reinicie o seu computador e verifique se o erro foi corrigido.
Se você ainda estiver enfrentando o erro, pode ser necessário executar outras etapas de solução de problemas, como executar o solucionador de problemas do Windows Update ou verificar se há espaço em disco suficiente. Se necessário, consulte um especialista técnico para obter assistência adicional.
Ajuste seus drivers
- A atualização dos drivers é essencial para o bom funcionamento do seu hardware
- Verifique se os drivers estão devidamente instalados e atualizados
- Utilize programas especializados para atualizar seus drivers automaticamente
- Verifique se há conflitos entre os drivers instalados
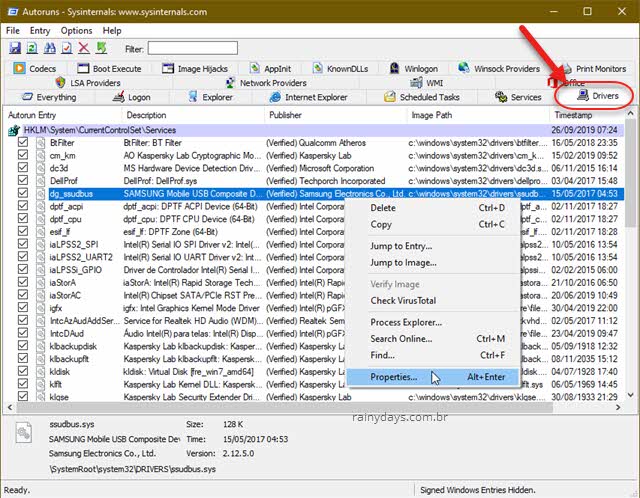
- Caso encontre algum erro no driver, desinstale-o e reinstale a versão mais recente
- Mantenha um backup dos drivers antigos para facilitar a restauração em caso de problemas
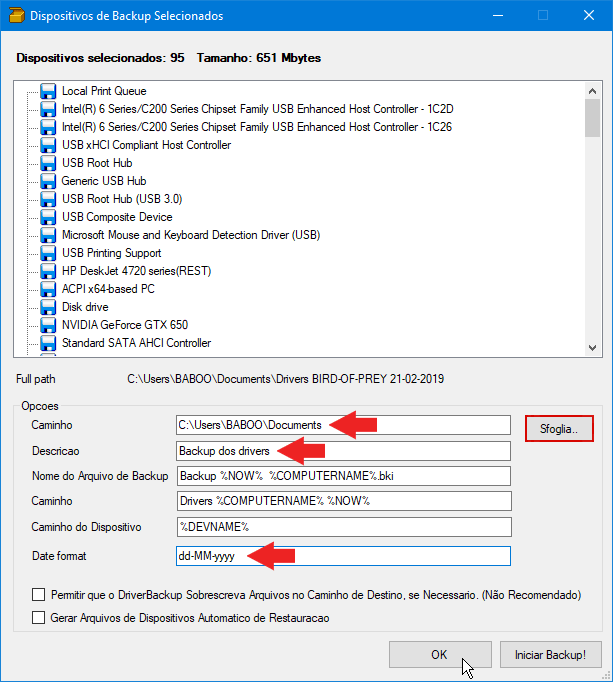
- Consulte o site oficial do fabricante para obter as versões mais recentes dos drivers
- Evite baixar drivers de fontes não confiáveis ou sites desconhecidos
- Realize uma varredura em busca de atualizações de drivers regularmente
- Se o problema persistir, entre em contato com o suporte técnico do fabricante para obter assistência
Limpe o cache da Windows Store
1. Pressione a tecla Windows + R para abrir a caixa de diálogo Executar.
2. Digite WSReset.exe e pressione Enter.
3. A Windows Store será aberta automaticamente e o cache será limpo.
4. Reinicie o computador e verifique se o erro desapareceu.
Se o erro persistir, você pode tentar as seguintes soluções adicionais:
– Execute a Ferramenta de Solução de Problemas do Windows Update para corrigir possíveis problemas de atualização.
– Verifique se há espaço suficiente no disco. Se necessário, exclua arquivos desnecessários para liberar espaço.
– Desative temporariamente qualquer software antivírus ou de segurança e tente atualizar novamente.
– Verifique sua conexão de rede e certifique-se de que ela esteja estável.
– Se todas as soluções acima falharem, entre em contato com um especialista em tecnologia para obter assistência adicional.
Lembre-se de que o código de erro 0x8000FFFF pode ter várias causas e soluções, portanto, é importante tentar diferentes abordagens para corrigir o problema.
Ajuste a Windows Store
Se você está enfrentando o erro 0x8000FFFF no Windows e está tendo problemas para atualizar ou instalar aplicativos na Windows Store, aqui estão algumas soluções que podem ajudar.
1. Execute o solucionador de problemas do Windows Update: Abra o menu Iniciar, digite solucionador de problemas e selecione a opção correspondente. Siga as instruções na tela para diagnosticar e corrigir problemas de atualização.
2. Verifique sua conexão de rede: Certifique-se de estar conectado à internet e que sua conexão esteja estável.
3. Limpe a cache da Windows Store: Abra o prompt de comando (pressionando Windows + R, digite cmd e pressione Enter) e digite wsreset.exe para limpar a cache da Windows Store.
4. Verifique se há espaço suficiente em disco: Certifique-se de ter espaço suficiente em disco para instalar atualizações e aplicativos.
5. Execute uma verificação de malware: Use um programa antivírus confiável, como o Windows Defender, ou um programa de segurança adicional, como o Auslogics Anti-Malware, para verificar se há malware em seu computador.
Esperamos que essas soluções o ajudem a corrigir o erro 0x8000FFFF e a aproveitar ao máximo sua experiência na Windows Store.
Inicie em modo de segurança com rede
Inicie o seu computador em modo de segurança com rede para corrigir o erro 0x8000FFFF no Hardware e Dispositivos no Windows 11.
Para fazer isso, siga estes passos:
1. Pressione a tecla Windows + R para abrir a caixa de diálogo Executar.
2. Digite msconfig (sem aspas) e pressione Enter.
3. Na guia Inicialização do Sistema, marque a opção Inicialização Segura e selecione Rede.
4. Clique em OK e reinicie o seu PC.
Isso permitirá que você inicie o seu computador em modo de segurança com acesso à internet. A partir daí, você pode tentar corrigir o erro 0x8000FFFF seguindo as soluções recomendadas, como executar o Windows Update Troubleshooter, verificar a conexão de rede, verificar se há atualizações de drivers e executar uma verificação de disco.
Lembre-se de que o erro 0x8000FFFF pode ter várias causas, e essas soluções podem não resolver o problema em todos os casos. Se você continuar enfrentando o erro, é recomendado buscar a ajuda de um especialista em tecnologia ou consultar a página de suporte da Microsoft para obter mais informações.
Repare seus arquivos de sistema
Passo 1: Abra o prompt de comando pressionando Windows + R e digite cmd.
Passo 2: No prompt de comando, digite sfc /scannow e pressione Enter. Isso verificará e reparará automaticamente os arquivos de sistema corrompidos.
Passo 3: Se o problema persistir, execute o comando dism /online /cleanup-image /restorehealth no prompt de comando para reparar a imagem do sistema.
Passo 4: Certifique-se de ter espaço em disco suficiente para instalar as atualizações. Limpe arquivos desnecessários ou mova-os para um disco externo.
Passo 5: Se as soluções acima não funcionarem, entre em contato com um especialista em tecnologia para obter assistência adicional.
Lembre-se, o erro 0x8000FFFF pode ser causado por vários problemas, então tente as soluções em ordem e verifique se o problema foi resolvido.
Reverta os componentes de atualização do Windows
1. Pressione a tecla Windows + R para abrir a caixa de diálogo Executar.
2. Digite cmd e pressione Enter para abrir a janela do Prompt de Comando.
3. Digite net stop wuauserv e pressione Enter para parar o serviço de atualização do Windows.
4. Digite net stop cryptSvc e pressione Enter para parar o serviço de catálogo criptográfico.
5. Digite net stop bits e pressione Enter para parar o serviço de transferência inteligente de plano de fundo.
6. Digite net stop msiserver e pressione Enter para parar o serviço do Instalador do Windows.
7. Agora, navegue até a pasta C:WindowsSoftwareDistribution e exclua todo o conteúdo.
8. Reinicie o computador e tente instalar as atualizações novamente.
Essas etapas devem ajudar a corrigir o erro 0x8000FFFF no Hardware e Dispositivos. Se o problema persistir, consulte um especialista em tecnologia.
Resolva seus problemas de PC de maneira rápida e segura. Baixe o Fortect agora e comece a corrigir seus erros imediatamente.
