Bem-vindos ao artigo sobre soluções para o problema de supressão de ruído no Discord. Neste texto, exploraremos maneiras de resolver esse incômodo e melhorar a qualidade das suas conversas online. Acompanhe conosco!
July 2024: Melhore o desempenho do seu computador e elimine erros com este software de otimização avançada. Baixe-o neste link
- Clique aqui para baixar e instalar o software de otimização.
- Realize uma varredura completa do sistema.
- Permita que o software corrija e repare automaticamente o seu sistema.
O que é o Noise Suppression do Discord Krisp?
O Noise Suppression do Discord Krisp é uma função que ajuda a reduzir o ruído de fundo durante chamadas de voz e videochamadas no Discord. Ele melhora a experiência de comunicação, eliminando sons indesejados, como teclados, fundo de jogos ou qualquer outro ruído de fundo.
Para ativar o Noise Suppression do Discord Krisp, siga estes passos:
1. Vá para as configurações do Discord.
2. No menu lateral, clique em Voz e Vídeo.
3. Em Configurações de voz, role para baixo até encontrar a opção Processamento de voz.
4. Marque a caixa Supressão de ruído.
5. Pronto! Agora o Noise Suppression estará ativado e irá melhorar a qualidade do áudio durante suas chamadas no Discord.
Experimente essa função para uma experiência mais tranquila e livre de ruídos durante suas conversas no Discord.
Razões pelas quais o Noise Suppression do Discord não está funcionando
1. Reinicie o Discord: Às vezes, reiniciar o aplicativo pode resolver problemas de funcionamento do Noise Suppression.
2. Verifique as configurações de voz: Acesse as configurações do Discord e verifique se o Noise Suppression está ativado. Vá para Configurações > Voz e Vídeo e verifique se a opção de supressão de ruído está ativada.
3. Verifique as configurações avançadas: Em Configurações > Voz e Vídeo, clique em Configurações avançadas e verifique se todas as configurações estão corretas.
4. Verifique se o problema é específico para um servidor: Experimente fazer uma chamada em outro servidor para ver se o problema de supressão de ruído persiste.
5. Verifique as opções de processamento de voz: Em Configurações > Voz e Vídeo, verifique as opções de processamento de voz e certifique-se de que elas estão configuradas corretamente.
Se nenhuma dessas soluções resolver o problema, pode ser necessário entrar em contato com o suporte do Discord para obter assistência adicional.
Métodos para corrigir o problema do Noise Suppression do Discord Krisp
-
Verifique as configurações do Krisp:
- Abra o aplicativo Krisp no seu dispositivo.
- Clique nas configurações do Krisp.
- Verifique se a opção de supressão de ruído está ativada.
- Verifique se as configurações de entrada e saída de áudio estão corretas.
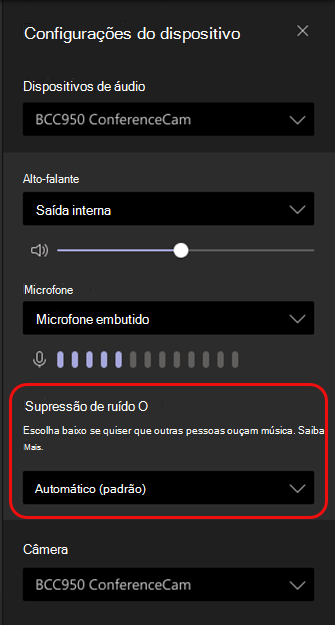
- Reinicie o Discord e verifique se o problema foi resolvido.
-
Verifique as configurações de áudio do Discord:
- Abra o Discord.
- Clique no ícone de configurações no canto inferior esquerdo.
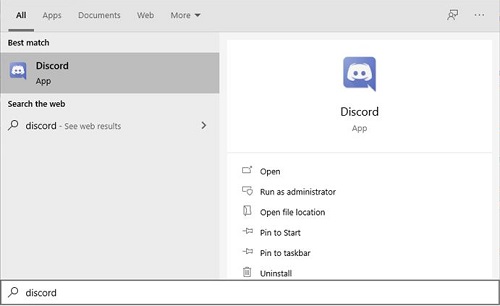
- Selecione a guia Voz e Vídeo.
- Verifique se a opção Supressão de Ruído Krisp está ativada.
- Verifique se as configurações de entrada e saída de áudio estão corretas.
- Reinicie o Discord e verifique se o problema foi resolvido.
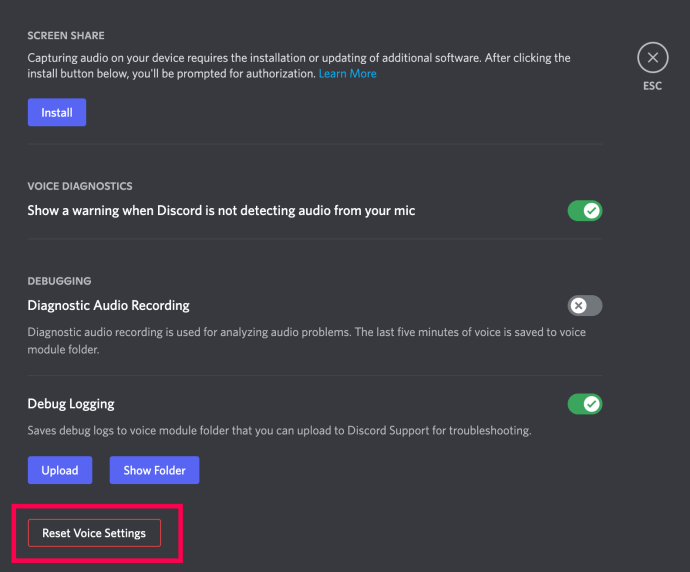
-
Atualize o Krisp e o Discord:
- Verifique se há atualizações disponíveis para o Krisp e o Discord.
- Se houver atualizações, faça o download e a instalação delas.
- Reinicie o seu dispositivo e verifique se o problema foi resolvido.
-
Desative temporariamente o Krisp:
- Abra o aplicativo Krisp no seu dispositivo.
- Desative a opção de supressão de ruído.
- Reinicie o Discord e verifique se o problema persiste.
-
Reinstale o Krisp e o Discord:
- Desinstale o Krisp e o Discord do seu dispositivo.
- Faça o download das versões mais recentes do Krisp e do Discord.
- Instale novamente os aplicativos.
- Reinicie o seu dispositivo e verifique se o problema foi resolvido.
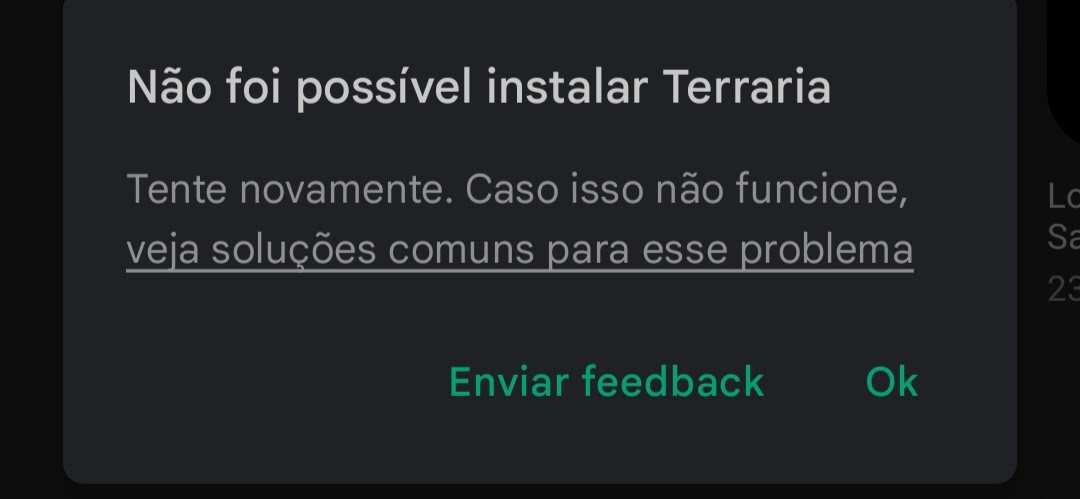
Elimine Seus Erros de PC Agora!
Corrija rapidamente os erros do sistema em 3 passos simples:
- Baixe e Instale o Fortect clicando no botão abaixo.
- Instale o programa seguindo as instruções na tela.
- Execute o Fortect para verificar e corrigir seus erros de sistema.
python
import noisereduce
import soundfile as sf
# Carregar o arquivo de áudio
audio_data, sample_rate = sf.read('caminho/do/arquivo_de_audio.wav')
# Aplicar o processo de supressão de ruído usando a função noisereduce
reduced_noise = noisereduce.reduce_noise(audio_data, sample_rate)
# Salvar o áudio com ruído reduzido em um novo arquivo
sf.write('caminho/do/arquivo_de_audio_com_ruido_reduzido.wav', reduced_noise, sample_rate)
Este exemplo usa a biblioteca `noisereduce`, que pode ser instalada usando o comando `pip install noisereduce`. Certifique-se de substituir `’caminho/do/arquivo_de_audio.wav’` pelo caminho real do seu arquivo de áudio.
Lembre-se de que este exemplo é apenas uma forma básica de supressão de ruído e pode não ser tão eficaz quanto um recurso dedicado do Discord. Além disso, é importante observar que qualquer modificação no áudio de outras pessoas sem o consentimento delas pode violar as diretrizes de uso do Discord.
Verifique a qualidade do seu microfone
Primeiro, reinicie o Discord para atualizar o aplicativo. Em seguida, verifique suas configurações de voz no menu lateral. Certifique-se de que a opção de supressão de ruído esteja ativada.
Se você estiver usando o Discord em um dispositivo móvel, verifique se as configurações de microfone estão corretas.
Outra opção é verificar se há algum problema com o seu microfone. Verifique se ele está conectado corretamente e se não há problemas físicos.
Se nada disso resolver o problema, você também pode procurar soluções em fóruns e comunidades, como o Reddit, onde as pessoas compartilham suas experiências e dicas.
Lembre-se de que a supressão de ruído do Discord pode não ser eficaz em todas as situações. Se o ruído de fundo persistir, você pode considerar investir em um microfone de melhor qualidade ou usar recursos externos, como o AMD ou o NVIDIA RTX Voice, para reduzir o ruído.
Verifique se o Noise Suppression está ativado
1. Abra o Discord e vá para as configurações.
2. Clique em Voz e Vídeo no menu lateral.
3. Role para baixo até encontrar a seção Processamento de Voz.
4. Certifique-se de que a opção de Supressão de Ruído esteja marcada.
5. Reinicie o Discord para aplicar as alterações.
Se você ainda estiver com problemas de supressão de ruído, verifique se outras pessoas estão enfrentando o mesmo problema no Reddit ou nos fóruns do Discord. Certifique-se também de que as configurações avançadas estejam corretas e de que seu sistema esteja atualizado.
Lembre-se de que a supressão de ruído no Discord é uma ótima funcionalidade para melhorar a experiência durante chamadas de voz e videochamadas. Ela reduz o ruído de fundo indesejado, proporcionando uma comunicação mais clara.
Se você estiver usando o Discord em um dispositivo móvel, verifique se o aplicativo está atualizado e se as configurações de supressão de ruído estão ativadas no menu de configurações do aplicativo.
Ajuste a sensibilidade de entrada
1. Abra o Discord e clique no ícone de engrenagem no canto inferior esquerdo para abrir o menu de configurações.
2. No menu lateral, clique em Voz e Vídeo para acessar as configurações de voz.
3. Role para baixo até encontrar a seção Processamento de Voz e clique em Configurações Avançadas.
4. Em Configurações Avançadas, você encontrará a opção Supressão de Ruído. Mova o controle deslizante para ajustar a sensibilidade de entrada conforme necessário.
5. Experimente diferentes níveis de sensibilidade até encontrar o que melhor se adequa às suas necessidades.
Lembrando que é importante reiniciar o Discord após fazer essas alterações para que elas tenham efeito.
Verifique se o Discord está atualizado
1. Reinicie o Discord para resolver problemas comuns.
2. Certifique-se de que você está usando a versão mais recente do aplicativo Discord.
3. Verifique as configurações de áudio avançadas para ajustar as configurações de voz.
4. Verifique se a opção de supressão de ruído está ativada nas configurações de voz do Discord.
5. Se você estiver tendo problemas com ruído de fundo durante chamadas de vídeo, verifique se a opção de supressão de ruído está ativada nas configurações de chamada.
6. Se você estiver usando o Discord em um dispositivo móvel, certifique-se de que seu sistema operacional esteja atualizado.
7. Se o problema persistir, verifique se há atualizações de drivers gráficos para sua placa de vídeo NVIDIA GeForce.
8. Se você estiver usando uma placa de vídeo AMD, verifique se há atualizações de drivers disponíveis.
9. Considere desativar temporariamente outros aplicativos que possam estar causando interferência de áudio.
10. Se todas as etapas acima não resolverem o problema, entre em contato com o suporte do Discord para obter assistência adicional.
Lembre-se de que a supressão de ruído do Discord é uma ótima opção para melhorar a qualidade das chamadas de voz e reduzir o ruído de fundo. Experimente essas soluções para melhorar sua experiência no Discord.
Verifique se há conflitos com outros softwares
Verifique se há conflitos com outros softwares e reinicie o Discord. Se o problema persistir, verifique as configurações de supressão de ruído no aplicativo. Vá para Configurações -> Voz e Vídeo e verifique se a opção de supressão de ruído está ativada. Se estiver desativada, marque a caixa correspondente para ativá-la. Se o problema continuar, você pode tentar reiniciar o seu dispositivo ou verificar se há atualizações disponíveis para o Discord. Se você estiver usando o Discord em um dispositivo móvel, certifique-se de que o aplicativo esteja atualizado.
Se nada disso resolver o problema, entre em contato com o suporte do Discord para obter assistência adicional.
Resolva seus problemas de PC de maneira rápida e segura. Baixe o Fortect agora e comece a corrigir seus erros imediatamente.
