Bem-vindo! Neste artigo, vamos explorar como solucionar os erros de código 19 no teclado do Windows 10. Descubra as melhores dicas e truques para resolver esse problema e voltar a desfrutar de uma digitação perfeita. Vamos lá!
July 2024: Melhore o desempenho do seu computador e elimine erros com este software de otimização avançada. Baixe-o neste link
- Clique aqui para baixar e instalar o software de otimização.
- Realize uma varredura completa do sistema.
- Permita que o software corrija e repare automaticamente o seu sistema.
Erros de código 19
1. Abra o Gerenciador de Dispositivos. Você pode fazer isso clicando com o botão direito do mouse no menu Iniciar e selecionando Gerenciador de Dispositivos.
2. Procure a seção Teclados e clique para expandi-la.
3. Localize o teclado com o erro de código 19 e clique com o botão direito do mouse nele.
4. Selecione a opção Desinstalar dispositivo e confirme a desinstalação.
5. Reinicie o computador para que o Windows reinstale o driver do teclado automaticamente.
6. Se o problema persistir, você pode tentar atualizar o driver do teclado. Para fazer isso, clique com o botão direito do mouse no teclado novamente no Gerenciador de Dispositivos e selecione Atualizar driver.
7. Se as etapas acima não resolverem o problema, você também pode tentar verificar o registro do sistema usando o Editor do Registro.
Lembre-se de sempre fazer um backup do registro antes de fazer qualquer alteração.
Como corrigir um erro de código 19
Para corrigir o erro de código 19 no teclado do Windows 10, siga estas instruções:
1. Abra o Gerenciador de Dispositivos pressionando as teclas Windows + X e selecionando Gerenciador de Dispositivos.
2. Expanda a categoria Teclados e clique com o botão direito do mouse no teclado com o erro.
3. Selecione a opção Desinstalar dispositivo e reinicie o computador.
4. Após a reinicialização, o Windows reinstalará automaticamente o driver do teclado.
5. Se o problema persistir, você pode tentar atualizar o driver do teclado. Para fazer isso, clique com o botão direito do mouse no teclado e selecione Atualizar driver.
6. Se nenhuma das etapas anteriores resolver o problema, você pode tentar editar o registro do sistema. Abra o Editor de Registro pressionando as teclas Windows + R, digite regedit e pressione Enter.
7. Navegue até a seguinte chave: HKEY_LOCAL_MACHINESYSTEMCurrentControlSetControlClass{4D36E96B-E325-11CE-BFC1-08002BE10318}.
8. No painel direito, encontre a entrada UpperFilters e delete-a.
9. Reinicie o computador e verifique se o erro de código 19 no teclado foi corrigido.
Lembre-se de sempre fazer um backup do registro antes de fazer alterações. Se você não se sentir confortável em editar o registro do sistema, é recomendável procurar a ajuda de um profissional de TI.
Precisa de mais ajuda?
1. Abra o Gerenciador de Dispositivos pressionando as teclas Windows + X e selecionando Gerenciador de Dispositivos.
2. Expanda a categoria Teclados e clique com o botão direito do mouse no teclado com erro.
3. Selecione a opção Desinstalar dispositivo e confirme a desinstalação.
4. Reinicie o computador para que o Windows reinstale automaticamente o driver do teclado.
5. Se o problema persistir, abra o Editor de Registro pressionando as teclas Windows + R, digite regedit e pressione Enter.
6. Navegue até a seguinte chave: HKEY_LOCAL_MACHINESYSTEMCurrentControlSetControlClass{4D36E96B-E325-11CE-BFC1-08002BE10318}.
7. Clique com o botão direito do mouse em UpperFilters e selecione Excluir.
8. Reinicie o computador novamente e verifique se o problema foi resolvido.
Essas etapas devem ajudar a corrigir o erro de código 19 no teclado do Windows 10. Certifique-se de seguir as instruções cuidadosamente e sempre faça um backup do registro antes de fazer qualquer alteração.
Como consertar o teclado parou de funcionar (código 19) no Windows 10/11
Se o teclado parou de funcionar e você está vendo o código de erro 19, siga estas instruções para corrigir o problema:
1. Abra o Gerenciador de Dispositivos pressionando as teclas Windows + X e selecionando Gerenciador de Dispositivos.
2. Procure por Teclados na lista de dispositivos e clique com o botão direito em Teclado Padrão PS/2 ou Teclado HID e selecione Desinstalar dispositivo.
3. Reinicie o computador.
4. Após reiniciar, o Windows irá reinstalar automaticamente o driver do teclado.
5. Verifique se o teclado está funcionando corretamente agora.
Se o problema persistir, pode ser necessário atualizar o driver do teclado. Para fazer isso, siga estas etapas adicionais:
1. Abra o Gerenciador de Dispositivos novamente.
2. Clique com o botão direito no dispositivo de teclado e selecione Atualizar driver.
3. Selecione Pesquisar automaticamente software de driver atualizado.
4. Siga as instruções na tela para concluir a atualização do driver.
Essas etapas devem resolver o problema do teclado não funcionando com o código de erro 19 no Windows 10. Se você ainda estiver enfrentando problemas, consulte um guia de solução de problemas mais detalhado ou entre em contato com o suporte técnico para obter assistência adicional.
Método 1: Desinstalar a última atualização
Se você estiver enfrentando o erro de código 19 no teclado do Windows 10, uma solução possível é desinstalar a última atualização instalada. Siga estas instruções:
1. Abra o Gerenciador de Dispositivos pressionando a tecla Windows + X e selecionando Gerenciador de Dispositivos.
2. Procure a seção Teclados e clique com o botão direito do mouse no teclado com erro.
3. Selecione a opção Desinstalar dispositivo e confirme.
4. Reinicie o seu computador.
Após reiniciar, o Windows 10 reinstalará automaticamente o driver do teclado. Verifique se o erro de código 19 foi corrigido.
Lembre-se de sempre fazer um backup dos seus dados antes de realizar qualquer alteração no sistema. Se o problema persistir, você pode tentar outros métodos de correção de erro. Consulte o artigo completo para obter mais informações.
Método 2: Corrigir o teclado que não funciona com o solucionador de problemas de teclado
1. Abra o Gerenciador de dispositivos pressionando as teclas Win + X e selecionando Gerenciador de dispositivos no menu que aparece.
2. Na lista de dispositivos, expanda a seção Teclados.
3. Clique com o botão direito do mouse no dispositivo do teclado que está com problemas e selecione Solucionar problemas.
4. Siga as instruções do solucionador de problemas para corrigir o problema do teclado.
5. Se o solucionador de problemas não resolver o problema, tente atualizar o driver do dispositivo.
6. Novamente, clique com o botão direito do mouse no dispositivo do teclado com problemas e selecione Atualizar driver.
7. Selecione a opção Buscar software de driver no computador.
8. Selecione a opção Permitir que eu escolha em uma lista de drivers disponíveis no meu computador.
9. Selecione o driver correto para o seu teclado e clique em Avançar.
10. Siga as instruções na tela para concluir a atualização do driver.
Lembre-se de reiniciar o computador após concluir essas etapas para que as alterações tenham efeito.
Elimine Seus Erros de PC Agora!
Corrija rapidamente os erros do sistema em 3 passos simples:
- Baixe e Instale o Fortect clicando no botão abaixo.
- Instale o programa seguindo as instruções na tela.
- Execute o Fortect para verificar e corrigir seus erros de sistema.
Método 3: Corrigir chaves de registro corrompidas
Se você está enfrentando o código de erro 19 no teclado do Windows 10, uma possível solução é corrigir as chaves de registro corrompidas.
1. Abra o Editor de Registro. Pressione as teclas Windows + R, digite regedit e pressione Enter.
2. Navegue até a seguinte localização: HKEY_LOCAL_MACHINESYSTEMCurrentControlSetControlClass{4D36E96B-E325-11CE-BFC1-08002BE10318}.
3. Localize as chaves de registro com o valor UpperFilters ou LowerFilters.
4. Clique com o botão direito na chave e selecione Excluir. Confirme a exclusão.
5. Reinicie o computador.
Isso deve corrigir as chaves de registro corrompidas e resolver o código de erro 19 no teclado do Windows 10. Certifique-se de fazer um backup do registro antes de fazer qualquer alteração.
Método 4: Corrigir o teclado parou de funcionar desinstalando-o do Windows
Se você está enfrentando o erro de código 19 no teclado do Windows 10, uma solução possível é desinstalá-lo do Gerenciador de Dispositivos. Siga estas instruções para corrigir o problema:
1. Pressione as teclas Windows + X e escolha Gerenciador de Dispositivos.
2. Na janela do Gerenciador de Dispositivos, expanda a categoria Teclados.
3. Clique com o botão direito do mouse no teclado com o erro e selecione Desinstalar dispositivo.
4. Marque a opção Excluir o driver do software para este dispositivo e clique em Desinstalar.
5. Reinicie o computador.
Após reiniciar, o Windows reinstalará automaticamente o driver do teclado. Isso pode resolver o problema de código 19 no teclado. Se o erro persistir, você pode tentar outras opções de correção.
Lembre-se de sempre fazer backup do registro antes de fazer qualquer alteração. Se você não se sentir confiante em editar o registro, é recomendável procurar assistência técnica especializada.
Método 5: Realizar um desligamento completo e drenagem de energia
1. Desligue o computador completamente. Certifique-se de que ele não está apenas em modo de suspensão ou hibernação, mas completamente desligado.
2. Desconecte o cabo de alimentação e remova a bateria do laptop, se possível.
3. Pressione e segure o botão de energia por cerca de 15 segundos para drenar qualquer energia residual.
4. Reconecte o cabo de alimentação ou insira a bateria novamente.
5. Ligue o computador e verifique se o problema foi resolvido.
Essas etapas ajudam a reiniciar completamente o sistema e limpar qualquer energia residual que possa estar causando o código de erro 19 no teclado do Windows 10. Se o problema persistir, consulte outras soluções ou entre em contato com o suporte técnico para obter assistência adicional.
Resumo
Este artigo fornece instruções sobre como corrigir o erro de código 19 no teclado do Windows 10. O código de erro 19 é geralmente causado por problemas de driver ou de registro. Uma das soluções é atualizar o driver do teclado através do Gerenciador de Dispositivos. Para fazer isso, pressione as teclas do Windows + X e selecione Gerenciador de Dispositivos. Em seguida, expanda a categoria Teclados e clique com o botão direito no teclado afetado.
Selecione Atualizar driver e siga as instruções na tela para concluir o processo. Outra solução é editar o registro do sistema. Abra o Editor de Registro pressionando as teclas do Windows + R, digite regedit e pressione Enter. Navegue até a seguinte chave: HKEY_LOCAL_MACHINESYSTEMCurrentControlSetControlClass{4D36E96B-E325-11CE-BFC1-08002BE10318}.
Encontre a entrada do UpperFilters e delete-a. Reinicie o computador para que as alterações tenham efeito. Certifique-se de fazer backup do registro antes de fazer qualquer alteração. Nota: Essas instruções são específicas para o Windows 10 e podem não funcionar em outras versões do Windows.
Experimente essas etapas primeiro
- Reinicie o computador: às vezes, um simples reinício pode resolver o problema.
- Tente limpar o teclado: remova as teclas e limpe-as cuidadosamente para garantir que não haja sujeira ou detritos causando mau funcionamento.
- Verifique as conexões: certifique-se de que o teclado esteja corretamente conectado ao computador, tanto fisicamente quanto via Bluetooth, se aplicável.
- Atualize os drivers do teclado: verifique se você possui a versão mais recente dos drivers do teclado instalada em seu sistema.
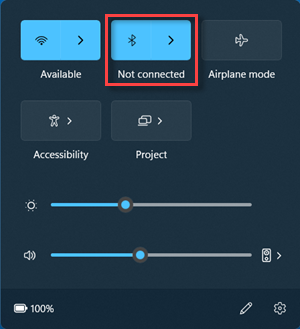
- Execute a solução de problemas do teclado: o Windows 10 possui uma ferramenta embutida para solucionar problemas relacionados ao teclado. Execute-a e siga as instruções fornecidas.
- Verifique o Gerenciador de Dispositivos: abra o Gerenciador de Dispositivos e verifique se há algum problema com o driver do teclado.
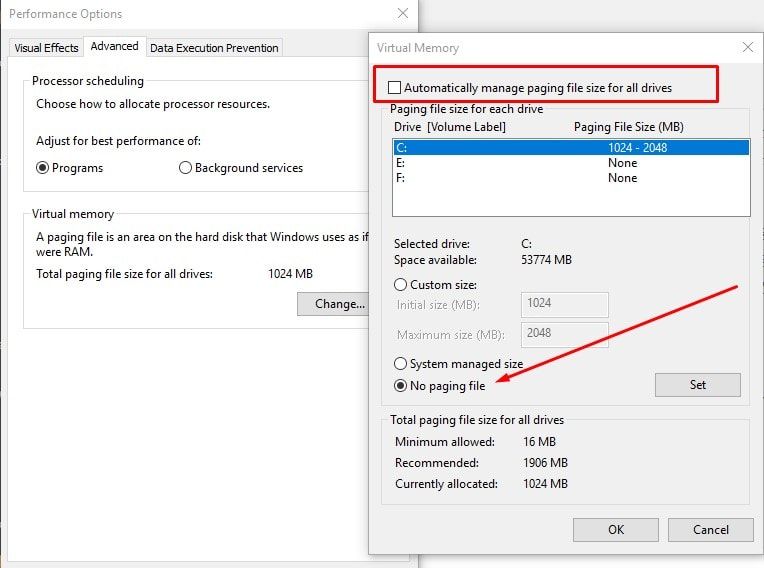
- Desinstale e reinstale o driver do teclado: se houver problemas com o driver, tente desinstalá-lo e reinstalá-lo novamente.
- Tente um teclado externo: conecte um teclado externo ao seu computador para ver se o problema persiste.
- Execute uma verificação de vírus: verifique se há malwares ou vírus que possam estar interferindo no funcionamento do teclado.
- Restaure o sistema: se todas as tentativas anteriores falharem, considere restaurar o sistema para um ponto anterior em que o teclado funcionava corretamente.
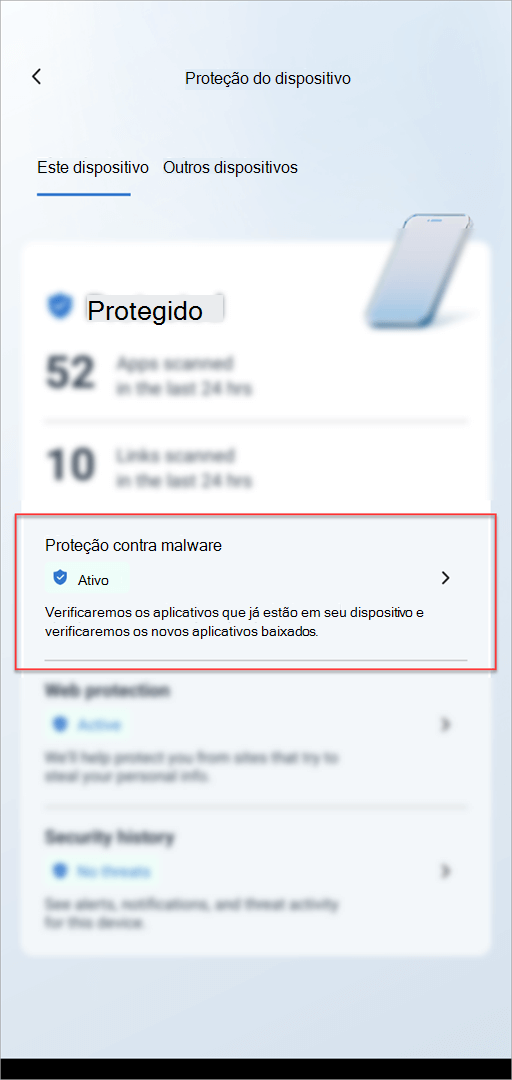
Precisa de mais ajuda?
Se você está enfrentando o erro de código 19 no teclado do Windows 10, existem algumas etapas que você pode seguir para corrigir o problema.
1. Abra o Gerenciador de Dispositivos pressionando as teclas Windows + X e selecionando Gerenciador de Dispositivos.
2. Expanda a categoria Teclados e clique com o botão direito do mouse no teclado com erro.
3. Selecione Desinstalar dispositivo e confirme a ação.
4. Reinicie o computador para que o Windows reinstale o driver do teclado automaticamente.
5. Se o problema persistir, tente atualizar o driver do dispositivo. Clique com o botão direito do mouse no teclado novamente e selecione Atualizar driver.
6. Se nenhuma das etapas anteriores resolver o problema, você pode tentar editar o registro do Windows. Abra o Editor do Registro digitando regedit na caixa de pesquisa do menu Iniciar.
7. Navegue até a seguinte chave: HKEY_LOCAL_MACHINESYSTEMCurrentControlSetControlClass{4D36E96B-E325-11CE-BFC1-08002BE10318}
8. No painel direito, exclua os valores UpperFilters e LowerFilters.
9. Reinicie o computador novamente e verifique se o problema foi resolvido.
Lembre-se de fazer backup do registro antes de fazer qualquer alteração.
Essas são algumas etapas que podem ajudá-lo a corrigir o erro de código 19 no teclado do Windows 10. Se o problema persistir, recomendamos consultar um guia de solução de problemas mais detalhado ou entrar em contato com o suporte técnico do fabricante do seu dispositivo.
Quer mais opções?
1. Abra o Gerenciador de Dispositivos.
2. Clique em Teclados para expandir a lista de dispositivos.
3. Clique com o botão direito do mouse no teclado com o erro e selecione Desinstalar dispositivo.
4. Reinicie o seu computador.
5. O Windows 10 irá reinstalar automaticamente o driver do teclado.
Se isso não resolver o problema, você pode tentar outras opções, como atualizar o driver do teclado, verificar se há atualizações do Windows, verificar as configurações do BIOS ou usar a ferramenta Solucionador de Problemas do Windows.
Lembre-se de sempre fazer backup de seus arquivos e criar um ponto de restauração antes de fazer qualquer alteração no sistema.
Esperamos que essas instruções tenham sido úteis para corrigir o erro de código 19 no teclado do Windows 10. Se você tiver mais dúvidas, consulte outros artigos ou guias de solução de problemas relacionados.
Resolva seus problemas de PC de maneira rápida e segura. Baixe o Fortect agora e comece a corrigir seus erros imediatamente.
