Bem-vindo ao artigo sobre como resolver as teclas do teclado do notebook HP que não estão funcionando. Aqui, vamos explorar algumas soluções para esse problema comum que pode ocorrer nos teclados de nossos computadores portáteis.
July 2024: Melhore o desempenho do seu computador e elimine erros com este software de otimização avançada. Baixe-o neste link
- Clique aqui para baixar e instalar o software de otimização.
- Realize uma varredura completa do sistema.
- Permita que o software corrija e repare automaticamente o seu sistema.
Teste o teclado
1. Verifique se o problema é específico de algumas teclas ou se todas não estão funcionando corretamente.
2. Verifique se o teclado está conectado corretamente ao notebook.
3. Reinicie o computador e verifique se o problema persiste.
4. Execute o PC Hardware Diagnostics para verificar se há erros em seu teclado.
5. Limpe o teclado cuidadosamente para remover poeira e sujeira.
6. Verifique se há algum líquido derramado no teclado e, se houver, siga as instruções de limpeza adequadas.
7. Atualize o driver do teclado através do Gerenciador de Dispositivos do Windows.
8. Execute o solucionador de problemas do Windows para identificar e corrigir problemas do teclado.
9. Teste o teclado usando um site como keyboardtester.io para verificar se há problemas com as teclas específicas.
10. Se nenhuma das etapas anteriores resolver o problema, entre em contato com o suporte técnico da HP para obter assistência adicional.
Lembre-se de tomar cuidado ao lidar com o teclado do notebook e siga todas as instruções com atenção.
Teclas não funcionam (teclado não está funcionando)
Se as teclas do seu teclado do notebook HP não estiverem funcionando, siga estas etapas de solução de problemas para resolver o problema:
1. Verifique se o teclado não está danificado física ou externamente.
2. Reinicie o computador para ver se o problema é temporário.
3. Verifique se os drivers do teclado estão atualizados. Você pode fazer isso no Gerenciador de Dispositivos.
4. Use o solucionador de problemas do Windows para verificar se há problemas de software.
5. Teste o teclado usando o website keyboardtester.io para verificar se há problemas de hardware.
6. Verifique as configurações do teclado no Painel de Controle e certifique-se de que estejam corretas.
7. Se necessário, atualize o driver do teclado através do site do fabricante.
8. Se o teclado estiver conectado sem fio, verifique se as baterias estão carregadas e se o dispositivo emparelhou corretamente.
9. Se nada funcionar, considere substituir a tecla ou o teclado inteiro.
Lembre-se de sempre seguir as etapas com cuidado e, se necessário, procure assistência técnica especializada.
Respostas lentas ao pressionar as teclas
Se as teclas do teclado do seu notebook HP estiverem respondendo lentamente ou não funcionando corretamente, você pode tentar algumas soluções para resolver o problema.
1. Verifique os drivers do teclado: Abra o Gerenciador de Dispositivos e verifique se há algum erro nos drivers do teclado. Se houver, atualize ou reinstale o driver.
2. Execute o PC Hardware Diagnostics: O HP oferece uma ferramenta de diagnóstico de hardware que pode ajudar a identificar e corrigir problemas com o teclado. Execute o teste de teclado e siga as instruções para resolver qualquer erro encontrado.
3. Limpe o teclado: Verifique se não há sujeira ou líquidos presos nas teclas. Use um pano macio e um pouco de álcool isopropílico para limpar suavemente o teclado.
4. Verifique as configurações do teclado: Abra as Configurações do teclado e verifique se todas as configurações estão corretas. Se necessário, ajuste as configurações para resolver problemas específicos.
Lembre-se de sempre tomar cuidado ao realizar qualquer uma dessas ações e, se não se sentir confortável em fazer isso sozinho, procure a ajuda de um técnico especializado.
Elimine Seus Erros de PC Agora!
Corrija rapidamente os erros do sistema em 3 passos simples:
- Baixe e Instale o Fortect clicando no botão abaixo.
- Instale o programa seguindo as instruções na tela.
- Execute o Fortect para verificar e corrigir seus erros de sistema.
Ao pressionar uma tecla uma vez, vários caracteres são digitados
1. Atualize o driver do teclado: Acesse o Gerenciador de Dispositivos e verifique se há atualizações disponíveis para o driver do teclado.
2. Execute o solucionador de problemas do Windows: Use o solucionador de problemas do Windows para identificar e corrigir problemas com o teclado.
3. Verifique as configurações do teclado: Acesse as configurações do teclado no Painel de Controle para garantir que tudo esteja configurado corretamente.
4. Teste o teclado: Use o teste de latência do teclado para verificar se há atrasos ou problemas de resposta.
5. Limpe o teclado: Se houver derramamentos ou sujeira no teclado, limpe-o cuidadosamente para evitar danos.
Lembre-se de que é importante seguir essas etapas com cuidado e, se necessário, procure assistência técnica especializada.
Teclas de função não funcionam
Se as teclas de função do seu notebook HP não estão funcionando, existem algumas soluções que você pode tentar:
1. Verifique o driver do teclado: No Gerenciador de Dispositivos, procure por Teclados e clique com o botão direito para atualizar o driver.
2. Execute o Solucionador de Problemas do Windows: Vá para as Configurações, clique em Atualização e Segurança e escolha Solucionar problemas. Selecione Teclado e siga as instruções.
3. Verifique as configurações do teclado: Acesse as Configurações, clique em Dispositivos e escolha Teclado. Certifique-se de que as configurações estejam corretas.
4. Execute um teste de latência do teclado: Use um teste online para verificar se há atraso nas teclas.
5. Verifique se o teclado está conectado corretamente: Desconecte e reconecte o teclado ou reinicie o computador.
Lembre-se de que essas são apenas algumas soluções comuns. Se nenhum desses passos resolver o problema, pode ser necessário procurar assistência técnica especializada.
Computador emite sons ao digitar
Se o seu computador estiver emitindo sons ao digitar e algumas teclas do teclado do notebook HP não estiverem funcionando corretamente, aqui estão algumas soluções para resolver o problema:
1. Atualize o driver do teclado: Verifique se você está usando a versão mais recente do driver do teclado. Você pode fazer isso acessando o Gerenciador de Dispositivos e procurando o teclado na lista de dispositivos.
2. Execute a solução de problemas do Windows: O solucionador de problemas do Windows pode ajudar a identificar e corrigir problemas com o teclado. Acesse as Configurações do Windows, procure solucionar problemas e selecione a opção teclado para executar a solução de problemas.
3. Verifique as configurações do teclado: Certifique-se de que as configurações do teclado estejam corretas. Verifique se o idioma do teclado está configurado corretamente e se as teclas de atalho estão funcionando corretamente.
4. Teste o teclado em um ambiente seguro: Reinicie o computador e pressione a tecla F8 para entrar no menu de inicialização avançada. Selecione a opção Modo de Segurança e teste o teclado em um ambiente seguro.
5. Verifique se há danos físicos: Verifique se há danos físicos no teclado ou se alguma tecla está presa. Se necessário, considere substituir a tecla ou o teclado.
Lembre-se de que essas são apenas algumas soluções comuns para problemas de teclado em notebooks HP. Se nenhum desses passos resolver o problema, pode ser necessário entrar em contato com o suporte técnico da HP para obter assistência adicional.
Caracteres errados são exibidos ao digitar ou alterar o idioma ou layout do teclado
Ao digitar ou alterar o idioma ou layout do teclado no seu notebook HP, você pode se deparar com caracteres errados sendo exibidos. Para resolver esse problema, siga estas etapas:
1. Verifique se você está usando o layout de teclado correto. Vá para as Configurações do Windows > Hora e Idioma > Idioma > Preferências de Idioma e verifique se o layout correto está selecionado.
2. Atualize o driver do teclado. Vá para o Gerenciador de Dispositivos, expanda a categoria Teclados, clique com o botão direito no teclado listado e selecione Atualizar driver.
3. Execute o solucionador de problemas do Windows. Vá para as Configurações do Windows > Atualização e Segurança > Solução de Problemas e execute o solucionador de problemas do teclado.
4. Verifique as configurações do teclado. Vá para as Configurações do Windows > Hora e Idioma > Idioma > Configurações do Teclado e verifique se as configurações estão corretas.
Lembre-se de reiniciar o notebook após realizar qualquer uma dessas etapas. Se o problema persistir, pode ser necessário substituir a tecla ou entrar em contato com o suporte técnico da HP.
Solucionando problemas do teclado do notebook HP
-
Reinicie o notebook
- Pressione o botão de energia para desligar o notebook.
- Aguarde alguns segundos e pressione o botão de energia novamente para ligar o notebook.
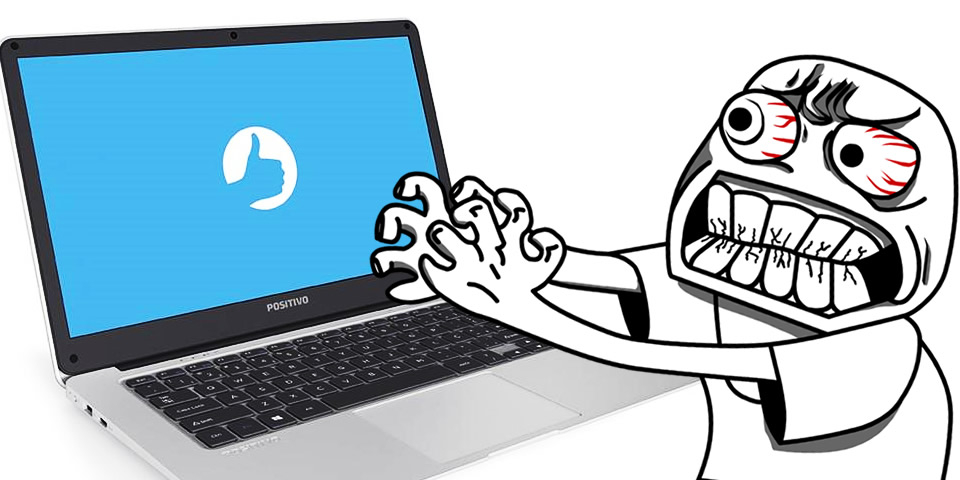
-
Limpe o teclado
- Desligue o notebook e desconecte-o da fonte de energia.
- Utilize um pano macio e levemente úmido para limpar suavemente as teclas do teclado.
- Evite usar produtos de limpeza ou água em excesso.
- Deixe o teclado secar completamente antes de ligar o notebook novamente.
-
Verifique as configurações de idioma do teclado
- Clique no menu Iniciar e selecione Painel de Controle.
- Na janela do Painel de Controle, clique em Relógio, Idioma e Região.
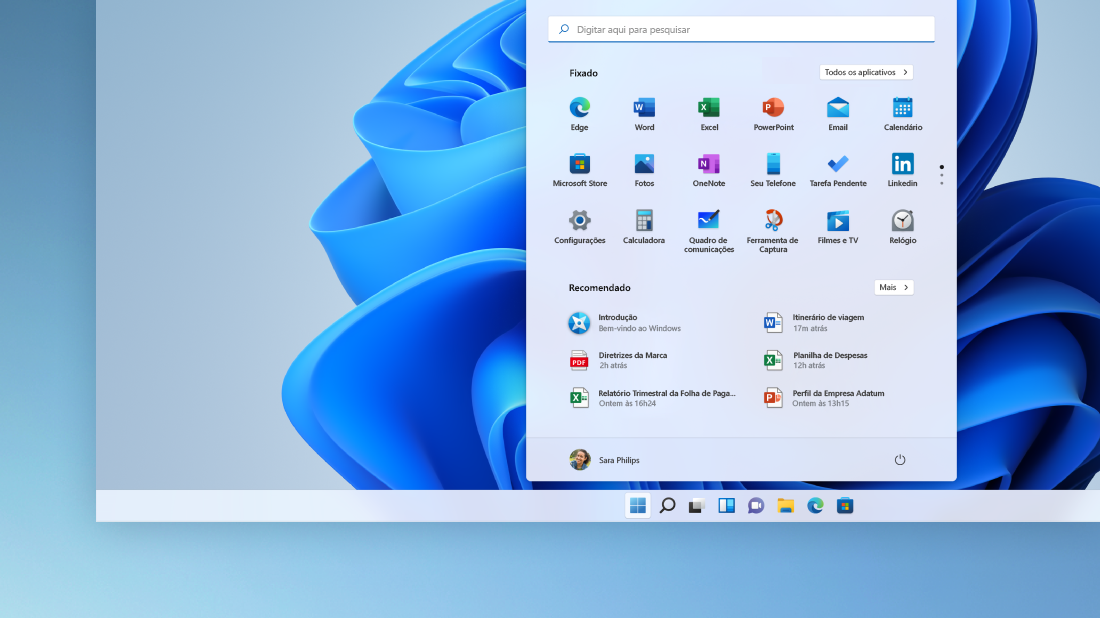
- Selecione Idioma e, em seguida, clique em Opções de idioma.
- Verifique se o idioma do teclado está correto e faça as alterações necessárias.
-
Atualize o driver do teclado
- Acesse o site de suporte da HP e procure pelo modelo do seu notebook.
- Encontre os drivers mais recentes para o teclado e faça o download.
- Execute o arquivo de instalação e siga as instruções para atualizar o driver do teclado.
- Reinicie o notebook após a conclusão da atualização.
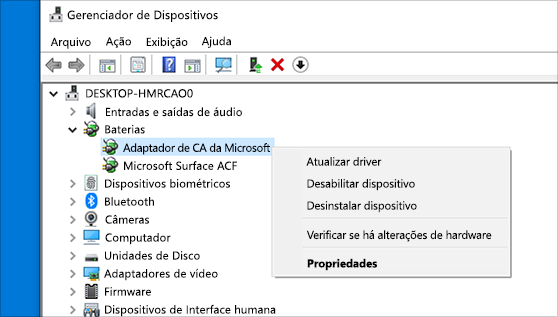
-
Verifique se há problemas físicos
- Desligue o notebook e desconecte-o da fonte de energia.
- Verifique se há sujeira, objetos ou danos visíveis nas teclas do teclado.
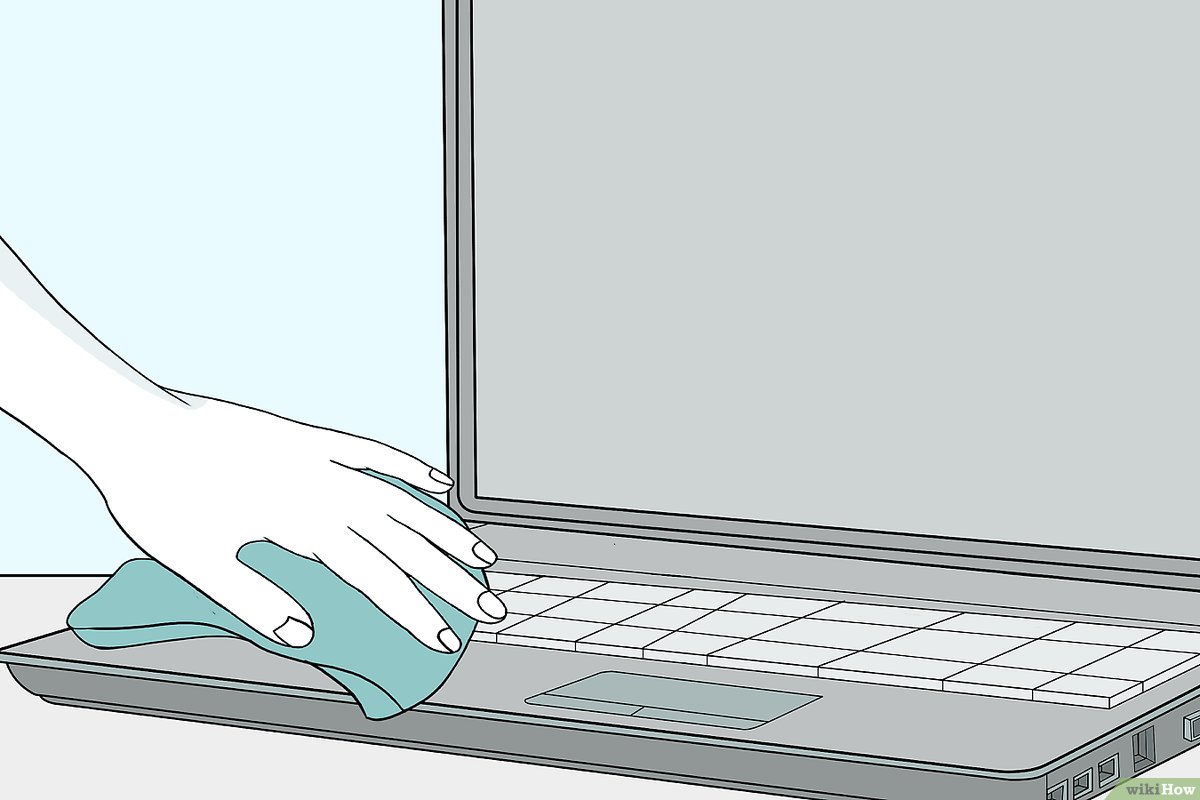
- Se necessário, leve o notebook a um técnico especializado para fazer reparos.
Resolva seus problemas de PC de maneira rápida e segura. Baixe o Fortect agora e comece a corrigir seus erros imediatamente.
