Neste artigo, iremos explorar como ajustar o brilho da tela no Windows 7, oferecendo dicas e orientações úteis.
July 2024: Melhore o desempenho do seu computador e elimine erros com este software de otimização avançada. Baixe-o neste link
- Clique aqui para baixar e instalar o software de otimização.
- Realize uma varredura completa do sistema.
- Permita que o software corrija e repare automaticamente o seu sistema.
Como ajustar o brilho da tela no Windows 7
1. Clique no ícone do Windows localizado no canto inferior esquerdo da tela.
2. Selecione Painel de Controle.
3. Na janela do Painel de Controle, clique em Sistema e Segurança.
4. Em seguida, clique em Opções de Energia.
5. Na nova janela, clique em Alterar configurações do plano ao lado do plano de energia selecionado.
6. Na próxima tela, clique em Alterar configurações avançadas de energia.
7. Role para baixo até encontrar Brilho do plano de fundo.
8. Clique na seta para baixo para expandir as opções.
9. Agora você pode ajustar o brilho deslizando a barra para a esquerda ou direita.
10. Clique em Aplicar e depois em OK para salvar as alterações.
Ajuste o brilho da tela de acordo com as condições de iluminação e preferências pessoais.
Ajustando o brilho usando as teclas do laptop
Para ajustar o brilho da tela no Windows 7, você pode usar as teclas do seu laptop. Primeiro, encontre as teclas de ajuste de brilho no teclado. Normalmente, elas estão localizadas nas teclas de função, geralmente identificadas com um ícone de sol ou de brilho.
Para aumentar o brilho, pressione a tecla de função junto com a tecla de aumento de brilho. Para diminuir o brilho, pressione a tecla de função junto com a tecla de diminuição de brilho.
Você também pode acessar as configurações de brilho na barra de tarefas do Windows. Clique no ícone Brilho ou Configurações de brilho na área de notificação e, em seguida, deslize o controle deslizante para ajustar o brilho da tela.
Lembre-se de ajustar o brilho de acordo com as condições de iluminação e suas preferências pessoais. Isso ajudará a evitar que a tela fique muito clara ou muito escura, proporcionando uma experiência de visualização confortável.
Elimine Seus Erros de PC Agora!
Corrija rapidamente os erros do sistema em 3 passos simples:
- Baixe e Instale o Fortect clicando no botão abaixo.
- Instale o programa seguindo as instruções na tela.
- Execute o Fortect para verificar e corrigir seus erros de sistema.
Ajustando o brilho no sistema operacional
Para ajustar o brilho da tela no Windows 7, siga estas etapas simples:
1. Clique no ícone Iniciar localizado no canto inferior esquerdo da área de trabalho.
2. No menu que aparece, clique em Painel de Controle.
3. Na janela do Painel de Controle, procure e clique em Opções de Energia.
4. Em seguida, clique na opção Alterar o plano de energia relacionada ao plano ativo.
5. Na nova janela que aparece, clique em Alterar configurações de plano avançadas.
6. Role para baixo até encontrar a seção Brilho do monitor e clique em Alterar configurações.
7. Marque a caixa Ativar controle adaptável de brilho se desejar que o sistema ajuste automaticamente o brilho com base nas condições de iluminação.
8. Use o slider de brilho para ajustar manualmente o brilho da tela.
Lembre-se de clicar em Aplicar e OK para salvar suas alterações.
Controlando o brilho da tela nas opções de energia
- Ajustando as configurações de brilho da tela nas opções de energia do Windows 7
- Utilizando as opções de energia para controlar o brilho da tela
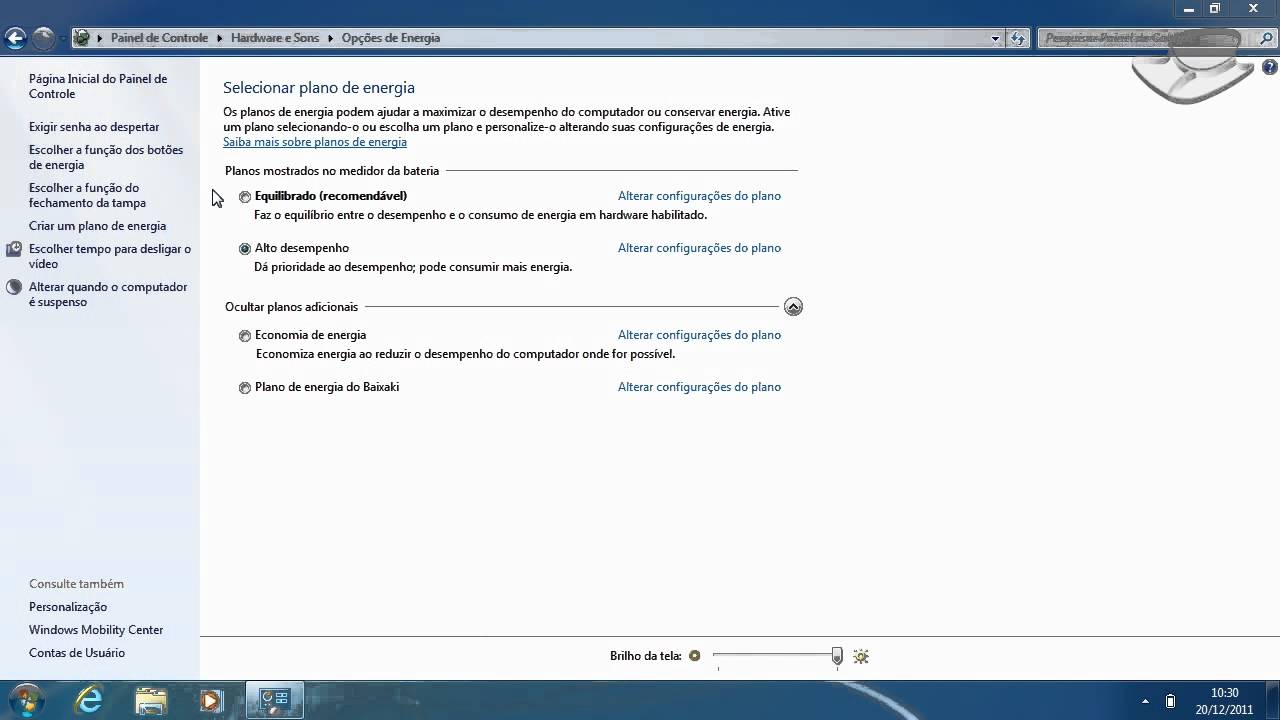
- Como personalizar o brilho da tela no Windows 7
- Passo a passo para ajustar o brilho da tela no seu computador
- Configurando o nível de brilho da tela no Windows 7
- Como gerenciar o brilho da tela através das opções de energia
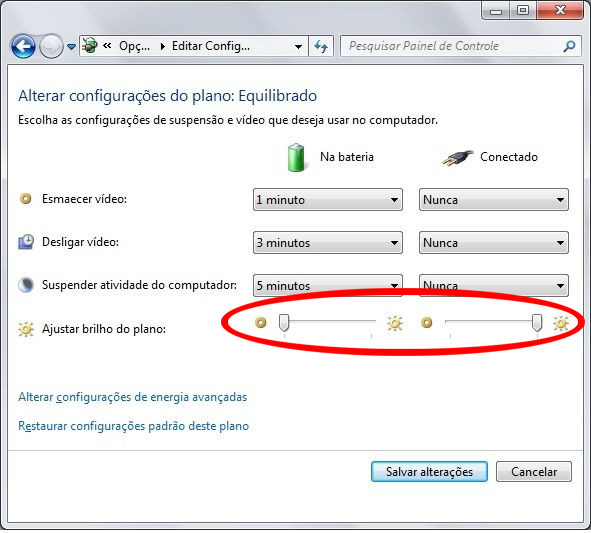
- Modificando as configurações de brilho da tela no Windows 7
- Ajuste da intensidade do brilho da tela no sistema operacional Windows 7
- Como regular o brilho da tela para uma melhor experiência de visualização
- Opções de energia do Windows 7 para ajustar o brilho da tela do seu computador

Problemas de driver e brilho insuficiente na tela
UTF-8>
Problemas de driver e brilho insuficiente na tela
Existem casos em que os usuários do Windows 7 podem enfrentar problemas relacionados ao brilho da tela, como drivers desatualizados ou brilho insuficiente. Esses problemas podem ser resolvidos seguindo algumas etapas simples.
Problemas de driver
Para resolver problemas relacionados ao driver da placa gráfica, siga as etapas abaixo:
| Passo | Descrição |
|---|---|
| 1 | Pressione a tecla Windows + R para abrir a caixa de diálogo Executar. |
| 2 | Digite devmgmt.msc na caixa de diálogo e pressione Enter para abrir o Gerenciador de Dispositivos. |
| 3 | Expanda a categoria Adaptadores de vídeo e clique com o botão direito do mouse no driver da placa gráfica. |
| 4 | Selecione a opção Atualizar driver e siga as instruções na tela para concluir o processo de atualização. |
Brilho insuficiente na tela
Caso você esteja enfrentando problemas de brilho insuficiente na tela, siga as etapas abaixo:
| Passo | Descrição |
|---|---|
| 1 | Clique com o botão direito do mouse na área de trabalho e selecione a opção Personalizar. |
| 2 | Na janela de personalização, clique em Tela de fundo da área de trabalho. |
| 3 | No canto inferior direito da janela, clique em Configurações de exibição. |
| 4 | Na guia Ajustar brilho, ajuste o controle deslizante para aumentar ou diminuir o brilho da tela. |
Seguindo essas etapas, você poderá resolver problemas de driver e ajustar o brilho da tela no Windows 7.
Resolva seus problemas de PC de maneira rápida e segura. Baixe o Fortect agora e comece a corrigir seus erros imediatamente.
