Introdução: Neste artigo, exploraremos 10 maneiras eficazes de corrigir a tela vermelha do computador no sistema operacional Windows 10.
July 2024: Melhore o desempenho do seu computador e elimine erros com este software de otimização avançada. Baixe-o neste link
- Clique aqui para baixar e instalar o software de otimização.
- Realize uma varredura completa do sistema.
- Permita que o software corrija e repare automaticamente o seu sistema.
Visão geral do erro de tela vermelha
A tela vermelha do computador, também conhecida como Red Screen of Death (RSOD), é um problema comum no Windows 10. É semelhante à famosa tela azul da morte (BSOD), mas com um fundo vermelho. Esse erro geralmente indica um problema grave no sistema ou nos drivers do dispositivo.
Existem várias maneiras de corrigir esse erro de tela vermelha:
1. Reinicie o computador em Modo de Segurança, pressionando o botão Shift enquanto clica em Reiniciar no menu Iniciar.
2. Atualize o sistema operacional Windows 10 para a versão mais recente.
3. Verifique se há atualizações de driver para todos os dispositivos conectados ao seu PC.
4. Verifique se há erros nos arquivos do sistema usando o comando sfc /scannow no Prompt de Comando.
5. Desconecte e reconecte todos os cabos do seu PC, incluindo o cabo de alimentação e os cabos de dados.
6. Execute uma varredura completa em busca de vírus e malwares usando um programa antivírus confiável.
7. Verifique se há problemas de hardware, como memória defeituosa ou superaquecimento do computador.
8. Restaure seu PC para um ponto de restauração anterior, caso tenha criado um.
9. Verifique se há problemas com a tela do seu laptop, como cabos soltos ou problemas no LCD.
10. Se nenhuma das soluções acima funcionar, entre em contato com o suporte da Microsoft para obter ajuda adicional.
Lembre-se de que a tela vermelha do computador é um problema sério que requer atenção imediata. Siga essas etapas para tentar corrigir o erro e resolver o problema.
7 diferentes problemas de tela vermelha
- Atualizar drivers de vídeo:
- Abra o Gerenciador de Dispositivos pressionando Windows + X e selecionando Gerenciador de Dispositivos.
- Expanda a categoria Adaptadores de vídeo.
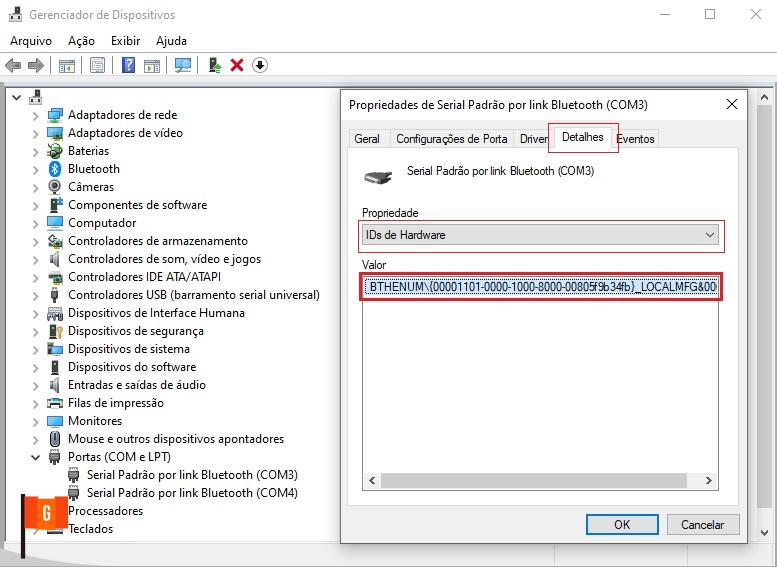
- Clique com o botão direito do mouse no adaptador de vídeo e selecione Atualizar driver.
- Selecione a opção Buscar automaticamente software de driver atualizado.
- Reinicie o computador e verifique se o problema da tela vermelha foi resolvido.
- Modificar as configurações de cor:
- Abra as Configurações do Windows pressionando Windows + I.
- Clique em Sistema e selecione Tela.
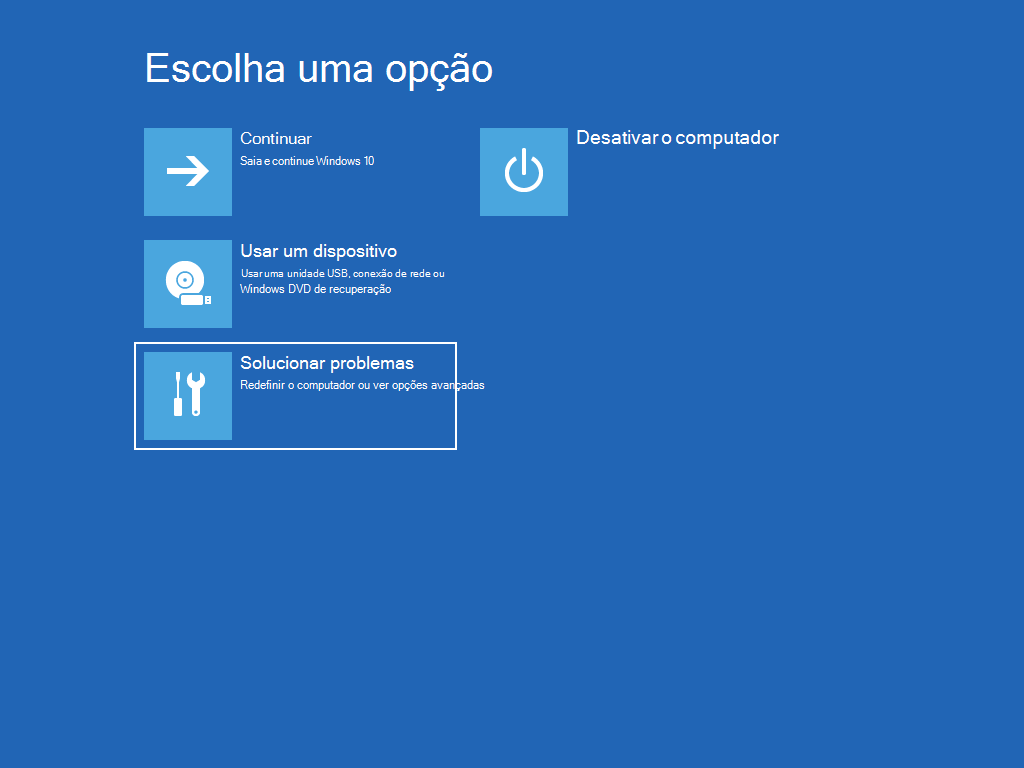
- Role para baixo e clique em Configurações de exibição avançadas.
- Clique em Propriedades de adaptador de vídeo.
- Na aba Cor, ajuste o equilíbrio de cores para corrigir a tela vermelha.
- Desativar o modo de luz noturna:
- Abra as Configurações do Windows pressionando Windows + I.
- Clique em Sistema e selecione Tela.
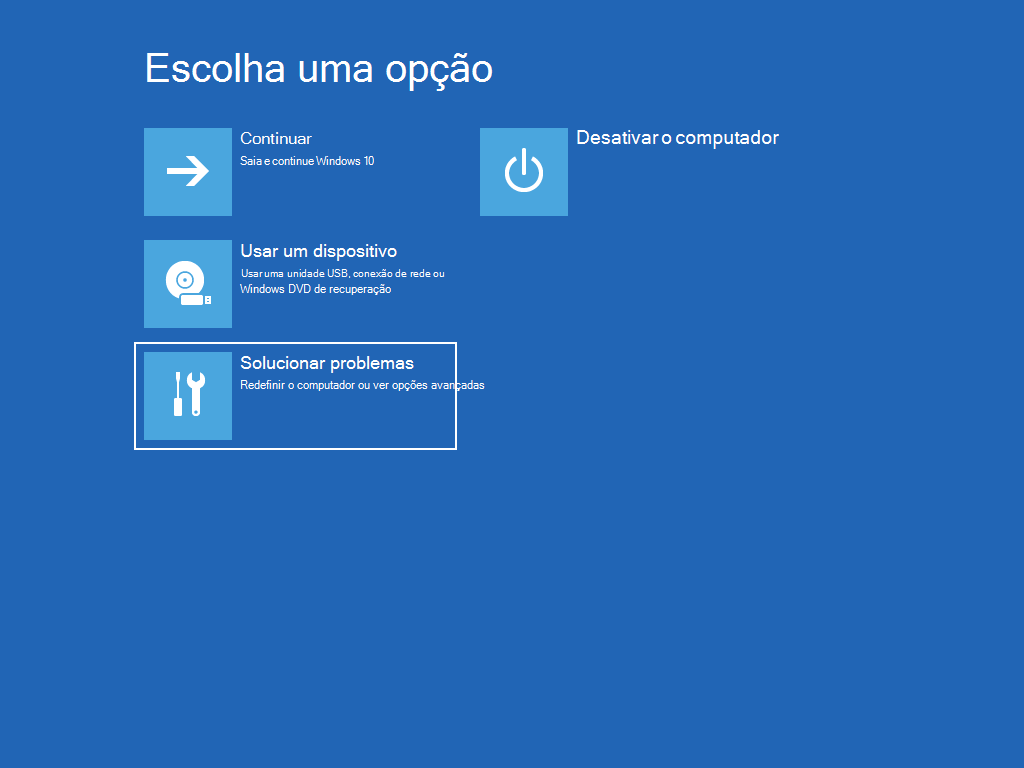
- Role para baixo e desative a opção Luz Noturna.
- Executar a verificação de vírus:
- Abra seu programa antivírus ou Windows Defender.
- Realize uma verificação completa do sistema em busca de possíveis ameaças.
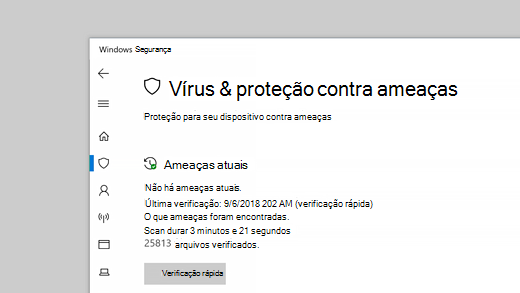
- Remova qualquer vírus ou malware detectado.
- Verificar o cabo de vídeo:
- Verifique se o cabo de vídeo está corretamente conectado tanto no monitor quanto no computador.
- Tente substituir o cabo por um novo para descartar a possibilidade de um cabo defeituoso.
- Reverter as alterações recentes:
- Acesse o Painel de Controle do Windows.
- Clique em Programas e selecione Programas e Recursos.
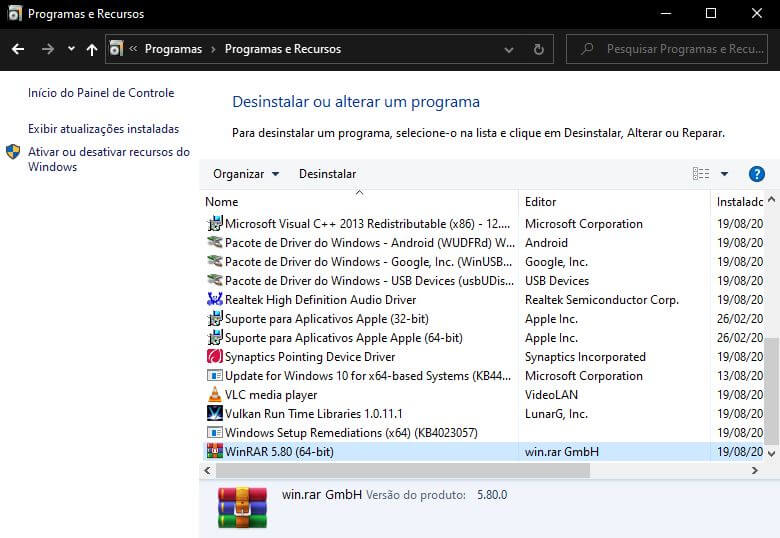
- Clique em Exibir atualizações instaladas na barra lateral esquerda.
- Desinstale as atualizações recentes que possam estar causando o problema da tela vermelha.
- Reinicie o computador e verifique se o problema persiste.
- Restaurar o sistema:
- Acesse o Painel de Controle do Windows.
- Clique em Sistema e Segurança e selecione Recuperação.
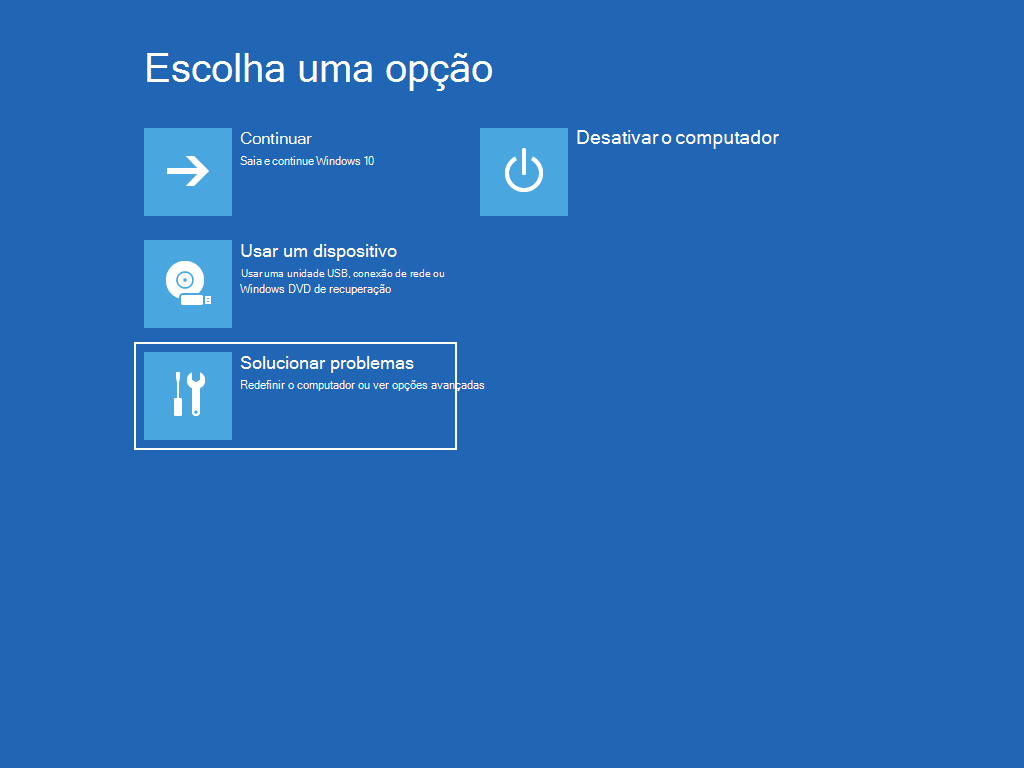
- Clique em Abrir Restauração do Sistema.
- Siga as instruções para escolher um ponto de restauração anterior em que o computador não apresentava tela vermelha.
- Inicie a restauração e aguarde até que o processo seja concluído.
Por que a tela vermelha de erro aparece no meu Windows 10?
A tela vermelha de erro, também conhecida como Red Screen of Death (RSOD), é um problema comum enfrentado por muitos usuários do Windows 10. Essa tela vermelha pode ser assustadora, mas existem várias maneiras de corrigi-la.
1. Reinicie o computador em modo de segurança (Pressione e segure o botão de energia até que o computador desligue completamente e, em seguida, pressione o botão de energia novamente para ligá-lo. Durante o processo de inicialização, pressione a tecla F8 repetidamente até que a tela de opções avançadas apareça. Selecione Modo de Segurança e pressione Enter).
2. Atualize o sistema operacional e os drivers do dispositivo. Certifique-se de que todos os arquivos estejam atualizados.
3. Verifique se há problemas com o hardware do computador, como cabos soltos ou danificados.
4. Execute uma verificação de vírus no seu computador. Um vírus pode causar problemas de tela vermelha.
5. Verifique se há problemas de memória. Use a ferramenta de diagnóstico de memória do Windows.
Essas são apenas algumas das maneiras de corrigir o erro da tela vermelha do computador. Se o problema persistir, é recomendável entrar em contato com o suporte técnico da Microsoft ou procurar assistência profissional.
import time
def exibir_tela_vermelha():
for i in range(10):
print('�33[1;41m' + ' ' * 50)
print(' ' * 50)
time.sleep(0.5)
print('�33[0;0m' + ' ' * 50)
print(' ' * 50)
time.sleep(0.5)
# Exemplo de uso
exibir_tela_vermelha()
Este código cria uma função chamada `exibir_tela_vermelha()` que exibe uma tela vermelha intermitente no terminal do computador. A cor vermelha é definida usando o código de escape ANSI `�33[1;41m`, e o código `�33[0;0m` é usado para redefinir a cor para o padrão.
Ao chamar a função `exibir_tela_vermelha()`, a tela vermelha será exibida por 10 vezes, intercalando com intervalos de meio segundo entre cada exibição.
Como recuperar dados do Windows 10/11 devido ao erro de tela vermelha de morte?
Como recuperar dados do Windows 10/11 devido ao erro de tela vermelha de morte?
1. Reinicie o computador em Modo de Segurança pressionando o botão de energia e, em seguida, pressione a tecla F8 repetidamente até que a tela de recuperação seja exibida.
2. No Modo de Segurança, conecte um dispositivo de armazenamento externo, como um pen drive ou HD externo, para salvar seus arquivos importantes.
3. Verifique se o erro de tela vermelha está relacionado a um problema de driver. Para isso, atualize os drivers do sistema operacional ou desinstale qualquer driver recentemente instalado.
4. Se o problema persistir, verifique se há atualizações disponíveis para o sistema operacional Windows.
5. Caso nenhuma das etapas acima resolva o problema, procure a assistência técnica especializada para uma análise mais detalhada do caso.
Lembre-se de sempre fazer backup regularmente dos seus arquivos para evitar a perda de dados em caso de problemas no computador.
Como corrigir a tela vermelha de morte no Windows 10?
1. Reinicie o computador em Modo de Segurança. Isso pode resolver o problema temporariamente.
2. Verifique se há atualizações do sistema operacional disponíveis. Atualizar o Windows pode corrigir erros de tela vermelha.
3. Verifique os drivers do dispositivo. Use o Gerenciador de Dispositivos para atualizar ou reinstalar os drivers problemáticos.
4. Verifique se há problemas de cabo. Certifique-se de que todos os cabos de conexão estejam firmemente conectados.
5. Execute uma verificação de memória. Use a ferramenta de diagnóstico de memória do Windows para identificar problemas de memória.
6. Verifique se há vírus ou malware. Execute uma varredura completa do sistema com um programa antivírus confiável.
7. Restaure o sistema para um ponto de restauração anterior. Isso pode desfazer as alterações que causaram o erro de tela vermelha.
8. Entre em contato com o suporte técnico do fabricante do computador. Eles podem fornecer orientações adicionais para solucionar o problema.
9. Considere a possibilidade de atualizar para o Windows 11. A nova versão do sistema operacional pode resolver problemas de compatibilidade.
10. Se todas as outras opções falharem, faça backup de seus arquivos importantes e reinstale o sistema operacional.
Lembre-se de que a tela vermelha de morte no Windows 10 pode ter várias causas. Experimente essas etapas em ordem e veja qual funciona para você.
Inicie seu sistema operacional no Modo de Segurança
1. Reinicie o seu computador.
2. Pressione e segure o botão de ligar/desligar até o computador desligar completamente.
3. Ligue o computador novamente e pressione a tecla F8 várias vezes antes do logotipo do Windows aparecer.
4. No menu de opções avançadas, escolha Modo de Segurança usando as setas do teclado e pressione Enter.
5. Aguarde o sistema operacional iniciar no Modo de Segurança.
6. Uma vez no Modo de Segurança, verifique se o problema da tela vermelha ainda persiste. Se não, pode ser causado por um driver ou programa problemático.
7. Para corrigir esse problema, atualize seus drivers de dispositivo e desinstale qualquer programa recentemente instalado.
8. Se o problema persistir, tente executar uma verificação de vírus para garantir que seu computador não esteja infectado.
9. Além disso, verifique se todos os cabos estão corretamente conectados e se não há problemas de hardware.
10. Se todas essas etapas falharem, considere restaurar o sistema operacional para uma data anterior em que o problema não ocorria.
Lembre-se de que essas são apenas algumas maneiras de corrigir a tela vermelha do computador no Windows 10. Se o problema persistir, é recomendável entrar em contato com um profissional de suporte técnico.
Elimine Seus Erros de PC Agora!
Corrija rapidamente os erros do sistema em 3 passos simples:
- Baixe e Instale o Fortect clicando no botão abaixo.
- Instale o programa seguindo as instruções na tela.
- Execute o Fortect para verificar e corrigir seus erros de sistema.
Atualize o BIOS/UEFI
Atualize o BIOS/UEFI para corrigir a tela vermelha do computador no Windows 10.
1. Reinicie o computador e pressione a tecla indicada para entrar na configuração do BIOS/UEFI.
2. Procure pela opção de atualização do BIOS/UEFI e selecione-a.
3. Siga as instruções na tela para baixar a versão mais recente do BIOS/UEFI.
4. Salve o arquivo de atualização em um dispositivo USB formatado em FAT32.
5. Reinicie o computador novamente e pressione a tecla indicada para entrar na configuração do BIOS/UEFI.
6. Procure pela opção de atualização do BIOS/UEFI novamente e selecione-a.
7. Selecione o dispositivo USB onde o arquivo de atualização está salvo.
8. Siga as instruções na tela para concluir a atualização do BIOS/UEFI.
9. Reinicie o computador e verifique se a tela vermelha do computador foi corrigida.
Certifique-se de seguir as instruções cuidadosamente e não interrompa o processo de atualização do BIOS/UEFI. Isso pode causar danos ao sistema.
Atualize o driver
1. Reinicie o computador no modo de segurança pressionando a tecla F8 várias vezes durante a inicialização.
2. Vá para o Gerenciador de Dispositivos e encontre o driver de vídeo.
3. Clique com o botão direito do mouse e selecione Atualizar driver.
4. Selecione a opção Buscar automaticamente por drivers atualizados.
5. Aguarde até que o Windows encontre e instale a versão mais recente do driver.
6. Reinicie o computador normalmente e verifique se o problema foi resolvido.
Atualizar os drivers pode resolver problemas de tela vermelha do computador, especialmente no Windows 10. Certifique-se de que todos os drivers estejam atualizados para evitar problemas de tela. Caso o problema persista, considere procurar assistência técnica.
Verifique os outros hardwares
Se você está enfrentando o erro da tela vermelha do computador no Windows 10, existem várias maneiras de corrigi-lo. Primeiro, verifique todos os outros hardwares do seu computador, como cabos, dispositivos externos e conexões. Certifique-se de que tudo esteja devidamente conectado e funcionando corretamente.
Atualize o sistema e os drivers
Em seguida, atualize o sistema operacional e os drivers do seu computador. Isso pode resolver muitos problemas de tela, incluindo o erro da tela vermelha. Lembre-se de reiniciar o computador após a atualização.
Tente o Modo de Segurança
Se o problema persistir, tente iniciar o computador no Modo de Segurança. Isso ajudará a determinar se o erro da tela vermelha é causado por algum software ou driver específico.
Outros métodos de solução de problemas
Existem várias outras maneiras de corrigir o erro da tela vermelha do computador, como verificar se há vírus, verificar a memória do computador, verificar se há problemas com o hardware de vídeo e muito mais. Siga esses métodos passo a passo para resolver o problema.
Lembre-se, se você não se sentir confortável em realizar essas etapas, é sempre recomendável procurar a ajuda de um profissional de TI qualificado.
Reinstale o Windows
1. Reinicie o computador e pressione a tecla F8 repetidamente até aparecer o menu de opções avançadas.
2. Selecione Modo de segurança e pressione Enter.
3. Abra o menu Iniciar, clique com o botão direito do mouse em Computador e selecione Propriedades.
4. Clique em Configurações avançadas do sistema e vá para a guia Hardware.
5. Clique em Gerenciador de dispositivos e expanda a categoria Adaptadores de vídeo.
6. Clique com o botão direito do mouse no driver de vídeo e selecione Desinstalar.
7. Reinicie o computador e pressione a tecla F8 novamente.
8. Selecione Modo de segurança com rede e pressione Enter.
9. Baixe o driver de vídeo mais recente do site do fabricante.
10. Instale o driver baixado e reinicie o computador.
Essas etapas devem ajudar a corrigir o problema da tela vermelha do computador. Certifique-se de fazer backup de seus arquivos importantes antes de reinstalar o Windows. Se o problema persistir, pode ser necessário procurar ajuda de um técnico especializado.
Remova as configurações de overclock da CPU/GPU
Remova as configurações de overclock da CPU/GPU. Para corrigir a tela vermelha do computador no Windows 10, você pode tentar seguir estas 10 maneiras:
1. Reinicie o computador em modo de segurança, pressionando Shift e clicando em Reiniciar.
2. Atualize o sistema operacional para a versão mais recente, como o Windows 11.
3. Verifique se há atualizações de drivers para seus dispositivos.
4. Verifique se há arquivos corrompidos no sistema usando o comando sfc /scannow no Prompt de Comando.
5. Desconecte e reconecte todos os cabos de conexão, como o cabo HDMI.
6. Execute uma verificação de vírus usando um software antivírus confiável.
7. Restaure o computador para um ponto de restauração anterior onde o problema não ocorria.
8. Verifique se há problemas de hardware, como memória defeituosa ou superaquecimento.
9. Verifique se há problemas de software de terceiros, desinstalando programas recentemente instalados.
10. Se nada funcionar, entre em contato com o suporte técnico do fabricante do seu computador.
Siga essas 10 maneiras para corrigir o erro da tela vermelha do computador e resolver o problema.
Desinstale o software instalado recentemente
Inicie o computador no modo de segurança pressionando a tecla F8 repetidamente durante a inicialização.
Vá para o Painel de Controle e clique em Desinstalar um programa.
Encontre o software que você instalou recentemente e clique em Desinstalar.
Siga as instruções na tela para concluir a desinstalação.
Após a desinstalação, reinicie o computador.
Se o problema persistir, atualize os drivers do dispositivo.
Vá para o Gerenciador de Dispositivos, clique com o botão direito do mouse no dispositivo com problema e selecione Atualizar driver.
Selecione Procurar automaticamente por drivers atualizados e siga as instruções na tela.
Se nenhuma das soluções anteriores funcionar, pode ser necessário procurar ajuda profissional para diagnosticar e corrigir o problema.
Lembre-se de fazer backup de seus arquivos importantes antes de realizar qualquer alteração no sistema.
Reinstale os drivers da AMD e ative a opção de incluir subpastas
Se você está enfrentando o problema da tela vermelha do computador no Windows 10, uma das maneiras de corrigir isso é reinstalando os drivers da AMD. Para fazer isso, siga as etapas abaixo:
1. Vá para o site da AMD e faça o download dos drivers mais recentes para o seu dispositivo.
2. Desinstale os drivers antigos da AMD do seu computador.
3. Reinicie o computador.
4. Após reiniciar, instale os novos drivers que você baixou anteriormente.
Além disso, certifique-se de ativar a opção de incluir subpastas durante a instalação dos drivers. Isso garantirá que todos os arquivos necessários sejam instalados corretamente.
Essas etapas podem ajudar a corrigir o problema da tela vermelha do computador no Windows 10. Lembre-se de sempre manter seus drivers atualizados para evitar problemas futuros.
Recupere os arquivos atikmdag.sys no seu Windows
Se você está lidando com a tela vermelha do computador no Windows 10, existem várias maneiras de corrigir esse problema. Primeiro, reinicie o computador no modo de segurança pressionando e segurando o botão de energia até que ele desligue e depois ligue novamente. Isso pode ajudar a resolver o problema temporariamente.
Uma maneira mais permanente de corrigir o erro da tela vermelha é atualizar os drivers do dispositivo. Para fazer isso, vá para o Gerenciador de Dispositivos, clique com o botão direito no dispositivo relevante e selecione Atualizar driver. Você também pode tentar conectar o cabo de alimentação e o cabo HDMI corretamente, pois problemas de conexão podem causar a tela vermelha.
Outra opção é verificar se há vírus ou malware no seu computador usando um programa antivírus confiável. Além disso, verifique se há problemas de memória, executando a ferramenta de diagnóstico de memória do Windows.
Se todas essas etapas não resolverem o problema, pode ser necessário procurar assistência técnica especializada. Lembre-se de fazer backup de seus arquivos importantes antes de tentar qualquer solução.
Resolva seus problemas de PC de maneira rápida e segura. Baixe o Fortect agora e comece a corrigir seus erros imediatamente.
