Bem-vindos! Neste artigo, vamos explorar soluções para resolver o problema com o touchpad da Acer que não está funcionando corretamente.
July 2024: Melhore o desempenho do seu computador e elimine erros com este software de otimização avançada. Baixe-o neste link
- Clique aqui para baixar e instalar o software de otimização.
- Realize uma varredura completa do sistema.
- Permita que o software corrija e repare automaticamente o seu sistema.
Como ativar o touchpad em um laptop Acer
Para ativar o touchpad em um laptop Acer, siga estas etapas:
1. Pressione a tecla Fn junto com a tecla F7 para ativar ou desativar o touchpad. Certifique-se de que o ícone do touchpad esteja visível na tela.
2. Se o touchpad ainda não estiver funcionando, verifique as configurações do touchpad. Vá para o Gerenciador de Dispositivos e clique com o botão direito do mouse no touchpad. Selecione Propriedades e verifique se o touchpad está habilitado.
3. Se o touchpad ainda não funcionar, atualize o driver do touchpad. Você pode fazer isso manualmente ou usar o Driver Easy para atualizar automaticamente todos os drivers do seu laptop Acer.
4. Se nenhuma das opções acima funcionar, tente reiniciar o laptop. Às vezes, um simples reinício pode corrigir problemas de funcionamento do touchpad.
Esperamos que essas sugestões ajudem a resolver o problema do touchpad em seu laptop Acer. Se você tiver mais dúvidas, consulte o site oficial da Acer ou procure por respostas em fóruns de usuários.
Verificar o driver do touchpad
Verifique o driver do touchpad seguindo estes passos:
1. Abra o Gerenciador de Dispositivos.
2. Encontre a opção Dispositivos de Interface Humana e clique para expandir.
3. Localize o touchpad na lista e clique com o botão direito do mouse.
4. Selecione Propriedades no menu.
5. Na janela de propriedades, vá para a guia Driver.
6. Verifique se o driver está atualizado. Se não estiver, clique em Atualizar driver.
7. Uma opção é usar o Driver Easy para atualizar automaticamente o driver.
8. Reinicie o computador e verifique se o touchpad está funcionando corretamente.
Se o touchpad ainda não estiver funcionando, pode ser necessário verificar as configurações do BIOS ou tentar outras soluções sugeridas por outros usuários. Lembre-se de verificar o site do fabricante do seu laptop para obter assistência adicional.
Atualizar o BIOS
Para fazer isso, siga estas etapas:
1. Visite o website da Acer e vá para a página de suporte do seu modelo de laptop.
2. Procure por atualizações de BIOS disponíveis para download.
3. Faça o download da atualização de BIOS mais recente para o seu laptop.
4. Abra o arquivo baixado e siga as instruções para instalar a atualização.
5. Reinicie o seu laptop após a instalação ser concluída.
Atualizar o BIOS pode resolver problemas de compatibilidade entre o sistema operacional Windows 10 e o driver do touchpad. Se você ainda tiver problemas após atualizar o BIOS, experimente outras soluções mencionadas neste artigo.
python
import subprocess
def restart_touchpad():
try:
# Reiniciar o serviço do touchpad usando o comando 'systemctl'
subprocess.run(['systemctl', 'restart', 'touchpad'])
print(Touchpad reiniciado com sucesso!)
except Exception as e:
print(fOcorreu um erro ao reiniciar o touchpad: {e})
def main():
print(Ferramenta para solucionar problemas do touchpad da Acer)
print(Verificando o status atual do touchpad...)
try:
# Verificar o status do touchpad usando o comando 'systemctl'
status = subprocess.check_output(['systemctl', 'status', 'touchpad']).decode('utf-8')
if 'active (running)' in status:
print(O touchpad está funcionando corretamente.)
else:
print(O touchpad não está funcionando corretamente.)
print(Tentando reiniciar o touchpad...)
restart_touchpad()
except Exception as e:
print(fOcorreu um erro ao verificar o status do touchpad: {e})
if __name__ == __main__:
main()
Este código verifica o status atual do serviço do touchpad usando o comando `systemctl` e reinicia o serviço se ele não estiver ativo. Observe que este é apenas um exemplo básico e pode ser necessário ajustar o código de acordo com o sistema operacional específico e as configurações do touchpad da Acer.
Alterar as configurações do touchpad no BIOS
Para solucionar o problema do touchpad não funcionar no Acer, você pode tentar alterar as configurações no BIOS. Siga estas etapas:
1. Reinicie o seu computador e pressione a tecla F2 ou DEL várias vezes para entrar no BIOS.
2. Navegue até a guia Main ou Advanced e encontre a opção Touchpad ou Pointing Device.
3. Verifique se a opção está habilitada. Se não estiver, use as teclas de seta para selecionar a opção e pressione Enter para ativá-la.
4. Pressione F10 para salvar as alterações e sair do BIOS.
5. Reinicie o computador e verifique se o touchpad agora está funcionando corretamente.
Caso o problema persista, recomendamos verificar se os drivers do touchpad estão atualizados. Você pode usar o Driver Easy para fazer isso de forma rápida e fácil.
Esperamos que essas sugestões possam ajudar a resolver o problema com o touchpad. Se você tiver outras dúvidas ou problemas, não hesite em consultar o manual do usuário ou entrar em contato com o suporte técnico da Acer.
Elimine Seus Erros de PC Agora!
Corrija rapidamente os erros do sistema em 3 passos simples:
- Baixe e Instale o Fortect clicando no botão abaixo.
- Instale o programa seguindo as instruções na tela.
- Execute o Fortect para verificar e corrigir seus erros de sistema.
Restaurar as configurações do touchpad para o padrão
1. Abra o Painel de Controle no seu computador Windows 10.
2. Clique em Dispositivos e Impressoras.
3. Selecione Mouse ou Dispositivos apontadores.
4. Encontre o seu touchpad na lista de dispositivos e clique com o botão direito.
5. Selecione Propriedades.
6. Na janela de propriedades, clique na guia Driver.
7. Clique em Restaurar Driver ou Reverter para o Driver Anterior.
8. Siga as instruções na tela para concluir a restauração.
Isso deve restaurar as configurações do touchpad para o padrão e resolver qualquer problema de funcionamento. Se o problema persistir, considere atualizar o driver do touchpad ou consultar o site do fabricante para obter mais informações.
Reiniciar o Windows para um estado anterior
1. Clique no botão Iniciar e digite Restauração do sistema na barra de pesquisa.
2. Selecione Restauração do sistema nos resultados da pesquisa.
3. Na janela que se abre, clique em Avançar.
4. Selecione um ponto de restauração anterior em que o touchpad estava funcionando corretamente.
5. Clique em Avançar e, em seguida, em Concluir para iniciar a restauração.
Isso deve retornar o seu sistema operacional para um estado anterior, potencialmente corrigindo problemas com o touchpad. Se isso não funcionar, você pode tentar outras soluções, como atualizar os drivers do touchpad ou usar ferramentas de terceiros como o Driver Easy.
Usar um mouse externo
Para começar, você pode usar o Driver Easy para verificar se há algum problema com o driver do touchpad.
Se isso não resolver o problema, você pode tentar as seguintes soluções:
1. Verifique se o touchpad está ativado. Para fazer isso, pressione a tecla Fn + F7 ou procure a opção Ativar touchpad nas configurações do seu laptop.
2. Verifique se o touchpad está habilitado no Gerenciador de Dispositivos. Para fazer isso, abra o Gerenciador de Dispositivos, encontre o touchpad na lista de dispositivos, clique com o botão direito do mouse nele e selecione Ativar.
3. Verifique se o touchpad está habilitado nas configurações do Windows. Vá para as Configurações do Windows, clique em Dispositivos e selecione Touchpad. Certifique-se de que a opção Usar um dispositivo apontador esteja ativada.
Se nenhuma dessas soluções funcionar, você pode tentar atualizar o driver do touchpad ou até mesmo fazer uma restauração do sistema. Lembre-se de verificar os comentários de outros usuários e consultar o site do fabricante para obter mais informações e possíveis correções.
Levar o laptop para reparo
Se o touchpad do seu laptop Acer não estiver funcionando corretamente, existem algumas soluções que você pode tentar antes de levar o laptop para reparo.
Uma opção é usar o Driver Easy, um programa que pode ajudar a atualizar os drivers do touchpad do seu laptop.
Outra opção é verificar as configurações do touchpad no seu computador. Para fazer isso, vá para o Painel de Controle, clique em Hardware e Som e depois em Mouse. Na janela Propriedades do Mouse, vá para a guia Dispositivo e verifique se o touchpad está habilitado.
Se nenhuma dessas opções resolver o problema, você pode tentar reiniciar o laptop ou fazer uma restauração do sistema para um ponto anterior.
Se o problema persistir, pode ser necessário levar o laptop para reparo em uma assistência técnica autorizada da Acer.
Solucionar problemas do touchpad parado em um laptop Acer
- Verifique se o touchpad está ativado: verifique se a função do touchpad não está desativada por acidente.
- Reinicie o laptop: às vezes, um simples reinício pode resolver problemas do touchpad.

- Atualize os drivers do touchpad: verifique se você tem a versão mais recente dos drivers instalados.
- Verifique as configurações do touchpad: certifique-se de que as configurações do touchpad estão corretas e não foram alteradas acidentalmente.
- Tente desabilitar a função de toque com dois dedos: às vezes, essa função pode causar problemas no touchpad.
- Execute uma verificação de vírus: verifique se o problema do touchpad não é causado por malware ou vírus.
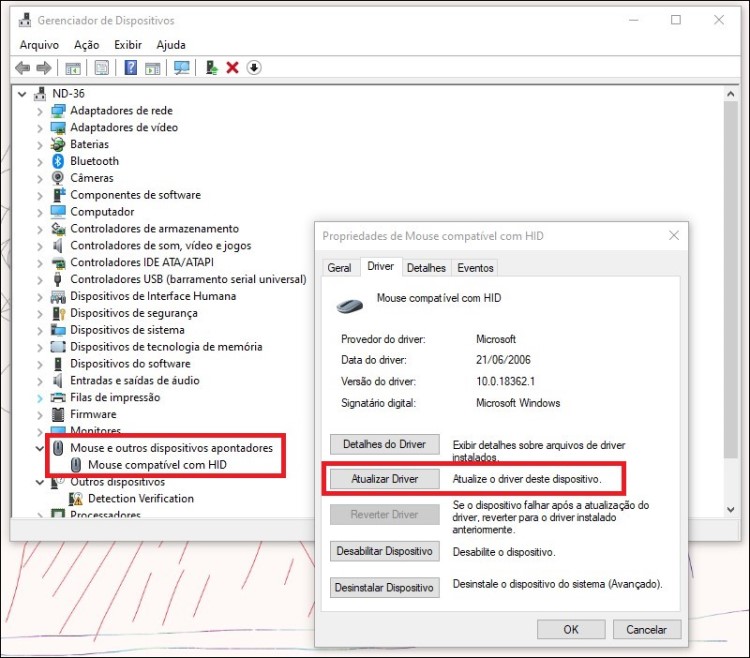
- Limpe o touchpad: pode haver sujeira ou poeira obstruindo o funcionamento do touchpad.
- Tente reinstalar o driver do touchpad: se nada mais funcionar, tente desinstalar e reinstalar o driver do touchpad.
- Entre em contato com o suporte técnico: se todas as soluções acima falharem, entre em contato com o suporte técnico da Acer para obter assistência.
Resolva seus problemas de PC de maneira rápida e segura. Baixe o Fortect agora e comece a corrigir seus erros imediatamente.
