Bem-vindo(a) ao artigo Como corrigir a falha de TDR de vídeo (nvlddmkm.sys) no Windows 10. Neste guia, vamos explorar soluções para resolver o problema de TDR de vídeo relacionado ao arquivo nvlddmkm.sys no sistema operacional Windows 10. Acompanhe-nos para descobrir como corrigir esse inconveniente e garantir uma experiência tranquila no seu computador.
July 2024: Melhore o desempenho do seu computador e elimine erros com este software de otimização avançada. Baixe-o neste link
- Clique aqui para baixar e instalar o software de otimização.
- Realize uma varredura completa do sistema.
- Permita que o software corrija e repare automaticamente o seu sistema.
Entendendo o significado de VIDEO_TDR_FAILURE
O erro VIDEO_TDR_FAILURE ocorre quando há uma falha no driver de gráficos do Windows 10, especificamente no arquivo nvlddmkm.sys. Isso resulta em uma tela azul da morte (BSOD) ou reinicialização do sistema.
Existem várias soluções para corrigir esse erro:
1. Reinstale o driver de gráficos: Baixe a versão mais recente do driver de gráficos da NVIDIA ou AMD e instale-o no seu computador.
2. Atualize o sistema operacional: Certifique-se de ter a versão mais recente do Windows 10 instalada, pois as atualizações podem resolver problemas de compatibilidade.
3. Inicie em Modo de Segurança: Reinicie o computador no Modo de Segurança e desinstale o driver de gráficos atual. Em seguida, reinicie o computador novamente e instale o driver mais recente.
É importante mencionar que essas são apenas algumas das soluções possíveis para corrigir o erro VIDEO_TDR_FAILURE. Se o problema persistir, pode ser necessário buscar ajuda de um profissional técnico ou entrar em contato com o suporte ao cliente da NVIDIA ou AMD.
Como evitar a falha do TDR
1. Verifique se o seu driver de gráficos está atualizado. Baixe e instale a versão mais recente do driver de vídeo da Nvidia ou do fabricante do seu hardware.
2. Certifique-se de que o seu sistema está atualizado. Verifique se há atualizações do sistema operacional Windows 10 e instale-as.
3. Verifique se há problemas com o hardware da sua placa de vídeo. Execute um teste de diagnóstico no seu hardware para identificar possíveis problemas.
4. Desative a função TDR do Windows 10. Para fazer isso, pressione as teclas Windows + R, digite regedit e pressione Enter. Navegue até a seguinte chave do registro: HKEY_LOCAL_MACHINESYSTEMCurrentControlSetControlGraphicsDrivers. Clique com o botão direito do mouse em um espaço em branco à direita e selecione Novo -> Valor DWORD (32 bits). Nomeie o valor como TdrDelay e defina o valor como 8.
5. Se o problema persistir, reinicie o seu computador em Modo de Segurança e desinstale o driver de vídeo. Em seguida, reinicie o computador novamente e instale o driver mais recente.
Lembre-se de sempre fazer backup dos seus arquivos importantes antes de realizar qualquer alteração no sistema.
Ajuste das configurações do PhysX
Ajustando as configurações do PhysX para corrigir a falha de TDR de vídeo (nvlddmkm.sys) no Windows 10:
1. Abra o Painel de Controle da NVIDIA.
2. Selecione Gerenciar configurações 3D.
3. Role para baixo até encontrar a seção Configurações globais.
4. Localize a opção PhysX e clique no botão Configurar.
5. Na janela pop-up, selecione sua placa de vídeo e escolha Processador NVIDIA.
6. Clique em Aplicar para salvar as alterações.
Isso ajustará as configurações do PhysX para a placa de vídeo NVIDIA, o que pode ajudar a corrigir a falha de TDR de vídeo. Lembre-se de reiniciar o computador após fazer essas alterações para que elas tenham efeito.
Se o problema persistir, experimente atualizar o driver gráfico para a versão mais recente disponível no site da NVIDIA. Isso pode resolver a falha de TDR de vídeo e evitar telas azuis ou outros erros relacionados à placa de vídeo.
Se os problemas persistirem, pode ser necessário entrar em contato com o suporte técnico da NVIDIA ou procurar assistência profissional para resolver o problema.
Elimine Seus Erros de PC Agora!
Corrija rapidamente os erros do sistema em 3 passos simples:
- Baixe e Instale o Fortect clicando no botão abaixo.
- Instale o programa seguindo as instruções na tela.
- Execute o Fortect para verificar e corrigir seus erros de sistema.
Atualização dos drivers da placa de vídeo
Atualize os drivers da sua placa de vídeo para corrigir a falha de TDR de vídeo (nvlddmkm.sys) no Windows 10. Essa falha é causada por problemas com o driver de gráficos e pode resultar em erros de tela azul ou até mesmo na morte do sistema.
Existem várias soluções para corrigir esse problema:
1. Verifique se você está usando a versão mais recente do driver da placa de vídeo. Você pode baixá-lo no site do fabricante.
2. Certifique-se de que o T&&e.iframeEnabled esteja definido como true no registro do Windows. Isso pode resolver o problema para alguns usuários.
3. Reinicie o seu computador em Modo de Segurança e desinstale o driver de gráficos atual. Em seguida, reinicie novamente e instale a versão mais recente do driver.
4. Verifique se há arquivos corrompidos do driver de gráficos. Use a ferramenta Verificador de Arquivos do Sistema para verificar e reparar qualquer problema.
Essas são algumas maneiras de corrigir a falha de TDR de vídeo no Windows 10. Esperamos que essas soluções ajudem a resolver o problema e a melhorar o desempenho do seu sistema.
Modificação dos arquivos do Registro
Para corrigir a falha de TDR de vídeo (nvlddmkm.sys) no Windows 10, você pode tentar fazer algumas modificações nos arquivos do Registro.
1. Abra o Editor do Registro pressionando Windows + R e digitando regedit.
2. Navegue até HKEY_LOCAL_MACHINESYSTEMCurrentControlSetControlGraphicsDrivers.
3. Clique com o botão direito em GraphicsDrivers e selecione Novo > Valor DWORD (32 bits).
4. Renomeie o novo valor como TdrLevel e pressione Enter.
5. Clique com o botão direito no valor TdrLevel e selecione Modificar.
6. Defina o valor como 0 e clique em OK.
7. Reinicie o computador para que as alterações entrem em vigor.
Essas modificações podem ajudar a resolver a falha de TDR de vídeo no Windows 10. Lembre-se de sempre fazer um backup do Registro antes de fazer qualquer alteração. Se o problema persistir, pode ser necessário atualizar ou reinstalar o driver de gráficos.
Reinstalação do driver de gráficos com DDU
Reinstalando o driver de gráficos com DDU:
1. Baixe a ferramenta DDU (Display Driver Uninstaller) do site oficial.
2. Reinicie o seu computador em Modo de Segurança.
3. Execute o DDU e selecione Limpeza e reinicialização.
4. Aguarde até que o processo seja concluído e o computador seja reiniciado.
5. Baixe o driver de gráficos mais recente do site do fabricante.
6. Instale o driver seguindo as instruções fornecidas.
7. Reinicie o computador novamente.
Isso deve corrigir a falha de TDR de vídeo (nvlddmkm.sys) no Windows 10. Certifique-se de seguir as etapas corretamente e baixar o driver correto para o seu sistema. Se o problema persistir, pode ser necessário procurar outras soluções ou entrar em contato com o suporte técnico do fabricante da sua placa gráfica.
Realização de verificações para resolver conflitos e erros de sistema
- Reinicie o computador: Muitas vezes, reiniciar o sistema pode resolver problemas de conflitos e erros de sistema.
- Verifique se há atualizações de drivers de vídeo: Atualizar os drivers de vídeo para a versão mais recente pode corrigir a falha de TDR de vídeo.

- Desinstale e reinstale os drivers de vídeo: Remover os drivers de vídeo e instalá-los novamente pode resolver problemas de conflitos e erros.
- Verifique a integridade dos arquivos do sistema: Utilize a ferramenta de verificação de arquivos do sistema para corrigir possíveis erros de sistema.
- Execute uma verificação de vírus: Certifique-se de que o seu computador não está infectado por vírus ou malware que possam causar falhas no sistema.
- Verifique a temperatura do seu computador: Superaquecimento pode levar a problemas de desempenho e falhas no sistema. Certifique-se de que o sistema esteja adequadamente resfriado.
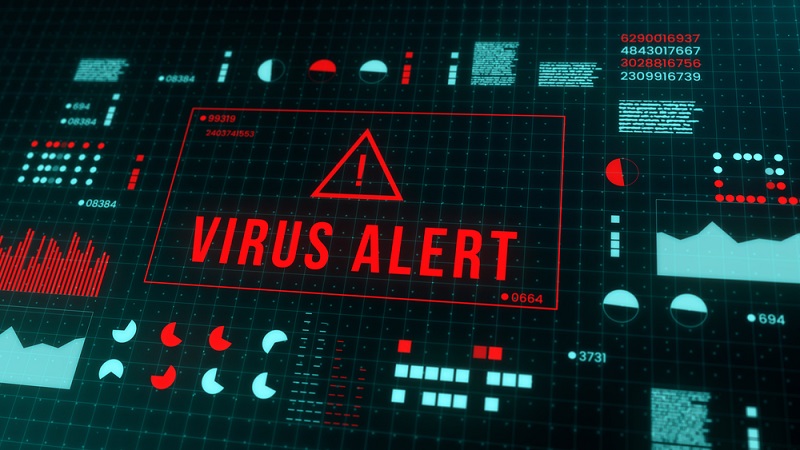
- Restaure o sistema para um ponto anterior: Se o problema começou recentemente, você pode tentar restaurar o sistema para um ponto anterior em que o erro não estava ocorrendo.
- Entre em contato com o suporte técnico: Se todas as outras soluções falharem, entre em contato com o suporte técnico do Windows ou do fabricante do seu dispositivo para obter assistência adicional.
Resolva seus problemas de PC de maneira rápida e segura. Baixe o Fortect agora e comece a corrigir seus erros imediatamente.
