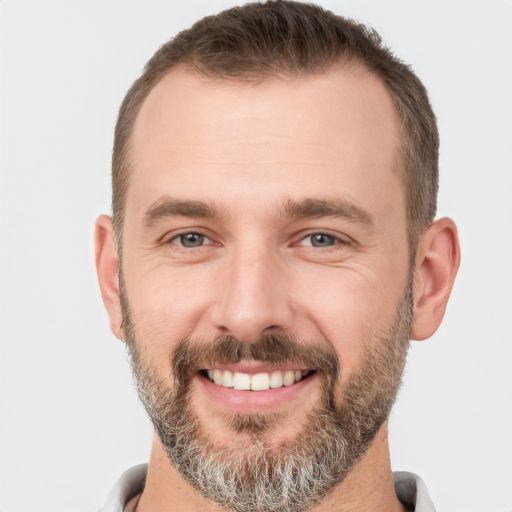Bem-vindo ao artigo sobre como solucionar o problema de buffering do Twitch no Chrome. Encontre aqui dicas úteis para melhorar sua experiência de streaming sem interrupções.
July 2024: Melhore o desempenho do seu computador e elimine erros com este software de otimização avançada. Baixe-o neste link
- Clique aqui para baixar e instalar o software de otimização.
- Realize uma varredura completa do sistema.
- Permita que o software corrija e repare automaticamente o seu sistema.
Problemas de buffer no Twitch
Primeiro, verifique a sua conexão com a internet. Certifique-se de que você esteja usando uma conexão estável e rápida.
Em seguida, verifique se o hardware acceleration está ativado no Chrome. Para fazer isso, siga estas etapas:
1. Abra o Google Chrome e clique nos três pontos no canto superior direito da tela.
2. Selecione Configurações no menu suspenso.
3. Role para baixo e clique em Avançado.
4. Role novamente para baixo até encontrar a seção Sistema.
5. Verifique se a opção Use hardware acceleration when available está ativada. Se não estiver, clique para ativá-la.
Outra solução é limpar o cache do Chrome. Para fazer isso, siga estas etapas:
1. Abra o Google Chrome e clique nos três pontos no canto superior direito da tela.
2. Selecione Mais ferramentas no menu suspenso.
3. Clique em Limpar dados de navegação.
4. Selecione Imagens e arquivos armazenados em cache e clique em Limpar dados.
Essas são algumas das maneiras de corrigir o buffering do Twitch no Chrome. Experimente essas soluções e aproveite uma experiência de streaming sem interrupções.
Soluções para corrigir o buffering no Twitch
- Verifique a conexão de internet: Certifique-se de que sua conexão de internet esteja estável e com velocidade suficiente para transmitir vídeos ao vivo no Twitch.
- Feche outros aplicativos e programas: Encerre qualquer aplicativo ou programa que esteja consumindo largura de banda da sua conexão de internet.
- Atualize o navegador Chrome: Certifique-se de ter a versão mais recente do navegador instalada para garantir uma melhor compatibilidade com o Twitch.
- Limpe o cache e os cookies: Remova os arquivos temporários armazenados no navegador, o que pode melhorar o desempenho de carregamento do Twitch.

- Desative as extensões do navegador: Algumas extensões podem causar conflitos e interferir no carregamento de vídeos do Twitch. Tente desativá-las temporariamente.
- Experimente outro navegador: Se o problema persistir no Chrome, tente usar um navegador diferente, como o Firefox ou o Edge, para ver se o buffering melhora.
- Verifique as configurações de qualidade de vídeo: Reduza a qualidade de vídeo no Twitch para diminuir a demanda de largura de banda e ajudar a evitar buffering.
- Reinicie o roteador: Às vezes, reiniciar o roteador pode resolver problemas de conexão e melhorar o desempenho de streaming.
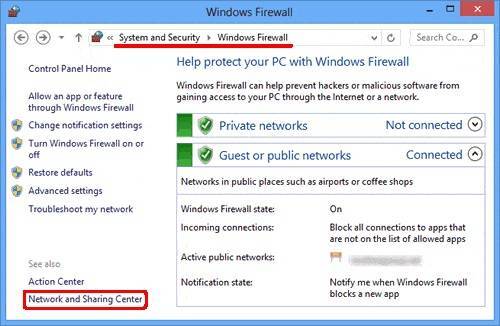
- Entre em contato com seu provedor de internet: Se o buffering persistir, entre em contato com seu provedor de internet para verificar se há algum problema na sua conexão.
Opera GX: uma opção para resolver problemas de buffering no Twitch
Opera GX é uma opção eficiente para resolver problemas de buffering no Twitch no Chrome. Com recursos exclusivos para jogadores, como a função T&&e. iframeEnabled que evita o lag, o Opera GX oferece uma solução prática para quem enfrenta problemas de buffering durante as transmissões ao vivo no Twitch. Além disso, o navegador também conta com ferramentas de otimização de desempenho, como a economia de CPU e RAM, que ajudam a garantir uma transmissão suave e sem interrupções. Se você está sofrendo com buffering constante, experimente o Opera GX e aproveite a melhor experiência de streaming no Twitch.
javascript
// Este é um exemplo básico de código JavaScript para criar uma ferramenta relacionada ao buffering do Twitch no Google Chrome.
// Verifica se o site atual é o Twitch
if (window.location.hostname.includes(twitch.tv)) {
// Verifica se o vídeo está em buffering
if (document.querySelector(.video-player__overlay--buffering)) {
// Insira aqui a lógica para lidar com o buffering
// Por exemplo, você pode pausar o vídeo até que o buffering termine
document.querySelector(.player-button).click(); // Pausa o vídeo
}
}
Lembre-se de que este é apenas um exemplo básico e pode ser necessário adaptá-lo às suas necessidades específicas. Espero que isso possa ajudá-lo a começar a criar sua ferramenta associada ao buffering do Twitch no Chrome!
Desativar/ativar a latência baixa
Desativar/ativar a latência baixa no Twitch para corrigir o buffering no Chrome
Se você está tendo problemas de buffering ao assistir o Twitch no Chrome, uma solução possível é desativar ou ativar a latência baixa.
Para fazer isso, siga estas etapas:
1. Abra o Twitch no seu navegador Chrome.
2. Clique com o botão direito em qualquer lugar da página e selecione Inspecionar no menu suspenso.
3. Na janela de desenvolvedor que aparece, clique na guia Console.
4. Cole o seguinte código na linha de comando: Twitch.Player.setLowLatencyMode(false) para desativar a latência baixa ou Twitch.Player.setLowLatencyMode(true) para ativá-la.
5. Pressione Enter para executar o código.
Depois de desativar ou ativar a latência baixa, atualize a página do Twitch e verifique se o buffering foi corrigido.
Lembre-se de que existem outras soluções possíveis para problemas de buffering no Twitch, como verificar sua conexão com a internet, atualizar seu navegador Chrome ou limpar o cache e os cookies. Experimente essas dicas adicionais se continuar tendo problemas de buffering.
Alterar o DNS
Se você está enfrentando problemas de buffering do Twitch no Chrome, uma solução possível é alterar o DNS do seu PC.
Aqui estão as etapas para fazer isso:
1. Abra as configurações de rede no seu PC.
2. Selecione a opção de conexão de rede que você está usando.
3. Clique com o botão direito do mouse e selecione Propriedades.
4. Na janela de propriedades, clique em Protocolo IP versão 4 (TCP/IPv4) e depois em Propriedades.
5. Na nova janela, selecione a opção Usar os seguintes endereços de servidor DNS.
6. Agora, insira os seguintes endereços de servidor DNS preferencial e alternativo: 8.8.8.8 e 8.8.4.4.
7. Clique em OK para salvar as alterações.
Essa alteração pode ajudar a melhorar a velocidade e a estabilidade da sua conexão com o Twitch, reduzindo o buffering. Experimente e veja se isso resolve o problema para você.
Desativar aplicativos em segundo plano
1. Abra o Chrome e clique no menu de três pontos no canto superior direito.
2. Selecione Mais ferramentas e depois Gerenciador de tarefas.
3. Na guia Processos, procure por aplicativos que estão consumindo muita memória ou CPU.
4. Clique com o botão direito no aplicativo e selecione Finalizar processo para desativá-lo.
Ao desativar aplicativos em segundo plano, você libera recursos do seu computador, melhorando o desempenho do Twitch no Chrome. Isso pode ajudar a reduzir o buffering e evitar problemas de lag durante a transmissão.
Lembre-se de que também é importante ter uma conexão de internet estável e rápida para evitar problemas de buffering. Se o problema persistir, você pode tentar outras soluções, como limpar o cache do Chrome ou atualizar seus drivers de vídeo.
Esperamos que essas dicas ajudem a resolver os problemas de buffering do Twitch no Chrome e a aproveitar melhor suas transmissões.
Verificar a presença de malware
Para corrigir o buffering do Twitch no Chrome, verifique a presença de malware no seu computador. Malware pode causar problemas de desempenho e resultar em buffering constante durante a transmissão. Use uma ferramenta de segurança confiável para verificar e remover qualquer malware que possa estar presente. Além disso, verifique sua conexão com a internet para garantir que ela seja estável e rápida o suficiente para transmitir vídeos sem problemas.
Se o problema persistir, tente limpar o cache e os cookies do seu navegador Chrome. Essa ação pode ajudar a melhorar o desempenho do navegador. Se nada disso funcionar, considere atualizar o seu sistema operacional Windows e o navegador Chrome para as versões mais recentes. Isso pode corrigir possíveis problemas de compatibilidade.
Desabilitar proxy ou VPN
Para corrigir o buffering do Twitch no Chrome, uma solução pode ser desabilitar o proxy ou VPN. Isso pode melhorar a conexão e reduzir os problemas de buffering. Para desabilitar o proxy ou VPN, siga estes passos simples:
1. Abra o Chrome e clique nos três pontos verticais no canto superior direito.
2. Selecione Configurações no menu suspenso.
3. Role para baixo e clique em Avançado.
4. Em Sistema, clique em Abrir configurações de proxy.
5. Na janela que se abre, desmarque a opção Usar um servidor proxy para sua LAN.
6. Clique em OK para salvar as alterações.
Depois de desabilitar o proxy ou VPN, reinicie o Chrome e verifique se o buffering do Twitch foi corrigido. Lembre-se de que outros fatores, como a velocidade da sua conexão com a internet e as especificações do seu computador, também podem influenciar o buffering do Twitch. Se o problema persistir, você pode tentar outras soluções, como limpar o cache do navegador ou atualizar o Chrome para a versão mais recente.
Elimine Seus Erros de PC Agora!
Corrija rapidamente os erros do sistema em 3 passos simples:
- Baixe e Instale o Fortect clicando no botão abaixo.
- Instale o programa seguindo as instruções na tela.
- Execute o Fortect para verificar e corrigir seus erros de sistema.
Bloquear intervalo de IP específico
Se você está enfrentando problemas de buffering no Twitch no Chrome, uma solução possível é bloquear um intervalo de IP específico. Isso pode ajudar a melhorar a qualidade do streaming e reduzir o lag.
Para fazer isso, siga estas etapas:
1. Abra o Google Chrome e vá para o menu de configurações.
2. Clique em Configurações avançadas e role para baixo até encontrar Configurações de rede.
3. Clique em Alterar configurações de proxy e vá para a guia Conexões.
4. Clique em Configurações de LAN e depois em Avançado.
5. Na seção Endereços IP, clique em Adicionar e insira o intervalo de IP que você deseja bloquear.
6. Clique em OK para salvar as alterações.
Isso deve ajudar a reduzir os problemas de buffering no Twitch no Chrome. Experimente e veja se melhora a qualidade da transmissão.
Melhores soluções para corrigir o lag ou buffering no Twitch
- Verifique sua conexão de internet: Certifique-se de que sua conexão à internet esteja estável e rápida.
- Feche outros aplicativos ou programas que estejam usando largura de banda.
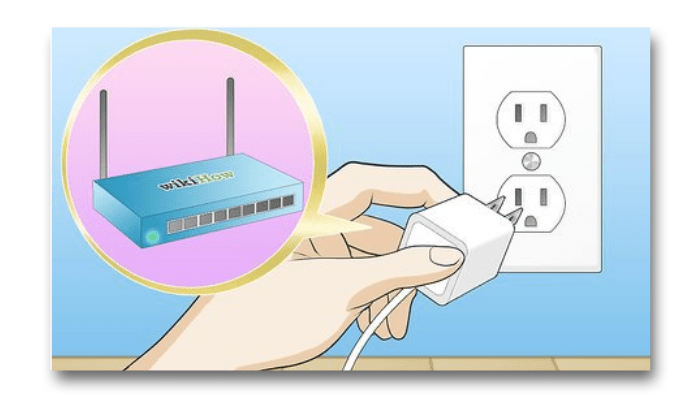
- Atualize o navegador Chrome para a versão mais recente.
- Limpe o cache e os cookies do seu navegador.
- Ajuste a qualidade do vídeo para uma opção mais baixa.
- Desative as extensões do navegador que possam estar causando interferência.
- Desative o aceleramento por hardware no Chrome.
- Verifique se há atualizações disponíveis para seus drivers de vídeo.
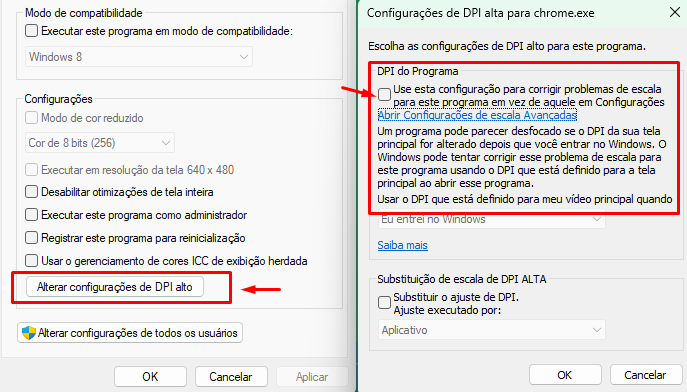
- Experimente usar um navegador diferente para ver se o problema persiste.
- Entre em contato com o suporte do Twitch: Se todas as soluções anteriores falharem, entre em contato com o suporte do Twitch para obter ajuda adicional.

Solução para reparar vídeos com lag usando o Wondershare Repairit Video Repair
Se você está enfrentando problemas de buffering ao assistir ao Twitch no Chrome, o Wondershare Repairit Video Repair pode ser a solução. Siga estas etapas para corrigir o problema:
1. Baixe e instale o Wondershare Repairit Video Repair em seu computador Windows 10.
2. Abra o programa e clique em Adicionar para importar o vídeo com lag.
3. Selecione o local onde deseja salvar o vídeo reparado.
4. Clique em Reparar para iniciar o processo de reparo.
5. Aguarde até que o programa repare o vídeo.
6. Após a conclusão, verifique se o vídeo está reproduzindo sem lag.
Com o Wondershare Repairit Video Repair, você poderá resolver problemas de buffering e assistir aos seus vídeos favoritos no Twitch sem interrupções. Experimente esta ferramenta hoje mesmo e aproveite uma experiência de streaming suave e sem lag.
Conclusão e considerações finais
Neste artigo, discutimos como corrigir o buffering do Twitch no Chrome. Abordamos várias soluções para resolver problemas de buffering, como ajustar a largura de banda da sua conexão com a internet, limpar o cache do navegador e desativar extensões problemáticas.
Além disso, mencionamos algumas ferramentas úteis, como o Twitch Buffering Fix, que pode ajudar a resolver problemas de buffering. Também destacamos a importância de manter o seu PC atualizado e verificar as especificações do sistema para garantir um bom desempenho durante a transmissão.
É importante lembrar que o buffering do Twitch pode ser causado por uma série de fatores, incluindo problemas de conexão com a internet e questões específicas do navegador. Portanto, é essencial testar diferentes soluções e ajustes para encontrar a melhor configuração para o seu caso.
Esperamos que este artigo tenha sido útil e que você possa desfrutar de uma experiência de streaming suave e sem problemas no Twitch. Se você tiver mais dúvidas ou problemas, recomendamos entrar em contato com o suporte técnico do Twitch para obter assistência adicional.
Resolva seus problemas de PC de maneira rápida e segura. Baixe o Fortect agora e comece a corrigir seus erros imediatamente.