Como Restaurar um Perfil de Usuário Danificado no Windows 10
July 2024: Melhore o desempenho do seu computador e elimine erros com este software de otimização avançada. Baixe-o neste link
- Clique aqui para baixar e instalar o software de otimização.
- Realize uma varredura completa do sistema.
- Permita que o software corrija e repare automaticamente o seu sistema.
Causas de um perfil de usuário corrompido no Windows 10
– Uma das causas mais comuns de um perfil de usuário corrompido no Windows 10 é um problema na pasta do perfil do usuário.
– Isso pode ocorrer devido a erros no sistema operacional ou falhas durante a atualização do Windows.
– Outras razões podem incluir problemas com a conta de usuário, erros no Registro do Windows ou corrupção de arquivos no perfil do usuário.
Solução para corrigir um perfil de usuário corrompido no Windows 10:
– Primeiro, inicie o seu PC no Modo de Segurança.
– Em seguida, abra o Prompt de Comando como administrador.
– Digite o comando regedit e pressione Enter para abrir o Editor do Registro.
– Navegue até a chave HKEY_LOCAL_MACHINESOFTWAREMicrosoftWindows NTCurrentVersionProfileList.
– Localize a entrada com o valor ProfileImagePath correspondente ao perfil de usuário corrompido.
– Faça backup dessa chave e, em seguida, exclua-a.
– Reinicie o seu computador e faça login na sua conta de usuário novamente.
– Seu perfil de usuário corrompido deve ser corrigido agora.
Lembre-se de fazer um backup dos seus arquivos importantes antes de realizar essas etapas.
Como corrigir um perfil de usuário corrompido no Windows 10
1. Reinicie o computador e inicie no Modo de Segurança. Para fazer isso, clique no botão Iniciar, selecione Configurações e vá para Atualização e Segurança. Em seguida, escolha Recuperação e clique em Reiniciar agora na seção Inicialização Avançada.
2. No Modo de Segurança, abra o Prompt de Comando como administrador. Para fazer isso, clique com o botão direito do mouse no botão Iniciar e escolha Prompt de Comando (Admin).
3. No Prompt de Comando, digite o seguinte comando e pressione Enter: regedit
4. No Editor de Registro, navegue até a seguinte chave: HKEY_LOCAL_MACHINESOFTWAREMicrosoftWindows NTCurrentVersionProfileList
5. Na coluna Dados, localize a entrada com o caminho do perfil de usuário corrompido. Por exemplo, pode ser algo como C:UsuáriosNomeDoUsuário.
6. Uma vez localizada a entrada correta, clique com o botão direito do mouse nela e escolha Modificar.
7. Na caixa Dados do valor, altere o valor para o caminho correto do perfil de usuário. Certifique-se de digitar o caminho exato.
8. Feche o Editor de Registro e reinicie o computador normalmente.
Isso deve corrigir o problema do perfil de usuário corrompido no Windows 10. Se você ainda encontrar problemas, pode ser necessário criar uma nova conta de usuário ou restaurar o sistema para um ponto anterior.
Elimine Seus Erros de PC Agora!
Corrija rapidamente os erros do sistema em 3 passos simples:
- Baixe e Instale o Fortect clicando no botão abaixo.
- Instale o programa seguindo as instruções na tela.
- Execute o Fortect para verificar e corrigir seus erros de sistema.
Soluções para corrigir um perfil de usuário corrompido no Windows 10
- Salve todos os arquivos e feche todos os programas abertos.
- Clique em Iniciar e selecione Reiniciar.

- Aguarde o computador reiniciar completamente.
Reparo 2: Criar um novo perfil de usuário
- Acesse as Configurações do Windows.
- Clique em Contas e depois em Família e outros usuários.
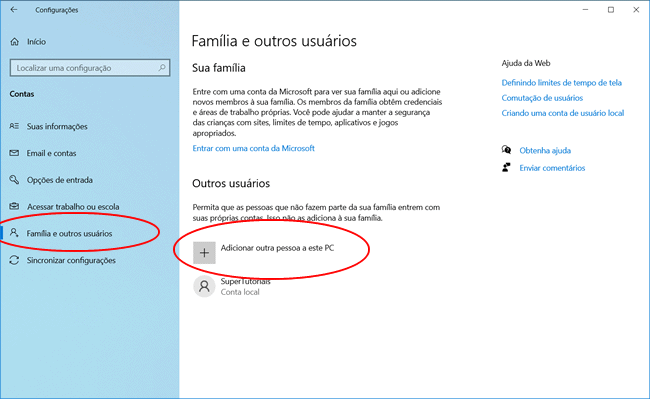
- Em Outros usuários, selecione Adicionar outra pessoa a este PC.
- Siga as instruções para criar um novo perfil de usuário.
Reparo 3: Restaurar o perfil de usuário a partir de um ponto de restauração
- Pressione as teclas Win + X e selecione Painel de Controle.
- Clique em Recuperação e selecione Abrir Restauração do Sistema.
- Clique em Avançar e escolha um ponto de restauração anterior ao problema.
- Siga as instruções para concluir a restauração do perfil de usuário.
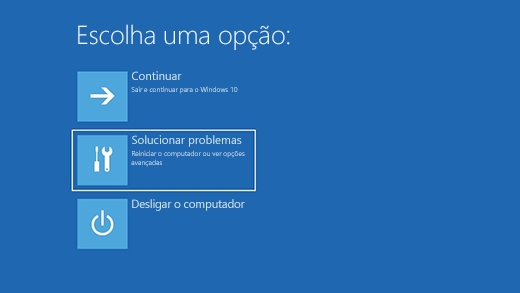
Reparo 4: Criar um novo perfil de usuário e transferir os arquivos do perfil corrompido
- Crie um novo perfil de usuário seguindo o Reparo 2.
- Acesse o Explorador de Arquivos e navegue até o diretório C:Usuários.
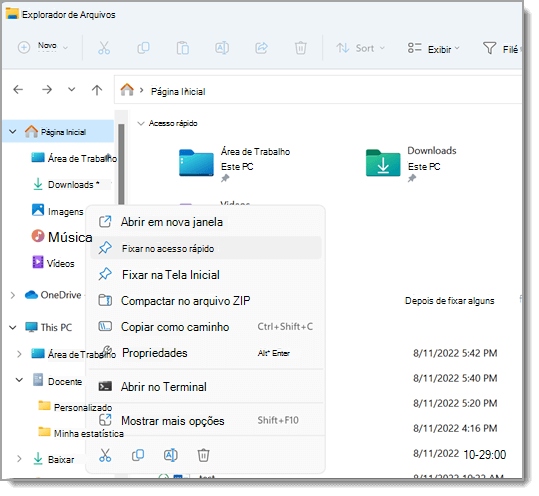
- Abra a pasta do perfil de usuário corrompido e copie todos os arquivos e pastas importantes.
- Cole os arquivos e pastas no novo perfil de usuário criado.
Reparar o perfil antigo do usuário a partir da conta temporária
Reparando o perfil antigo do usuário a partir da conta temporária:
1. Inicie o computador no Modo de Segurança pressionando a tecla F8 durante a inicialização.
2. Faça login na conta do Administrador e abra o Prompt de Comando.
3. Digite regedit no Prompt de Comando para abrir o Editor de Registro.
4. Navegue até a chave HKEY_LOCAL_MACHINESOFTWAREMicrosoftWindows NTCurrentVersionProfileList no Editor de Registro.
5. Procure pela pasta com o nome do perfil antigo do usuário na coluna Data e verifique o valor da chave ProfileImagePath.
6. Anote o valor do ProfileImagePath e altere-o para a pasta do perfil temporário.
7. Feche o Editor de Registro e reinicie o computador normalmente.
8. Faça login na conta do usuário com o perfil temporário e copie todos os arquivos importantes para outra pasta.
9. Abra o Editor de Registro novamente e navegue até a chave HKEY_LOCAL_MACHINESOFTWAREMicrosoftWindowsNTCurrentVersionProfileList.
10. Encontre a pasta com o nome do perfil antigo do usuário na coluna Data e exclua-a.
11. Reinicie o computador novamente e faça login na conta do usuário.
12. Restaure as configurações e preferências do usuário, como papel de parede e ícones da área de trabalho.
Essas etapas devem ajudar a reparar o perfil de usuário corrompido no Windows 10.
Criar uma nova conta de usuário
Siga estes passos para criar uma nova conta de usuário:
1. Inicie o computador e faça login com uma conta de administrador.
2. Abra o Painel de Controle e clique em Contas de Usuário.
3. Selecione Gerenciar outra conta e clique em Adicionar uma nova conta.
4. Escolha o tipo de conta que deseja criar (administrador ou padrão) e siga as instruções para configurar a nova conta.
5. Após criar a nova conta, faça logout da conta de administrador e faça login na nova conta de usuário.
Agora você pode usar a nova conta de usuário para acessar o sistema e resolver o problema com o perfil de usuário corrompido. Lembre-se de transferir seus arquivos e configurações pessoais para a nova conta, se necessário.
Recuperar o perfil de usuário habitual
Se o seu perfil de usuário no Windows 10 estiver corrompido, você pode seguir estas etapas para recuperá-lo:
1. Reinicie o computador e faça login com uma conta de administrador.
2. Abra o Prompt de Comando como administrador.
3. Digite regedit e pressione Enter para abrir o Editor de Registro.
4. Navegue até a seguinte chave do registro:
HKEY_LOCAL_MACHINESOFTWAREMicrosoftWindows NTCurrentVersionProfileList
5. No painel esquerdo, você verá uma lista de perfis de usuário. Procure o perfil corrompido e clique com o botão direito nele.
6. Selecione Modificar e verifique o valor de ProfileImagePath na coluna Dados. Certifique-se de que aponta para a pasta correta do perfil de usuário.
7. Se o valor estiver incorreto, altere-o manualmente para o caminho correto.
8. Feche o Editor de Registro e reinicie o computador.
Após reiniciar, você deve poder fazer login no seu perfil de usuário habitual sem problemas. Certifique-se de fazer backup de seus arquivos importantes antes de realizar qualquer alteração no registro.
Resolva seus problemas de PC de maneira rápida e segura. Baixe o Fortect agora e comece a corrigir seus erros imediatamente.
