Introdução: Neste artigo, abordaremos soluções para resolver problemas relacionados à câmera que não está funcionando corretamente no Microsoft Teams.
July 2024: Melhore o desempenho do seu computador e elimine erros com este software de otimização avançada. Baixe-o neste link
- Clique aqui para baixar e instalar o software de otimização.
- Realize uma varredura completa do sistema.
- Permita que o software corrija e repare automaticamente o seu sistema.
Precisa de mais ajuda?
Se a câmera não estiver funcionando no Microsoft Teams, aqui estão algumas soluções para resolver o problema.
1. Verifique as permissões da câmera: Vá para Configurações no canto superior direito do Teams. Em seguida, acesse Dispositivos e verifique se a câmera está habilitada.
2. Atualize o Teams: Verifique se você está usando a versão mais recente do Teams. Atualizações frequentes podem corrigir problemas de câmera.
3. Teste a câmera: Faça uma chamada de teste para verificar se a câmera está funcionando corretamente.
4. Verifique o hardware: Certifique-se de que a câmera esteja conectada corretamente e que não haja problemas de hardware.
5. Verifique outras aplicações: Certifique-se de que nenhum outro programa esteja usando a câmera ao mesmo tempo.
Esperamos que essas dicas ajudem a resolver o problema. Se você ainda estiver enfrentando problemas, entre em contato com o suporte da Microsoft para obter mais informações.
Verifique novamente o acesso à câmera
Outra solução é reiniciar o aplicativo Teams ou atualizá-lo para a versão mais recente. Além disso, certifique-se de que o seu dispositivo esteja executando o Windows 10 ou uma versão mais recente.
Se o problema persistir, você pode tentar solucionar o problema verificando se há algum software ou configuração que esteja interferindo com a câmera. Você também pode testar a câmera em outros aplicativos, como o Skype ou o FaceTime, para ver se o problema está relacionado ao Teams ou ao seu dispositivo.
Se nenhuma dessas soluções funcionar, recomendamos entrar em contato com o suporte técnico da Microsoft ou procurar ajuda em fóruns online.
python
from selenium import webdriver
from selenium.webdriver.common.keys import Keys
from selenium.webdriver.chrome.service import Service
from selenium.webdriver.common.by import By
from selenium.webdriver.chrome.options import Options
# Configurações do Selenium
chrome_options = Options()
chrome_options.add_argument(--headless) # Executar em segundo plano, sem abrir a janela do navegador
chrome_options.add_argument(--disable-gpu) # Desativar aceleração de hardware
# Configuração do caminho do driver do Chrome
webdriver_service = Service('Caminho/para/chromedriver')
webdriver_service.start()
# Inicia o navegador Chrome
driver = webdriver.Chrome(service=webdriver_service, options=chrome_options)
# Abre o Microsoft Teams
driver.get(https://teams.microsoft.com)
# Aguarda o login ser concluído
driver.implicitly_wait(10) # Espera até 10 segundos para encontrar elementos
# Insere o nome de usuário e senha
username_input = driver.find_element(By.ID, i0116)
username_input.send_keys(seu_nome_de_usuario)
username_input.send_keys(Keys.ENTER)
password_input = driver.find_element(By.ID, i0118)
password_input.send_keys(sua_senha)
password_input.send_keys(Keys.ENTER)
# Aguarda o login ser concluído
driver.implicitly_wait(10)
# Verifica se o vídeo está funcionando corretamente
video_element = driver.find_element(By.CLASS_NAME, video-stream)
if video_element.is_displayed():
print(O vídeo está funcionando corretamente!)
else:
print(O vídeo não está sendo exibido corretamente.)
# Fecha o navegador
driver.quit()
Certifique-se de ter o ChromeDriver instalado e atualizado, e ajuste o caminho do driver no código acima para o local onde você o salvou. Lembre-se também de substituir seu_nome_de_usuario e sua_senha pelos seus dados de login do Microsoft Teams.
Aplicativo de desktop do Microsoft Teams
Se a câmera não estiver funcionando no Microsoft Teams, existem algumas soluções que você pode tentar.
1. Verifique se a câmera está funcionando corretamente em outros aplicativos ou programas.
2. Certifique-se de que a câmera esteja selecionada como a câmera padrão no Teams. Vá para Configurações > Dispositivos > Câmera e selecione a câmera correta.
3. Verifique se o Teams tem permissão para acessar a câmera no seu dispositivo. Vá para Configurações > Privacidade > Câmera e verifique se o Teams está habilitado.
4. Reinicie o aplicativo do Teams e teste a câmera novamente.
5. Se o problema persistir, verifique se há atualizações disponíveis para o aplicativo e instale-as.
6. Se todas as etapas anteriores não resolverem o problema, entre em contato com o suporte do Teams para obter assistência adicional.
Esperamos que essas dicas sejam úteis para resolver os problemas da câmera no Microsoft Teams.
Aplicativo da Web do Microsoft Teams
Se a câmera não estiver funcionando corretamente no Microsoft Teams, aqui estão algumas soluções para resolver o problema.
1. Verifique as configurações de permissão: Certifique-se de que o Teams tenha permissão para acessar a câmera. Vá para Configurações > Permissões e certifique-se de que a câmera esteja ativada.
2. Reinicie o aplicativo e o dispositivo: Feche o Teams e reinicie seu dispositivo. Isso pode resolver problemas temporários.
3. Verifique as atualizações: Verifique se há atualizações disponíveis para o Teams e para o sistema operacional do seu dispositivo. Atualizações frequentes podem corrigir problemas de câmera.
4. Teste a câmera em outros aplicativos: Verifique se a câmera funciona corretamente em outros aplicativos, como o Skype ou o Zoom. Isso ajudará a determinar se o problema está no Teams ou na câmera.
Se nenhuma dessas soluções funcionar, você pode entrar em contato com o suporte técnico do Teams para obter mais assistência.
Configure sua câmera pelo aplicativo Microsoft Teams
Se sua câmera não estiver funcionando no Microsoft Teams, siga estas etapas para configurá-la:
1. Abra o aplicativo Teams em seu dispositivo Windows 10.
2. Clique no ícone do perfil no canto superior direito.
3. Selecione Configurações.
4. Vá para a seção Dispositivos.
5. Em Câmera, verifique se a câmera correta está selecionada.
6. Selecione sua câmera na lista dropdown.
7. Se a câmera ainda não funcionar, verifique se você concedeu permissão de acesso à câmera nas configurações do Windows.
8. Reinicie o Teams e teste sua câmera em uma chamada de teste.
Se você ainda estiver enfrentando problemas com a câmera, verifique se há atualizações disponíveis para o aplicativo Teams e para o sistema operacional do seu dispositivo. Se necessário, consulte o suporte técnico para obter soluções adicionais.
Elimine Seus Erros de PC Agora!
Corrija rapidamente os erros do sistema em 3 passos simples:
- Baixe e Instale o Fortect clicando no botão abaixo.
- Instale o programa seguindo as instruções na tela.
- Execute o Fortect para verificar e corrigir seus erros de sistema.
Atualize o Microsoft Teams
Atualize o Microsoft Teams para solucionar problemas com a câmera. Verifique se a câmera está conectada corretamente e se há atualizações disponíveis para o Teams e para o seu dispositivo. Certifique-se de que o Teams tenha permissão para acessar a câmera do seu dispositivo nas configurações. Se o problema persistir, verifique se há problemas de hardware, como conexões soltas ou drivers desatualizados.
Você também pode testar a câmera em outros programas para verificar se o problema está no Teams. Se necessário, reinicie o Teams ou o dispositivo. Se tudo mais falhar, entre em contato com o suporte do Teams para obter mais informações e soluções específicas para o seu caso.
Atualize todos os drivers de câmera
- Verifique a conexão da câmera: Certifique-se de que a câmera esteja corretamente conectada ao seu dispositivo e que os cabos estejam firmes.
- Reinicie o dispositivo: Reinicie o seu computador ou dispositivo móvel para resolver problemas temporários de conexão.
- Verifique as configurações do dispositivo: Acesse as configurações do seu dispositivo e verifique se a câmera está ativada e permitida para uso no Microsoft Teams.
- Atualize o Microsoft Teams: Verifique se você está utilizando a versão mais recente do Microsoft Teams. Atualizações podem corrigir problemas de compatibilidade.
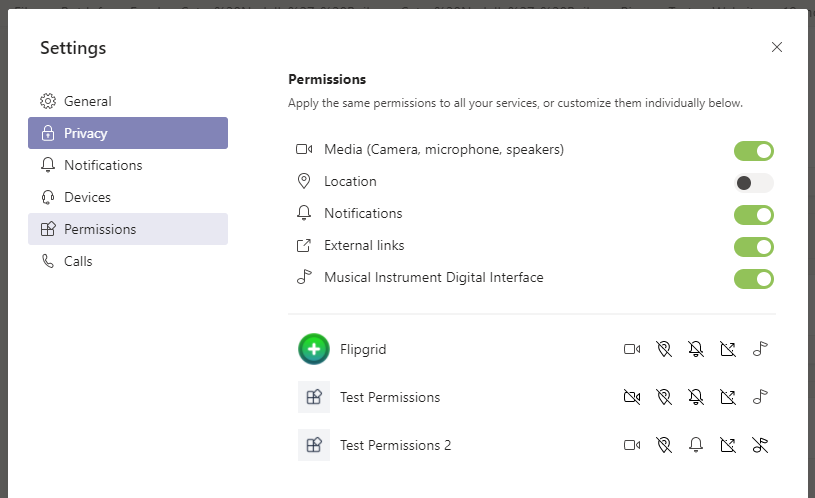
- Atualize o driver da câmera: Verifique se o driver da câmera está atualizado. Acesse o site do fabricante do dispositivo ou utilize um software de atualização de drivers confiável.
- Verifique as configurações de privacidade: Certifique-se de que as configurações de privacidade do seu dispositivo permitam o acesso à câmera no Microsoft Teams.
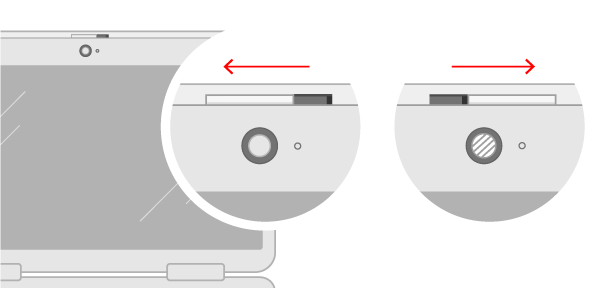
- Verifique as configurações de permissão do Teams: Acesse as configurações de permissão do Microsoft Teams e verifique se a câmera está permitida para uso.
- Verifique se há atualizações do sistema operacional: Verifique se o seu sistema operacional está atualizado. Atualizações podem solucionar problemas de compatibilidade.
- Desative outros aplicativos de câmera: Certifique-se de que outros aplicativos que possam utilizar a câmera estejam fechados ou desativados.
- Entre em contato com o suporte técnico: Se todas as soluções acima não resolverem o problema, entre em contato com o suporte técnico do Microsoft Teams ou do fabricante do dispositivo para obter assistência.
Atualize o sistema operacional do seu computador
Se você estiver usando um dispositivo Mac, verifique as configurações de permissão da câmera nas Preferências do Sistema. Certifique-se de que o Teams tenha acesso à câmera.
Se a câmera ainda não estiver funcionando, reinicie o Teams e o dispositivo. Se o problema persistir, tente testar a câmera em outro aplicativo, como o FaceTime, para verificar se o problema está relacionado ao Teams ou ao dispositivo.
Se nenhuma das soluções acima funcionar, entre em contato com o suporte técnico do Teams ou do fabricante do seu dispositivo para obter assistência adicional.
Reinstale o Microsoft Teams
Siga estas etapas para reinstalar o Teams:
1. Feche o Teams completamente.
2. Abra o Finder.
3. Vá para a pasta Aplicativos.
4. Arraste o ícone do Teams para a Lixeira.
5. Em seguida, visite o site oficial do Microsoft Teams e faça o download da versão mais recente.
6. Abra o arquivo de instalação e siga as instruções para reinstalar o Teams.
Depois de reinstalar o Teams, abra o aplicativo novamente e teste a câmera em uma chamada de vídeo ou reunião. Isso deve ajudar a resolver qualquer problema relacionado à câmera.
Se o problema persistir, verifique se a câmera está configurada corretamente nas configurações do Teams. Vá para Configurações > Dispositivos > Câmera e certifique-se de que a câmera correta esteja selecionada.
Esperamos que essas dicas sejam úteis para solucionar problemas de câmera no Microsoft Teams. Se você tiver outras dúvidas ou problemas, não hesite em entrar em contato com o suporte do Teams para obter mais informações.
Feche outros programas ou aplicativos que possam estar usando a câmera
- Verifique se há outros programas abertos que possam estar utilizando a câmera.
- Feche qualquer aplicativo que possa estar utilizando a câmera simultaneamente.
- Verifique se programas de videoconferência ou softwares de câmera estão em execução em segundo plano.
- Encerre todos os programas desnecessários que possam estar competindo pelo acesso à câmera.
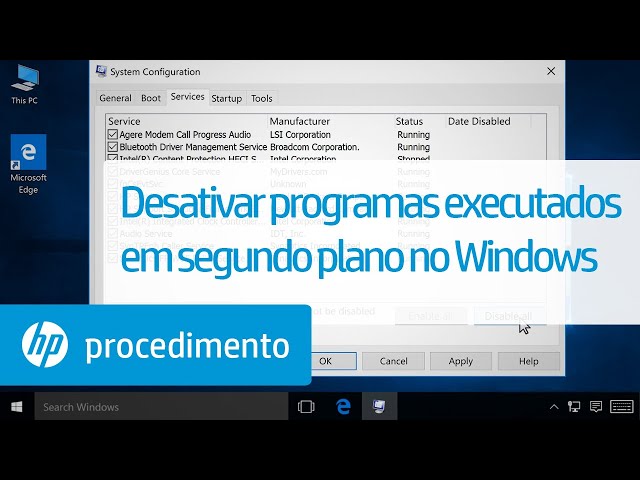
- Reinicie seu computador para encerrar qualquer problema de conflito de câmera.
Ative o acesso à mídia no seu aplicativo
1. Verifique se o seu aplicativo Teams está atualizado para a versão mais recente.
2. Vá para Configurações no canto superior direito do aplicativo Teams.
3. Selecione Permissões e certifique-se de que a câmera esteja ativada.
4. Reinicie o aplicativo Teams e teste a câmera em uma chamada de teste.
5. Se a câmera ainda não estiver funcionando, verifique se há atualizações de firmware para o seu dispositivo.
6. Verifique se outros aplicativos estão usando a câmera e feche-os.
7. Se você estiver usando um Mac, verifique as configurações de privacidade do sistema para garantir que a câmera tenha permissão para ser usada pelo Teams.
8. Se todos os passos acima falharem, entre em contato com o suporte técnico do Teams para obter assistência adicional.
Note que essas dicas também podem ser úteis para solucionar problemas com o microfone, áudio e outros problemas relacionados à mídia no Teams.
Certifique-se de escolher a câmera certa do sistema
Para solucionar problemas com a câmera no Microsoft Teams, siga estas dicas:
1. Verifique se você selecionou a câmera correta: vá para Configurações > Dispositivos > Câmera e escolha a câmera desejada.
2. Atualize o Teams: verifique se você está usando a versão mais recente do aplicativo. Isso pode corrigir problemas de integração com a câmera.
3. Verifique as permissões: certifique-se de que o Teams tenha permissão para acessar a câmera. Vá para Configurações > Privacidade > Câmera e ative a opção para permitir o acesso.
4. Reinicie a câmera e o dispositivo: desligue e ligue a câmera e o dispositivo para solucionar problemas de hardware.
5. Faça uma chamada de teste: faça uma chamada de teste para verificar se a câmera está funcionando corretamente.
Se você ainda estiver tendo problemas com a câmera, entre em contato com o suporte técnico para obter mais informações.
Desconecte outros dispositivos externos por enquanto
Desconecte outros dispositivos externos por enquanto. Certifique-se de que a câmera esteja selecionada corretamente nas configurações do Teams. Se necessário, reinicie o aplicativo e o dispositivo. Verifique se há atualizações disponíveis para o Teams e para o sistema operacional do seu dispositivo.
Se o problema persistir, verifique se o aplicativo tem permissão para acessar a câmera. Verifique se há algum programa ou aplicativo em segundo plano que possa estar usando a câmera. Caso esteja usando o Teams em um navegador, tente usar o aplicativo Teams para obter uma melhor integração. Se o problema não for resolvido, faça uma chamada de teste para verificar se a câmera está funcionando corretamente.
Se todas as etapas acima não resolverem o problema, entre em contato com o suporte técnico para obter assistência adicional.
Resolva seus problemas de PC de maneira rápida e segura. Baixe o Fortect agora e comece a corrigir seus erros imediatamente.
