Bem-vindo ao artigo sobre como corrigir problemas de VPN não conectando no Windows 10 – 6 maneiras. Aqui você encontrará soluções simples e eficazes para resolver os contratempos mais comuns ao estabelecer conexões VPN em seu dispositivo. Se você está enfrentando dificuldades para se conectar à VPN, não se preocupe, pois estamos aqui para ajudá-lo!
July 2024: Melhore o desempenho do seu computador e elimine erros com este software de otimização avançada. Baixe-o neste link
- Clique aqui para baixar e instalar o software de otimização.
- Realize uma varredura completa do sistema.
- Permita que o software corrija e repare automaticamente o seu sistema.
O que causa problemas de conexão VPN no Windows 10
Problemas de conexão VPN no Windows 10 podem ser causados por várias razões. Aqui estão 6 maneiras de corrigir o problema:
1. Verifique sua conexão de rede: Certifique-se de que sua conexão de internet esteja funcionando corretamente antes de tentar conectar-se à VPN.
2. Reinicie seu PC: Às vezes, um simples reinício pode resolver problemas de conexão.
3. Verifique as configurações do VPN: Verifique se suas configurações de VPN estão corretas. Certifique-se de inserir as informações corretas do servidor VPN.
4. Limpe o cache DNS: Use o comando ipconfig /flushdns no Prompt de Comando para limpar o cache DNS.
5. Atualize seu sistema operacional: Mantenha seu Windows 10 atualizado para evitar problemas de compatibilidade com a VPN.
6. Verifique seu antivírus e firewall: Certifique-se de que seu antivírus e firewall não estejam bloqueando a conexão VPN.
Experimente essas etapas para resolver problemas de conexão VPN no Windows 10. Se o problema persistir, entre em contato com o suporte técnico do seu provedor de VPN para obter assistência adicional.
Como corrigir problemas de conexão VPN no Windows 10 – 6 maneiras
- Verifique sua conexão de internet: Certifique-se de que sua conexão de internet está funcionando corretamente antes de tentar conectar a VPN.
- Reinicie seu dispositivo: Às vezes, reiniciar o computador ou dispositivo pode resolver problemas de conexão VPN.
- Verifique as configurações da VPN: Verifique se as configurações da VPN estão corretas e correspondem às informações fornecidas pelo provedor de VPN.
- Desative o firewall temporariamente: O firewall pode bloquear a conexão VPN. Tente desativá-lo temporariamente e veja se isso resolve o problema.
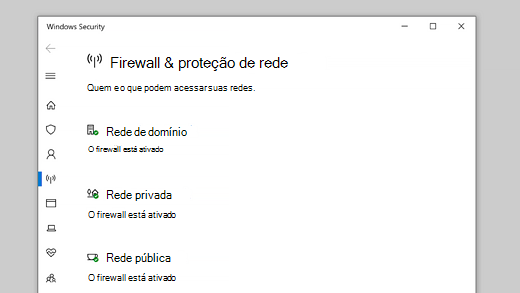
- Atualize o driver do adaptador de rede: Verifique se o driver do adaptador de rede está atualizado. Drivers desatualizados podem causar problemas de conexão VPN.
- Entre em contato com o suporte técnico: Se você tentou todas as etapas acima e ainda está enfrentando problemas de conexão VPN, entre em contato com o suporte técnico do provedor de VPN para obter assistência.
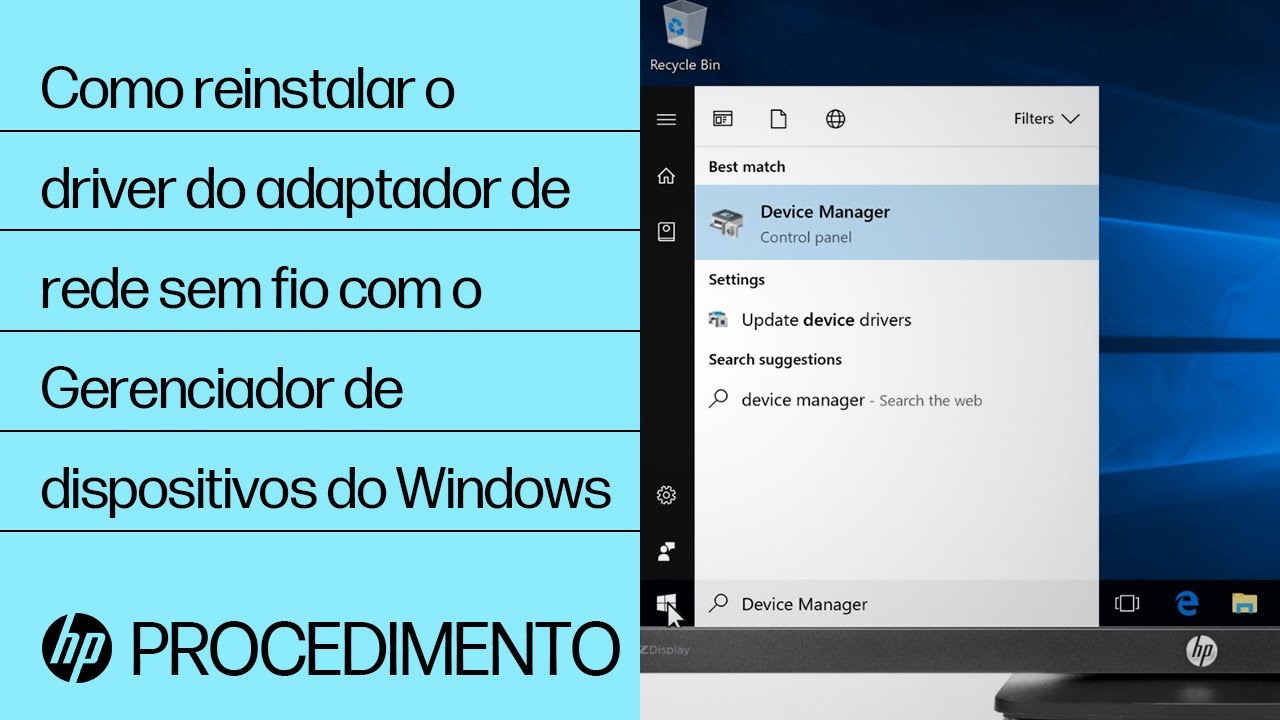
Verifique sua conexão de rede regular
Quando você está tendo problemas para se conectar à VPN no Windows 10, é importante verificar sua conexão de rede regular. Certifique-se de que você está conectado à internet e que sua conexão está estável.
Se você estiver usando uma VPN, verifique se as configurações estão corretas. Certifique-se de ter inserido corretamente as informações do servidor VPN e suas credenciais de login.
Além disso, tente limpar o cache DNS. Para fazer isso, abra o Prompt de Comando e digite ipconfig /flushdns. Isso ajudará a limpar qualquer cache DNS antigo que possa estar causando problemas de conexão.
Se todas essas etapas não resolverem o problema, você pode tentar reiniciar seu roteador e seu PC. Às vezes, problemas de conexão podem ser resolvidos simplesmente reiniciando esses dispositivos.
Esperamos que essas dicas tenham sido úteis para corrigir problemas de VPN não conectando no Windows 10. Se você tiver mais dúvidas ou problemas, não hesite em consultar outros recursos ou procurar ajuda especializada.
Fonte: [Nome do site ou autor]
Verifique se as credenciais de login VPN estão corretas
1. Verifique suas credenciais de login VPN. Certifique-se de que seu nome de usuário e senha estejam corretos.
2. Certifique-se de estar usando a versão correta do software VPN. Alguns problemas de conexão podem ser causados por incompatibilidade entre a versão do software VPN e o sistema operacional Windows 10.
3. Tente reiniciar o dispositivo. Às vezes, problemas de conexão podem ser resolvidos simplesmente reiniciando o computador ou dispositivo.
4. Verifique sua conexão de rede. Certifique-se de estar conectado à internet e de que sua conexão de rede esteja funcionando corretamente.
5. Limpe o cache DNS. Use o comando ipconfig /flushdns no prompt de comando para limpar o cache DNS e resolver problemas de conexão.
6. Considere utilizar um software de terceiros para corrigir problemas de VPN. Existem várias ferramentas disponíveis, como o MiniTool, que podem ajudar a resolver problemas de conexão VPN.
Siga essas dicas e você poderá corrigir problemas de VPN não conectando no Windows 10.
Experimente um servidor VPN diferente
Outra opção é verificar se o seu sistema operacional está atualizado para a versão mais recente. Isso pode ajudar a corrigir problemas de VPN que não conectam. Além disso, você pode tentar reiniciar o seu roteador e dispositivo para reestabelecer a conexão de rede.
Outra dica útil é limpar o cache DNS do seu computador. Para fazer isso, abra o Prompt de Comando e digite ipconfig /flushdns. Isso ajudará a resolver problemas de bloqueio DNS que podem afetar a conexão VPN.
Se você ainda está enfrentando problemas, você também pode tentar usar uma ferramenta de terceiros, como o MiniTool Partition Wizard, para corrigir problemas de configuração da VPN. Essa ferramenta pode ajudar a resolver problemas de bloqueio e configuração que estão impedindo a conexão VPN.
Experimente essas dicas e veja se elas resolvem o problema de conexão VPN no Windows 10.
Reinstale o software VPN
1. Verifique se a VPN está ativada nas configurações do Windows.
2. Verifique se o software VPN está atualizado para a versão mais recente.
3. Limpe o cache DNS digitando ipconfig /flushdns no Prompt de Comando.
4. Verifique se não há bloqueios de firewall ou antivírus que estejam impedindo a conexão VPN.
5. Verifique se as configurações de rede estão corretas e se o adaptador de rede VPN está funcionando corretamente.
6. Se todas as outras opções falharem, desinstale e reinstale o software VPN. Certifique-se de baixar o arquivo de instalação do site oficial do provedor de VPN.
Siga essas etapas para corrigir problemas de conexão VPN e aproveite uma navegação segura e privada.
Elimine Seus Erros de PC Agora!
Corrija rapidamente os erros do sistema em 3 passos simples:
- Baixe e Instale o Fortect clicando no botão abaixo.
- Instale o programa seguindo as instruções na tela.
- Execute o Fortect para verificar e corrigir seus erros de sistema.
Desative o protocolo IPv6
Para desativar o protocolo IPv6, siga estas etapas:
1. Abra o Painel de Controle no Windows 10.
2. Clique em Rede e Internet e depois em Central de Rede e Compartilhamento.
3. Na barra lateral esquerda, clique em Alterar as configurações do adaptador.
4. Selecione a conexão de rede que está usando para a VPN.
5. Clique com o botão direito do mouse na conexão selecionada e escolha Propriedades.
6. Na lista de itens, desmarque a opção Protocolo de Internet Versão 6 (TCP/IPv6).
7. Clique em OK para salvar as alterações.
Desativar o protocolo IPv6 pode resolver problemas de conexão VPN no Windows 10. Experimente essa solução se estiver enfrentando dificuldades para se conectar à sua VPN.
Solucione problemas de conexão VPN no Windows 10 temporariamente desativando o firewall
Desative temporariamente o firewall do Windows 10 para solucionar problemas de conexão VPN. Isso pode ajudar a resolver bloqueios de VPN no sistema operacional. Siga estas etapas:
1. Abra o Painel de Controle e clique em Sistema e Segurança.
2. Selecione Firewall do Windows Defender e clique em Ativar ou Desativar o Firewall do Windows Defender.
3. Marque a opção Desativar Firewall do Windows Defender para todas as redes (pública, privada e doméstica).
4. Clique em OK para salvar as alterações.
Lembre-se de reativar o firewall após solucionar o problema da VPN. Se você estiver usando outro software de firewall, consulte as instruções do fabricante para desativá-lo temporariamente.
Essa é apenas uma das maneiras de resolver problemas de conexão VPN no Windows 10. Para mais dicas e soluções, confira o artigo completo Como corrigir problemas de VPN não conectando no Windows 10 – 6 maneiras.
Altere o protocolo VPN
Se você estiver enfrentando problemas de conexão com a VPN no Windows 10, uma maneira de corrigir isso é alterando o protocolo VPN. Siga estas etapas:
1. Abra as Configurações do Windows.
2. Clique em Rede e Internet.
3. Selecione VPN no menu à esquerda.
4. Clique na VPN com a qual você está tendo problemas de conexão.
5. Clique em Opções avançadas.
6. Role para baixo até Protocolos VPN e clique em Editar.
7. Selecione um protocolo diferente, como L2TP/IPsec ou IKEv2.
8. Clique em OK para salvar as alterações.
Isso pode resolver problemas de conexão com a VPN no Windows 10. Experimente diferentes protocolos para ver qual funciona melhor para você. Se você ainda estiver enfrentando problemas, considere entrar em contato com o suporte técnico da sua VPN para obter assistência adicional.
Reinstale o software WAN MiniPorts
1. Abra o Gerenciador de Dispositivos do Windows.
2. Expanda a categoria Adaptadores de rede.
3. Clique com o botão direito do mouse em cada adaptador WAN MiniPort listado e selecione Desinstalar dispositivo.
4. Reinicie o computador.
5. Após reiniciar, abra novamente o Gerenciador de Dispositivos.
6. No menu Ação, selecione Verificar se há alterações de hardware.
7. Aguarde até que o Windows reinstale automaticamente os adaptadores WAN MiniPort.
8. Reinicie o computador novamente.
9. Tente conectar-se à VPN novamente e verifique se o problema foi resolvido.
Lembre-se de que este processo pode variar dependendo da versão do Windows que você está usando. Certifique-se de seguir as etapas corretas para a sua versão específica do sistema operacional.
Se o problema persistir, você pode tentar outras soluções mencionadas no artigo Como corrigir problemas de VPN não conectando no Windows 10 – 6 maneiras para resolver problemas de VPN não conectando no Windows 10.
Solucione problemas com o adaptador TAP-Windows
Se você está enfrentando problemas de conexão VPN no Windows 10, uma maneira de corrigir é resolver problemas com o adaptador TAP-Windows. Aqui estão algumas etapas que você pode seguir:
1. Abra o Gerenciador de Dispositivos.
2. Expanda a categoria Adaptadores de Rede.
3. Localize o adaptador TAP-Windows e clique com o botão direito.
4. Selecione Desinstalar dispositivo e marque a opção Excluir o software do driver para este dispositivo.
5. Reinicie o seu computador.
6. Baixe o arquivo de instalação mais recente do TAP-Windows do site oficial.
7. Execute o arquivo de instalação e siga as instruções na tela.
8. Reinicie o seu computador novamente.
Essas etapas devem resolver problemas de conexão VPN relacionados ao adaptador TAP-Windows no seu sistema Windows 10.
Insira uma exceção para UDP editando o Registro
1. Pressione as teclas Windows + R para abrir o Executar.
2. Digite regedit e pressione Enter para abrir o Editor de Registro.
3. Navegue até a seguinte chave: HKEY_LOCAL_MACHINESYSTEMCurrentControlSetServicesPolicyAgent.
4. Clique com o botão direito em PolicyAgent e selecione Novo > Valor DWORD (32 bits).
5. Nomeie o novo valor como AssumeUDPEncapsulationContextOnSendRule e pressione Enter.
6. Dê um duplo clique no valor criado e defina seu Valor de Dados como 2.
7. Clique em OK para salvar as alterações no Registro.
8. Reinicie o computador para que as alterações entrem em vigor.
Essa exceção permitirá o uso do protocolo UDP para conexões VPN, resolvendo problemas de conexão no Windows 10.
Configure o firewall
1. Verifique se o firewall está bloqueando a conexão VPN. Abra o Painel de Controle e clique em Sistema e Segurança, depois em Firewall do Windows. Selecione Permitir um aplicativo ou recurso através do Firewall do Windows e certifique-se de que a VPN está selecionada e marcada como permitida.
2. Se você estiver usando um programa de segurança de terceiros, verifique se ele está bloqueando a conexão VPN. Abra o programa de segurança e adicione a VPN à lista de exceções ou desative temporariamente o programa para testar a conexão.
3. Verifique as configurações do roteador. Alguns roteadores têm configurações especiais para VPNs. Consulte o manual do roteador ou entre em contato com o suporte do fabricante para obter ajuda na configuração correta.
4. Verifique se o driver da placa de rede está atualizado. Abra o Gerenciador de Dispositivos e verifique se há algum ícone de aviso ou erro ao lado da placa de rede. Se houver, atualize o driver ou reinstale-o.
5. Tente conectar-se a uma rede diferente. Às vezes, a rede em que você está pode ter bloqueado a conexão VPN. Tente se conectar a uma rede diferente, como uma rede doméstica ou uma rede móvel, para ver se o problema persiste.
6. Reinicie o roteador e o computador. Às vezes, um simples reinício pode resolver problemas de conexão. Desligue o roteador e o computador, aguarde alguns minutos e ligue-os novamente.
Essas são algumas maneiras de configurar o firewall e corrigir problemas de VPN não conectando no Windows 10. Siga essas dicas e você poderá resolver a maioria dos problemas de conexão VPN.
Desative o IPv6
1. Abra o menu Iniciar e digite Painel de Controle para acessá-lo.
2. No Painel de Controle, selecione Rede e Internet e, em seguida, Central de Rede e Compartilhamento.
3. Na Central de Rede e Compartilhamento, clique em Alterar as configurações do adaptador.
4. Localize sua conexão de rede VPN na lista de adaptadores e clique com o botão direito do mouse sobre ela.
5. Selecione Propriedades e, na janela que abrir, desmarque a opção Protocolo da Internet versão 6 (TCP/IPv6).
6. Clique em OK para salvar as alterações e feche todas as janelas do Painel de Controle.
7. Reinicie o computador para que as configurações sejam aplicadas corretamente.
Essas etapas devem ajudar a resolver problemas de VPN que não estão conectando no Windows 10. Lembre-se de que desativar o IPv6 pode causar problemas de conectividade em outros aplicativos ou serviços que dependem dessa versão do protocolo da Internet. Portanto, se você encontrar dificuldades em outros aspectos da sua rede, pode ser necessário reativar o IPv6.
Esperamos que essas informações sejam úteis para resolver seus problemas de VPN no Windows 10. Se você precisar de mais assistência, consulte a documentação do seu provedor de VPN ou entre em contato com o suporte técnico.
Resolva seus problemas de PC de maneira rápida e segura. Baixe o Fortect agora e comece a corrigir seus erros imediatamente.
