Bem-vindo ao artigo Por que o Edge demora tanto para carregar?, onde exploraremos o motivo por trás dessa demora.
July 2024: Melhore o desempenho do seu computador e elimine erros com este software de otimização avançada. Baixe-o neste link
- Clique aqui para baixar e instalar o software de otimização.
- Realize uma varredura completa do sistema.
- Permita que o software corrija e repare automaticamente o seu sistema.
Verifique sua conexão com a internet
Quando o Edge demora muito para carregar, é importante verificar sua conexão com a internet. Certifique-se de que você está conectado à internet e que a sua conexão está estável.
Para verificar sua conexão com a internet, siga estes passos:
1. Abra o Edge Browser.
2. Clique no ícone de configurações na parte superior direita da tela.
3. Selecione Configurações.
4. Role até a seção Conexão com a Internet e verifique se a opção está ativada.
5. Se estiver ativada, clique em Verificar conexão para testar sua conexão atual.
Se a sua conexão estiver fraca ou instável, isso pode afetar o desempenho do Edge Browser. Tente reiniciar o seu roteador ou entrar em contato com o seu provedor de internet para obter assistência.
Verificar a conexão com a internet é uma etapa importante na solução de problemas de desempenho do Edge. Certifique-se de realizar esse processo antes de tentar outras soluções.
Reinicie o computador
Uma solução simples para resolver o problema de carregamento lento do Edge é reiniciar o computador.
Reiniciar o PC pode ajudar a limpar a memória e fechar processos em segundo plano que podem estar afetando o desempenho do navegador. Para reiniciar, clique com o botão direito no ícone do menu Iniciar na barra de tarefas e selecione Reiniciar ou Desligar e depois Iniciar.
Após reiniciar, verifique se o Edge está carregando mais rápido. Se o problema persistir, você pode tentar outras soluções, como limpar o cache do navegador ou desativar extensões. Lembrando sempre de manter seu Windows atualizado para obter os melhores resultados.
Essas são algumas práticas que podem ajudar a melhorar a velocidade de carregamento do Edge e resolver problemas de desempenho. Experimente essas dicas e aproveite uma melhor experiência de navegação.
Encerre os processos do Edge que estão utilizando muita CPU
- Feche os processos do Edge que estão utilizando muita CPU.
Reinicie o Microsoft Edge
Se o Microsoft Edge estiver demorando muito para carregar, existem algumas etapas que você pode seguir para solucionar o problema.
1. Reinicie o Microsoft Edge: Feche todas as janelas e abra novamente o navegador Edge.
2. Verifique as extensões: Algumas extensões podem causar lentidão no carregamento. Clique nos três pontos no canto superior direito do navegador, vá em Extensões e desative as que você não está usando.
3. Limpeza de cache: Limpar o cache do navegador pode melhorar o desempenho. Clique nos três pontos novamente, vá em Configurações, selecione Privacidade e serviços e clique em Limpar dados de navegação. Marque a opção Cache e clique em Limpar.
4. Verifique os processos em segundo plano: Pressione Ctrl + Shift + Esc para abrir o Gerenciador de Tarefas e verifique se há algum processo em segundo plano consumindo muitos recursos. Encerre esses processos.
5. Verifique a conexão com a internet: Certifique-se de que sua conexão com a internet está funcionando corretamente.
Ao seguir essas etapas, você pode resolver problemas de lentidão no carregamento do Microsoft Edge.
Limpe os dados do Edge
1. Abra o Microsoft Edge e clique no ícone de três pontos no canto superior direito da tela.
2. Selecione Configurações no menu suspenso.
3. Role para baixo e clique em Mais configurações.
4. Na seção Privacidade e serviços, clique em Limpar dados de navegação.
5. Selecione as opções desejadas, como Cookies e dados de sites e Histórico de navegação.
6. Clique em Limpar para remover os dados selecionados.
7. Reinicie o Microsoft Edge e verifique se o problema de carregamento lento foi resolvido.
Essas etapas ajudarão a limpar o cache do Edge, o que pode melhorar a velocidade de carregamento das páginas. Certifique-se de verificar se há atualizações do Edge e do Windows 10, pois essas atualizações podem corrigir bugs e melhorar o desempenho geral do navegador.
Remova as extensões do Edge
- Desativar extensões desnecessárias: Remova todas as extensões do Edge que não são essenciais para melhorar a velocidade de carregamento.
- Verificar e atualizar as extensões: Certifique-se de que todas as extensões instaladas estão atualizadas para evitar conflitos e problemas de desempenho.
- Remover extensões não utilizadas: Desinstale quaisquer extensões que você não esteja usando regularmente para liberar recursos do navegador.
- Limpar cache e cookies: Regularmente, limpe o cache e os cookies do Edge para melhorar o desempenho e acelerar o carregamento de páginas.
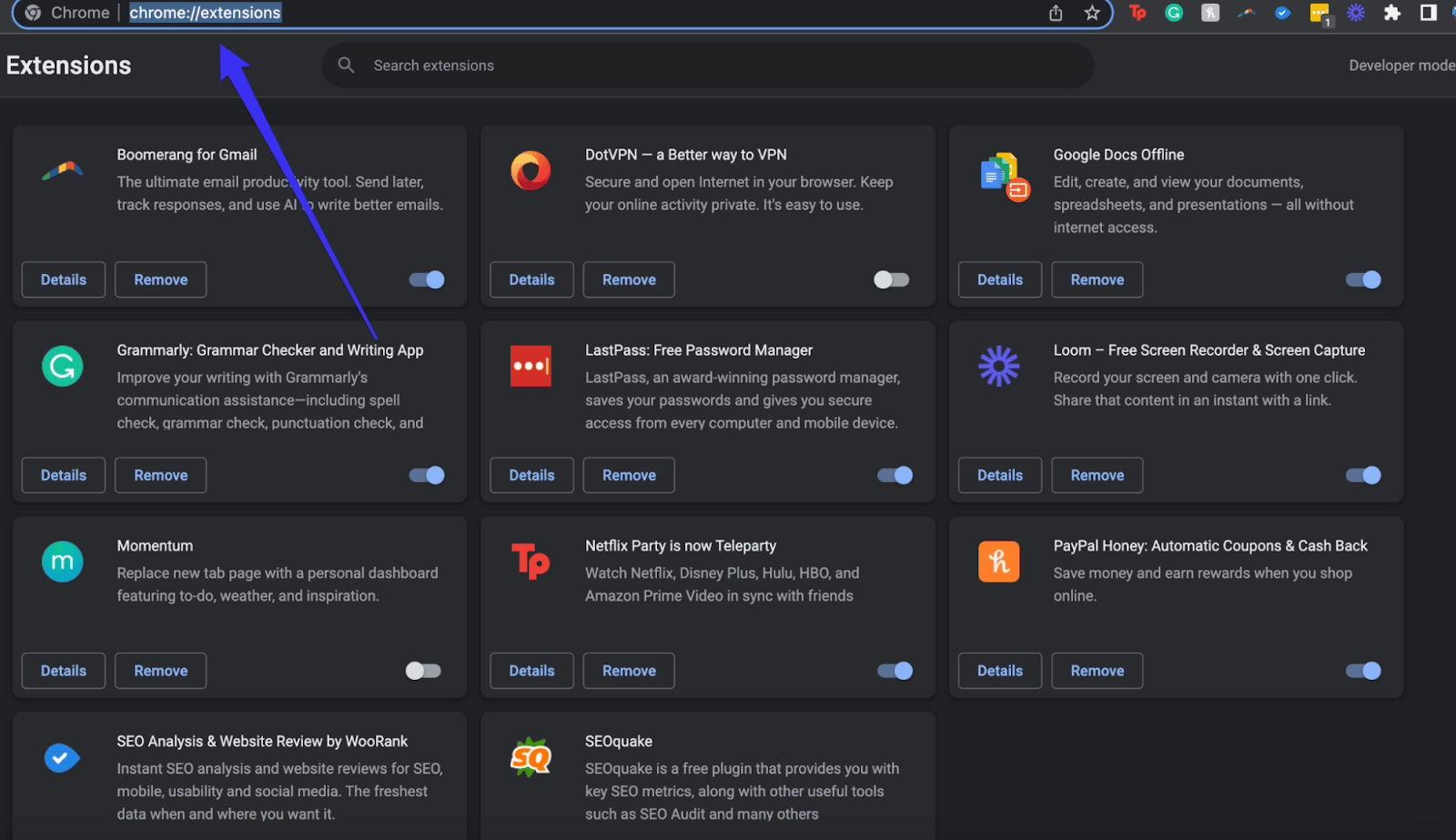
- Executar uma verificação de vírus: Verifique se o seu computador não está infectado por malware que possa estar afetando o desempenho do Edge.
- Atualizar o navegador: Mantenha o Edge sempre atualizado para aproveitar as últimas melhorias de desempenho e correções de bugs.
- Desativar recursos adicionais: Desative recursos como notificações push e sincronização em segundo plano para melhorar a velocidade de carregamento.
- Otimizar as configurações do navegador: Ajuste as configurações do Edge para otimizar o desempenho e acelerar o carregamento de páginas.
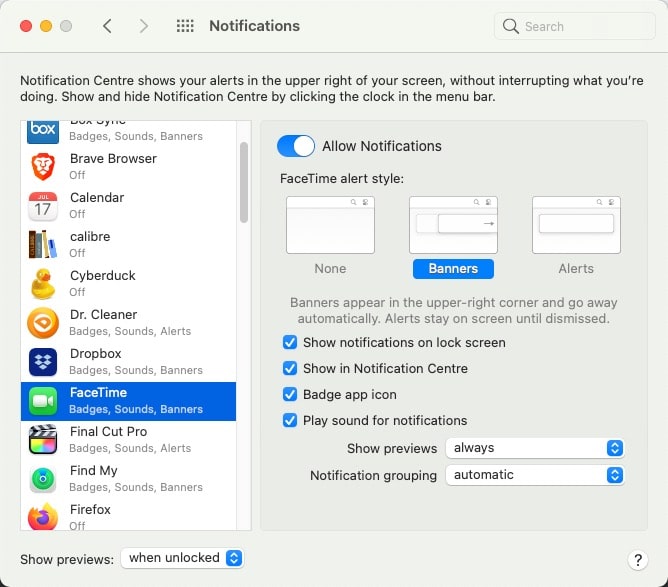
Pare de coletar cache
Se o Edge estiver demorando muito para carregar, há algumas coisas que você pode fazer para resolver o problema. Primeiro, certifique-se de que você está usando a versão mais recente do Windows, como o Windows 11 ou o Windows 10. Além disso, verifique sua conexão com a internet para garantir que não seja o problema.
Uma prática recomendada é limpar o cache do navegador. Para fazer isso, vá para as configurações do Edge e clique em Limpar dados de navegação. Certifique-se de marcar a opção para limpar o cache.
Outra solução é desativar as extensões do Edge. Elas podem causar problemas de desempenho, então vá para as configurações do navegador e desative todas as extensões.
Se nada disso resolver o problema, você também pode tentar solucionar problemas usando o Gerenciador de Tarefas. Abra o Gerenciador de Tarefas, vá para a guia Processos e feche quaisquer processos relacionados ao Edge que estejam em execução em segundo plano.
Essas são algumas maneiras de melhorar o desempenho de carregamento do Edge. Experimente essas soluções e veja se elas ajudam a acelerar o navegador.
Elimine Seus Erros de PC Agora!
Corrija rapidamente os erros do sistema em 3 passos simples:
- Baixe e Instale o Fortect clicando no botão abaixo.
- Instale o programa seguindo as instruções na tela.
- Execute o Fortect para verificar e corrigir seus erros de sistema.
Desative o carregamento automático de páginas
Outra solução é limpar o navegador. Pressione as teclas Ctrl + Shift + Esc para abrir o Gerenciador de Tarefas. Vá para a guia Processos e encerre qualquer processo relacionado ao Edge. Reinicie o navegador e verifique se o desempenho melhorou.
Além disso, verifique as extensões instaladas no Edge. Algumas extensões podem afetar a velocidade de carregamento das páginas. Remova ou desative as extensões desnecessárias.
Se os problemas persistirem, verifique sua conexão com a internet e certifique-se de que seu PC esteja atualizado com o Windows 11. Se necessário, experimente outros navegadores, como o Chrome ou o Internet Explorer, para comparar o desempenho.
Siga essas etapas para solucionar problemas de carregamento lento no Edge e desfrute de uma navegação mais rápida e eficiente.
Restaure as configurações do Edge
Restaurar as configurações do Edge pode ajudar a resolver problemas de desempenho e velocidade de carregamento. Para fazer isso, siga estas etapas:
1. Clique com o botão direito do mouse no ícone do Edge na barra de tarefas.
2. Selecione Propriedades no menu suspenso.
3. Na janela de propriedades, vá para a guia Atalho.
4. Na seção Destino, adicione –restore-defaults ao final do caminho existente.
5. Clique em OK para salvar as alterações.
6. Agora, abra o Edge e verifique se há melhorias no desempenho de carregamento.
Esse método pode ajudar a corrigir problemas de desempenho causados por configurações ou extensões indesejadas. Se o problema persistir, você pode tentar outras soluções, como limpar o cache, desativar extensões ou verificar problemas de conexão com a internet.
Desative os processos de inicialização
Para resolver problemas de desempenho e acelerar o carregamento do Edge, você pode desativar os processos de inicialização desnecessários.
1. Abra o Gerenciador de Tarefas pressionando Ctrl + Shift + Esc.
2. Vá para a guia Inicializar no Gerenciador de Tarefas.
3. Clique com o botão direito do mouse nos programas que você não precisa iniciar automaticamente e selecione Desabilitar.
4. Reinicie o computador para aplicar as alterações.
Isso ajudará a reduzir a quantidade de programas em execução durante a inicialização, melhorando a velocidade de carregamento do Edge. Se você ainda estiver enfrentando problemas de carregamento lento, recomendamos verificar outras soluções, como limpar o cache do navegador, desativar extensões e ajustar as configurações do navegador.
Limpe o cache do sistema
Limpar o cache do sistema é uma prática útil para melhorar o desempenho do Edge e resolver problemas de carregamento lento.
Para começar, abra o Edge e clique no ícone de três pontos no canto superior direito da tela. Selecione Configurações no menu suspenso.
Em seguida, role para baixo até encontrar a seção Limpar dados de navegação e clique em Escolher o que limpar.
Marque as opções Cookies e dados de sites e Arquivos e imagens armazenados em cache.
Agora, clique em Limpar para iniciar o processo de limpeza do cache. Isso ajudará a remover arquivos desnecessários que podem estar causando lentidão no carregamento de páginas.
Lembre-se de fechar e reabrir o Edge após a limpeza do cache para que as alterações tenham efeito.
Se você ainda estiver enfrentando problemas de desempenho, considere verificar as extensões do Edge, fechar guias desnecessárias e verificar se há processos em segundo plano que podem estar consumindo recursos.
Seguindo essas etapas, você poderá solucionar problemas de carregamento lento no Edge e aproveitar uma experiência de navegação mais rápida e eficiente.
Ajuste as bandeiras do navegador
- Verifique as configurações de privacidade – Certifique-se de que as configurações de privacidade do seu navegador estão otimizadas para um carregamento mais rápido.
- Limpe o cache do navegador – Esvazie o cache regularmente para remover dados desnecessários e acelerar o carregamento de páginas.
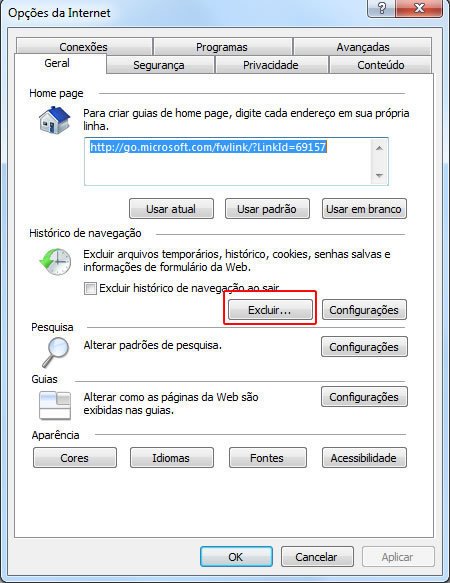
- Atualize o navegador para a versão mais recente – Mantenha o Edge sempre atualizado para aproveitar melhorias de desempenho.
- Desative extensões desnecessárias – Remova ou desative extensões do navegador que você não usa para evitar sobrecarga.
- Verifique a conexão de internet – Certifique-se de estar conectado a uma rede estável para evitar lentidão no carregamento.
- Feche abas e programas em segundo plano – Encerre qualquer atividade desnecessária que possa estar consumindo recursos e afetando o desempenho do navegador.
- Ajuste as configurações de segurança – Verifique se as configurações de segurança do seu navegador estão adequadas para evitar bloqueios de carregamento.
- Considere reinstalar o Edge – Se todas as outras medidas falharem, reinstale o navegador para corrigir possíveis problemas de funcionamento.
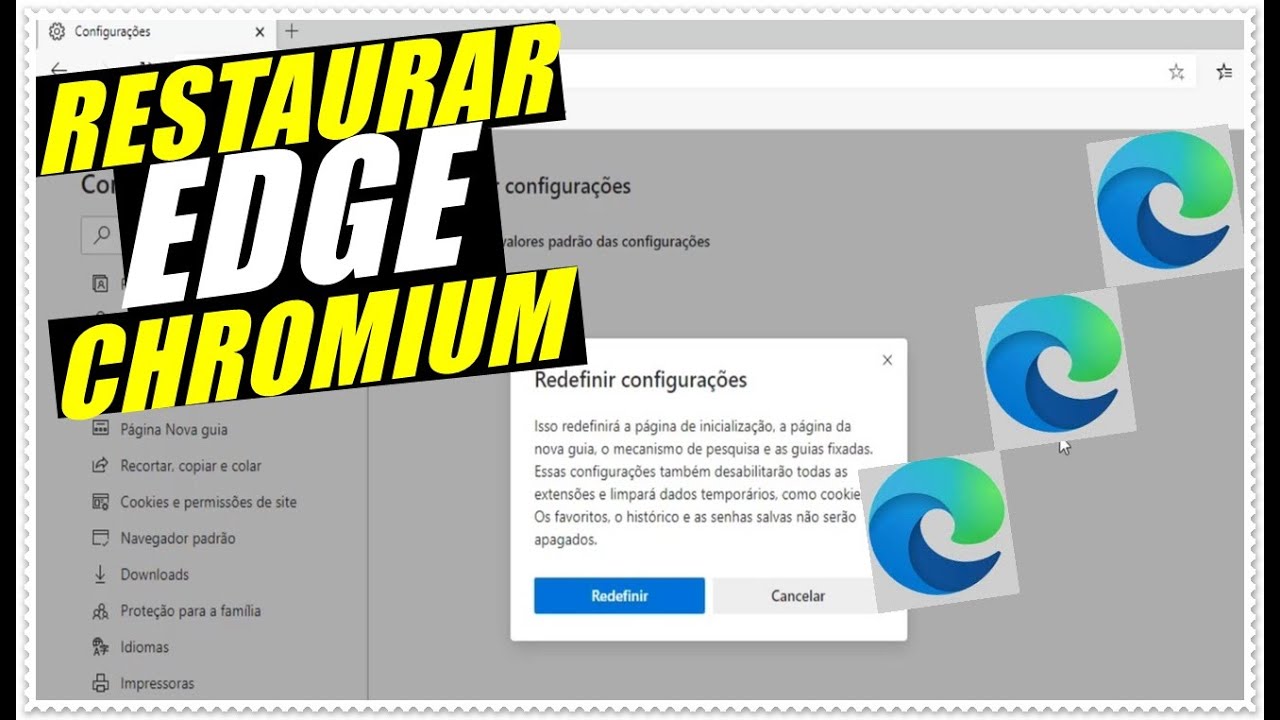
Desative os aplicativos em segundo plano
Para fazer isso, siga os seguintes passos:
1. Pressione as teclas Ctrl + Shift + Esc para abrir o Gerenciador de Tarefas.
2. Clique na guia Processos.
3. Procure por processos relacionados ao Edge.
4. Clique com o botão direito do mouse em cada processo e selecione Finalizar tarefa para encerrá-los.
5. Volte para o navegador Edge e verifique se o desempenho melhorou.
Essa prática pode ajudar a liberar recursos do sistema e melhorar a velocidade de carregamento do Edge. Lembre-se de desativar apenas aplicativos em segundo plano que não são essenciais.
Exclua ou atualize as extensões do Edge
- Desativar ou remover extensões desnecessárias
- Verificar a compatibilidade das extensões instaladas
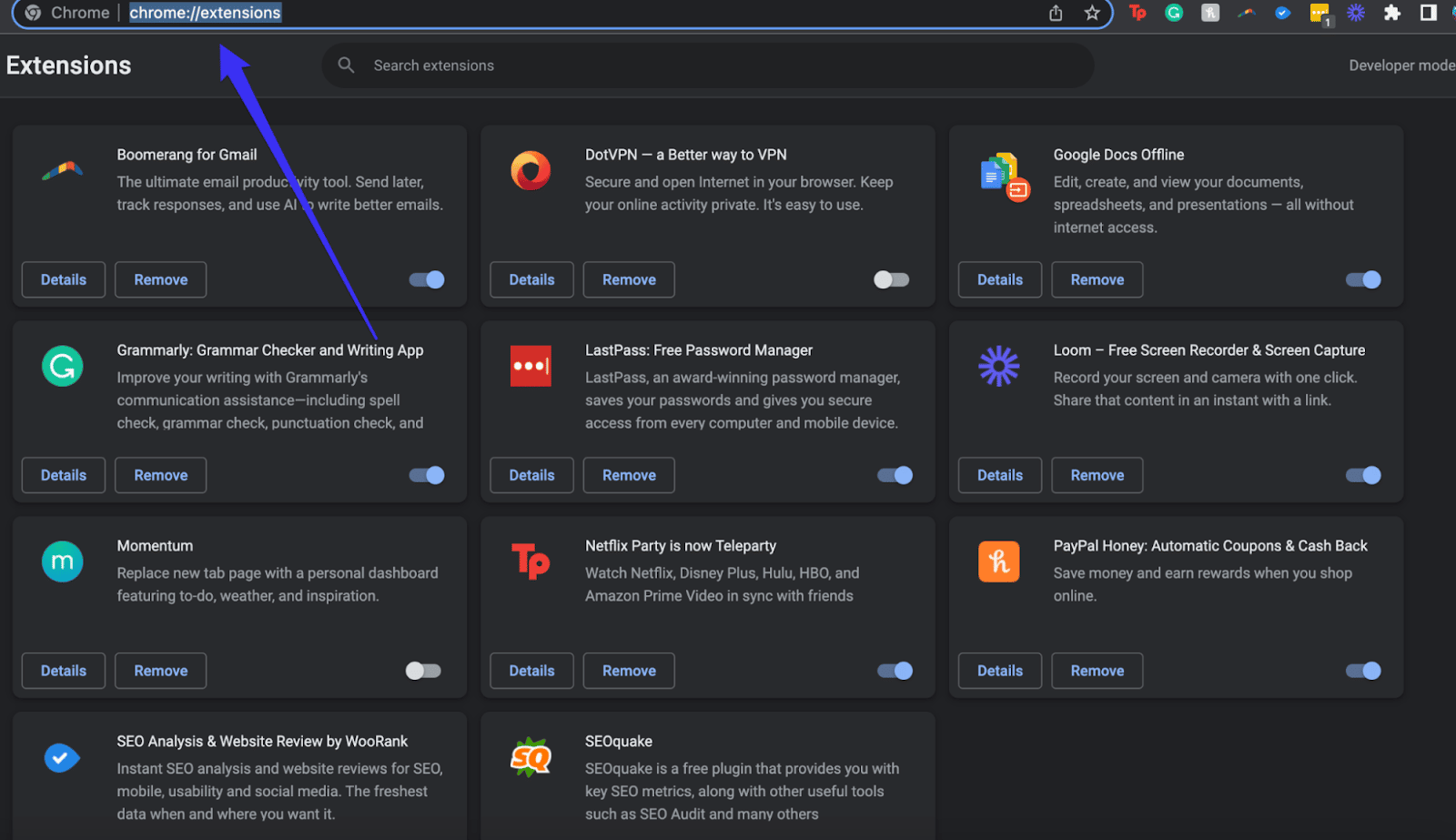
- Atualizar as extensões para suas versões mais recentes
- Limpar o cache e os cookies do navegador
- Verificar se há atualizações disponíveis para o Microsoft Edge
- Desativar ou atualizar plug-ins desatualizados
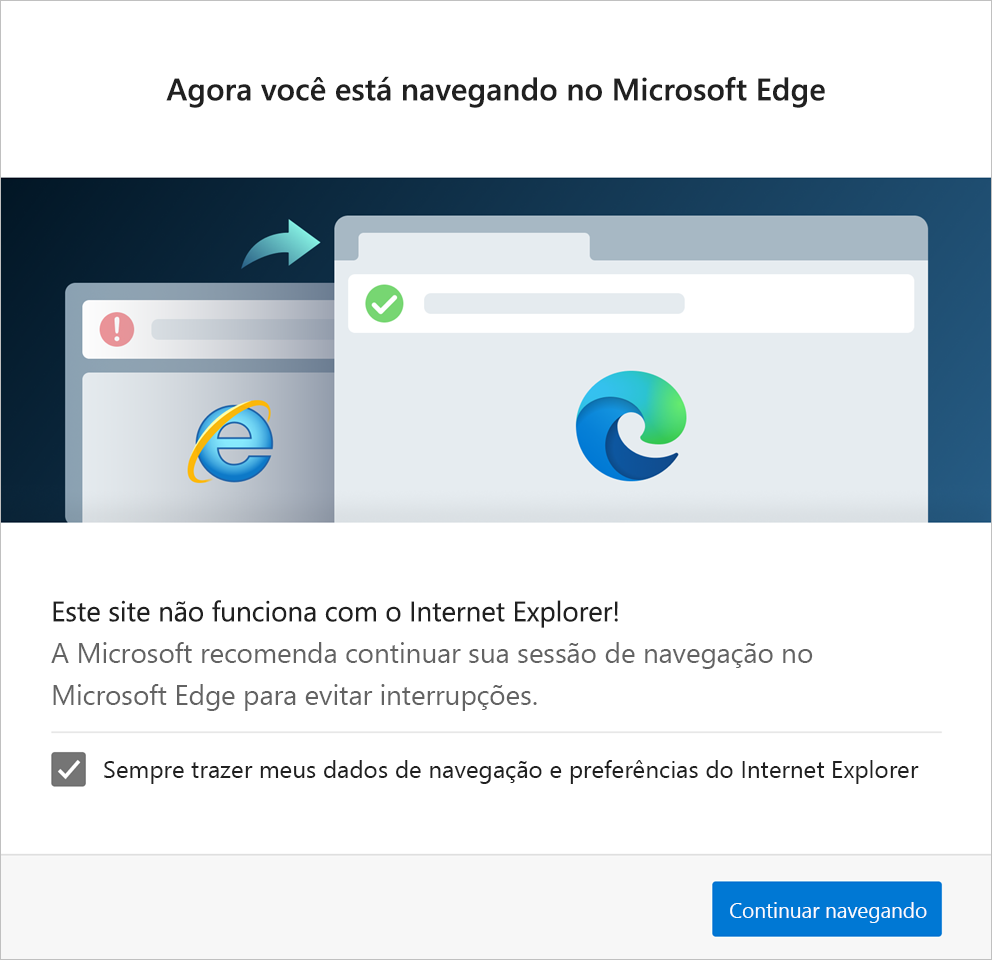
- Reiniciar o computador e abrir o Edge novamente
- Verificar a velocidade da conexão de internet
- Executar uma verificação de vírus e malware
- Reinstalar o Microsoft Edge, se necessário
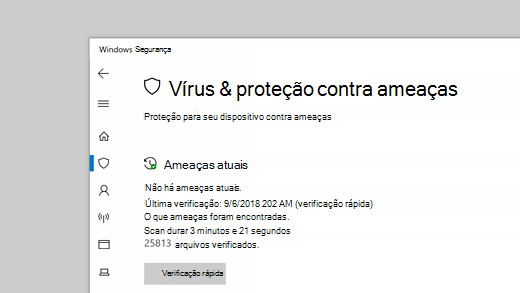
Dê uma olhada na sua conexão com a internet
Outro possível problema pode ser o próprio navegador. Verifique se você está usando a versão mais recente do Edge e tente limpar o cache e os cookies do navegador. Para fazer isso, vá em Configurações > Privacidade e serviços e clique em Limpar dados de navegação.
Além disso, desative as extensões do Edge, pois elas podem afetar o desempenho do navegador. Vá em Configurações > Extensões e desative as que você não está usando.
Se o problema persistir, você pode tentar usar outro navegador, como o Chrome ou o Internet Explorer, para ver se o carregamento é mais rápido.
Essas são algumas maneiras de resolver problemas de carregamento lento no Edge. Experimente essas soluções e veja se elas ajudam a melhorar a velocidade de carregamento das páginas.
Exclua o histórico do navegador e limpe o cache e os cookies
1. Clique no ícone de três pontos no canto superior direito do navegador e selecione Configurações.
2. Role a página para baixo até encontrar a seção Privacidade e serviços.
3. Clique em Escolher o que limpar para acessar as opções de limpeza.
4. Selecione as opções Histórico de navegação, Cookies e dados de sites e Arquivos e dados armazenados em cache.
5. Clique em Limpar para excluir esses dados do navegador.
6. Reinicie o Edge para que as alterações tenham efeito.
Essas etapas simples podem resolver problemas de desempenho e acelerar o carregamento de páginas no Edge. Experimente-as antes de buscar soluções mais complexas.
Resolva seus problemas de PC de maneira rápida e segura. Baixe o Fortect agora e comece a corrigir seus erros imediatamente.
