Bem-vindo ao artigo sobre como solucionar problemas de conexão Wi-Fi no Windows 10. Se você está enfrentando dificuldades para se conectar à internet sem fio, não se preocupe! Neste guia, vamos explorar algumas soluções práticas que ajudarão a corrigir esses problemas e permitir que você desfrute de uma conexão estável e confiável. Vamos começar!
July 2024: Melhore o desempenho do seu computador e elimine erros com este software de otimização avançada. Baixe-o neste link
- Clique aqui para baixar e instalar o software de otimização.
- Realize uma varredura completa do sistema.
- Permita que o software corrija e repare automaticamente o seu sistema.
Solução de problemas de rede no Windows
-
Verificar o estado da conexão Wi-Fi:
- Verifique se o Wi-Fi está ativado no seu dispositivo.
- Certifique-se de que o sinal Wi-Fi esteja forte o suficiente.
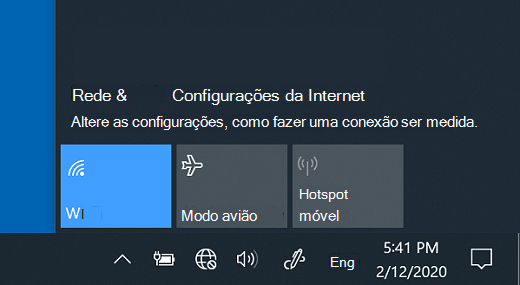
- Verifique se o seu dispositivo está conectado à rede Wi-Fi correta.
-
Reiniciar o roteador e o dispositivo:
- Desligue o roteador e aguarde alguns segundos.
- Desligue o dispositivo (computador, celular, tablet) e aguarde alguns segundos.

- Ligue novamente o roteador e espere a conexão ser restabelecida.
- Ligue novamente o dispositivo e verifique se a conexão Wi-Fi foi restabelecida.
-
Atualizar o driver do adaptador Wi-Fi:
- Abra o Gerenciador de Dispositivos pressionando Win + X e selecionando Gerenciador de Dispositivos.
- Expanda a categoria Adaptadores de Rede.
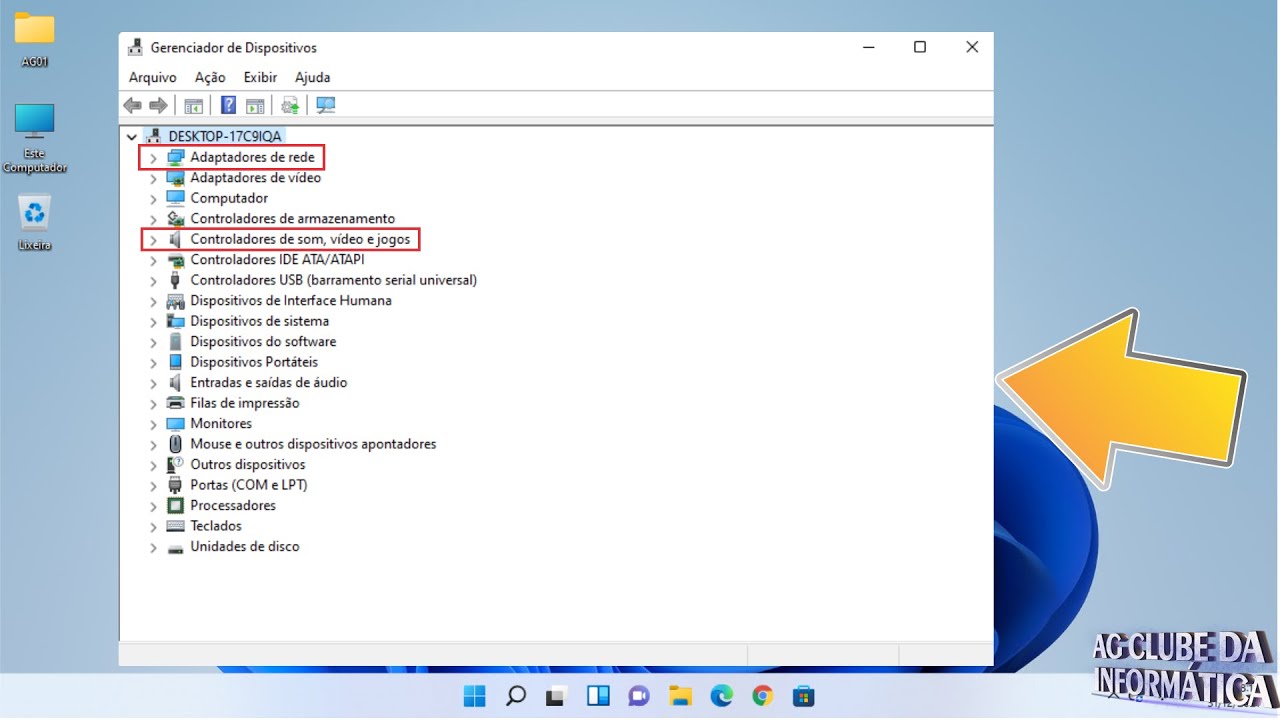
- Clique com o botão direito no adaptador Wi-Fi e selecione Atualizar driver.
- Escolha a opção Buscar automaticamente software de driver atualizado.
- Aguarde enquanto o Windows procura e instala a atualização do driver.
- Reinicie o dispositivo.
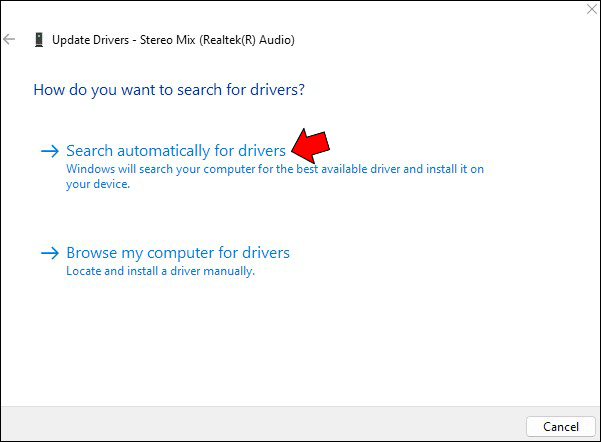
-
Executar solucionador de problemas:
- Abra as Configurações do Windows pressionando Win + I.
- Clique em Atualização e Segurança.
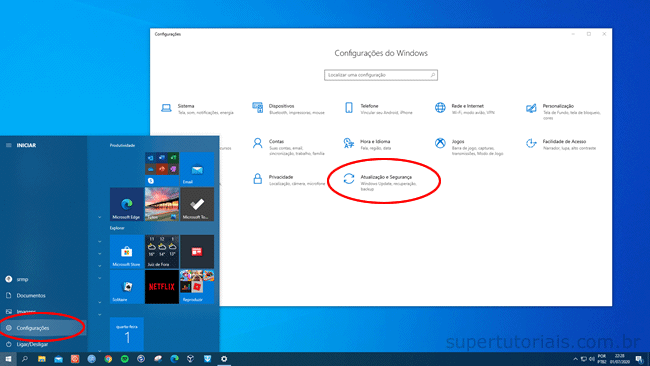
- Selecione Solucionar problemas na barra lateral esquerda.
- Clique em Conexões de Internet e, em seguida, em Executar o solucionador de problemas.
- Siga as instruções fornecidas pelo solucionador de problemas para resolver os problemas de conexão Wi-Fi.
Coisas para tentar primeiro
1. Reinicie o seu computador e o roteador Wi-Fi. Às vezes, um simples reinício resolve problemas de conexão.
2. Verifique se o Wi-Fi está ativado no seu laptop. Verifique se o ícone do Wi-Fi está visível na barra de tarefas do Windows.
3. Certifique-se de que o seu laptop está conectado à rede correta. Clique no ícone do Wi-Fi e escolha a rede desejada na lista.
4. Execute o solucionador de problemas de rede do Windows. Clique com o botão direito do mouse no ícone do Wi-Fi e selecione Solucionar problemas. Siga as instruções fornecidas.
5. Verifique se os drivers do adaptador de rede estão atualizados. Vá para o Gerenciador de dispositivos, encontre o adaptador de rede e clique com o botão direito do mouse para atualizá-lo.
6. Verifique se há interferências na sua rede Wi-Fi. Mantenha seu laptop longe de dispositivos que possam causar interferência, como telefones sem fio ou microondas.
7. Se nada funcionar, entre em contato com o suporte técnico do fabricante do seu laptop ou do roteador Wi-Fi.
Lembre-se de que essas são apenas algumas soluções básicas. Se o problema persistir, pode ser necessário procurar ajuda profissional.
Habilitar o serviço de WiFi
Se você estiver enfrentando problemas com sua conexão WiFi, siga estas etapas para corrigi-los:
1. Clique com o botão direito do mouse no ícone WiFi na barra de tarefas do Windows e selecione Abrir Configurações de Rede e Internet.
2. Na janela que se abre, clique em WiFi no painel esquerdo.
3. Certifique-se de que a opção Interruptor esteja ativada.
4. Clique em Alterar opções do adaptador para abrir a janela Conexões de Rede.
5. Clique com o botão direito do mouse no adaptador de rede WiFi e selecione Ativar.
6. Se ainda estiver enfrentando problemas, clique na opção Solucionar problemas na janela Conexões de Rede.
7. Siga as instruções do solucionador de problemas para resolver problemas comuns de rede.
Lembre-se de reiniciar o computador após realizar essas etapas. Esperamos que essas correções resolvam seus problemas de conexão WiFi no Windows 10.
Verificar as configurações de rede
Verifique as configurações de rede para corrigir problemas de conexão Wi-Fi no Windows 10. Primeiro, certifique-se de que o Wi-Fi esteja ativado no seu computador. Em seguida, verifique se há redes Wi-Fi disponíveis clicando no ícone de Wi-Fi na barra de tarefas do Windows. Se não houver nenhuma rede listada, verifique se o seu roteador está ligado e funcionando corretamente.
Se houver redes disponíveis, mas você não consegue se conectar, clique com o botão direito do mouse no ícone de Wi-Fi e selecione Solucionar problemas de rede. Siga as etapas fornecidas pelo solucionador de problemas para identificar e corrigir problemas de conexão. Se o problema persistir, verifique se o driver do adaptador de rede está atualizado. Você também pode tentar alterar a frequência da rede Wi-Fi nas configurações do roteador para evitar interferências.
Atualizar o driver da rede WiFi
Para corrigir problemas de conexão Wi-Fi no Windows 10, é importante atualizar o driver da rede Wi-Fi.
Para fazer isso, siga os seguintes passos:
1. Abra o Gerenciador de Dispositivos no seu computador. Você pode fazer isso pressionando as teclas Windows + X e selecionando Gerenciador de Dispositivos.
2. Na janela do Gerenciador de Dispositivos, expanda a categoria Adaptadores de Rede.
3. Localize o adaptador de rede Wi-Fi e clique com o botão direito do mouse nele.
4. Selecione a opção Atualizar driver.
5. Na próxima janela, escolha a opção Buscar automaticamente por drivers atualizados.
6. Aguarde enquanto o Windows procura por atualizações de driver para o seu adaptador de rede Wi-Fi.
7. Se uma atualização estiver disponível, o Windows irá baixá-la e instalá-la automaticamente.
8. Reinicie o seu computador depois que a instalação for concluída.
Ao atualizar o driver da rede Wi-Fi, você aumenta as chances de corrigir problemas de conexão e melhorar a estabilidade da rede.
Elimine Seus Erros de PC Agora!
Corrija rapidamente os erros do sistema em 3 passos simples:
- Baixe e Instale o Fortect clicando no botão abaixo.
- Instale o programa seguindo as instruções na tela.
- Execute o Fortect para verificar e corrigir seus erros de sistema.
Reiniciar o modem e o roteador WiFi
Reinicie o modem e o roteador WiFi se estiver enfrentando problemas de conexão WiFi no Windows 10.
Para fazer isso, siga estes passos:
1. Desligue o modem e o roteador WiFi da tomada.
2. Aguarde alguns segundos e ligue-os novamente.
3. Certifique-se de que a conexão com a rede WiFi esteja ativada em seu computador.
Se o problema persistir, você pode tentar as seguintes soluções:
1. Execute o solucionador de problemas de rede do Windows. Para isso, clique com o botão direito no ícone de rede na bandeja do sistema e selecione solucionar problemas.
2. Verifique se o serviço de AutoConfig está ativado. Para isso, abra a janela de serviços, procure por serviço de configuração automática WLAN e verifique se está em execução.
3. Verifique se há interferência na sua rede WiFi. Tente mudar para um canal diferente ou uma banda de frequência diferente.
4. Verifique se o driver de rede está atualizado. Você pode fazer isso através do Gerenciador de Dispositivos.
Espero que essas dicas possam ajudar a resolver seus problemas de conexão WiFi no Windows 10.
Frequência da rede WiFi
| Problema | Descrição | Solução |
|---|---|---|
| Frequência da rede WiFi | A conexão Wi-Fi está lenta ou instável. | Verifique se o roteador está configurado para operar na frequência correta. No Brasil, as frequências mais comuns são 2.4 GHz e 5 GHz. Selecione a frequência adequada nas configurações do roteador. |
Habilitar a transmissão do SSID para o WiFi
Para habilitar a transmissão do SSID para o WiFi, siga estas etapas:
1. Clique com o botão direito do mouse no ícone do WiFi na barra de tarefas do Windows.
2. Selecione Abrir Configurações de Rede e Internet.
3. Na janela Configurações, clique em Wi-Fi no painel esquerdo.
4. No painel direito, clique em Alterar opções do adaptador.
5. Uma nova janela será aberta mostrando todos os adaptadores de rede disponíveis. Encontre o adaptador de rede sem fio que você está usando.
6. Clique com o botão direito do mouse no adaptador sem fio e selecione Propriedades.
7. Na guia Rede, role para baixo até encontrar a opção Configurações do cliente.
8. Marque a caixa ao lado de Mostrar opção de conexão sem fio.
9. Clique em OK para salvar as configurações.
Isso habilitará a transmissão do SSID para o WiFi em seu computador e deve ajudar a resolver problemas de conexão com a rede WiFi.
Verificar a interferência de dispositivos
| Problema | Solução |
|---|---|
| Verificar a interferência de dispositivos | 1. Mover o roteador para um local mais centralizado e livre de obstruções. |
| 2. Evitar colocar o roteador próximo a dispositivos eletrônicos, como telefones sem fio, micro-ondas, baby monitors, etc. | |
| 3. Alterar o canal do roteador para evitar conflitos com outros dispositivos próximos. | |
| 4. Utilizar um repetidor Wi-Fi para aumentar o alcance do sinal. |
Mudar para o ChromeOS
Se você está enfrentando problemas de conexão Wi-Fi no Windows 10, aqui estão algumas correções que podem ajudar.
1. Verifique sua rede: Verifique se o seu computador está conectado à rede correta e se o Wi-Fi está ligado.
2. Reinicie seu computador: Às vezes, reiniciar o computador pode resolver problemas de conexão.
3. Execute o solucionador de problemas de rede: Abra o Painel de Controle, vá para Rede e Internet e clique em Central de Rede e Compartilhamento. Em seguida, clique em Solucionar problemas e siga as instruções.
4. Verifique o driver do adaptador de rede: Certifique-se de que o driver do adaptador de rede esteja atualizado. Você pode fazer isso indo para o Gerenciador de Dispositivos, encontrando o adaptador de rede e clicando com o botão direito para atualizar o driver.
5. Verifique as configurações do Wi-Fi: Vá para o ícone de Wi-Fi na barra de tarefas do Windows e clique com o botão direito. Selecione Abrir Configurações de Rede e Internet e verifique se o Wi-Fi está ativado e se você está conectado à rede correta.
6. Verifique o roteador Wi-Fi: Se você estiver usando um roteador Wi-Fi, verifique se ele está funcionando corretamente. Reiniciar o roteador também pode ser útil.
7. Procure interferências: Verifique se há dispositivos eletrônicos próximos que possam estar interferindo no sinal Wi-Fi. Tente mover o computador para um local diferente.
Espero que essas soluções ajudem a resolver seus problemas de conexão Wi-Fi no Windows 10.
Corrigir problemas de visualização da rede WiFi no Windows 10
- Verifique se o Wi-Fi está ativado no seu dispositivo:
- Procure o ícone de Wi-Fi na barra de tarefas do Windows 10.
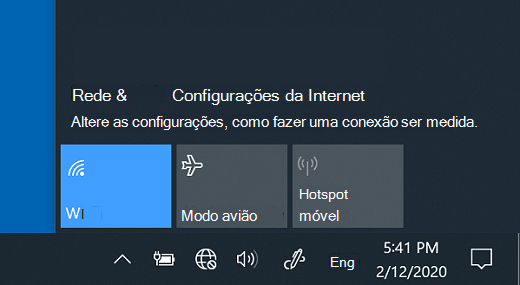
- Clique com o botão direito no ícone e verifique se a opção Wi-Fi está ativada.
- Reinicie o roteador Wi-Fi:
- Desligue o roteador Wi-Fi da tomada.
- Aguarde alguns segundos e ligue-o novamente.

- Verifique se o Wi-Fi está sendo detectado agora.
- Verifique as configurações de rede no Windows 10:
- Clique com o botão direito no ícone de Wi-Fi na barra de tarefas.
- Selecione a opção Abrir Configurações de Rede e Internet.
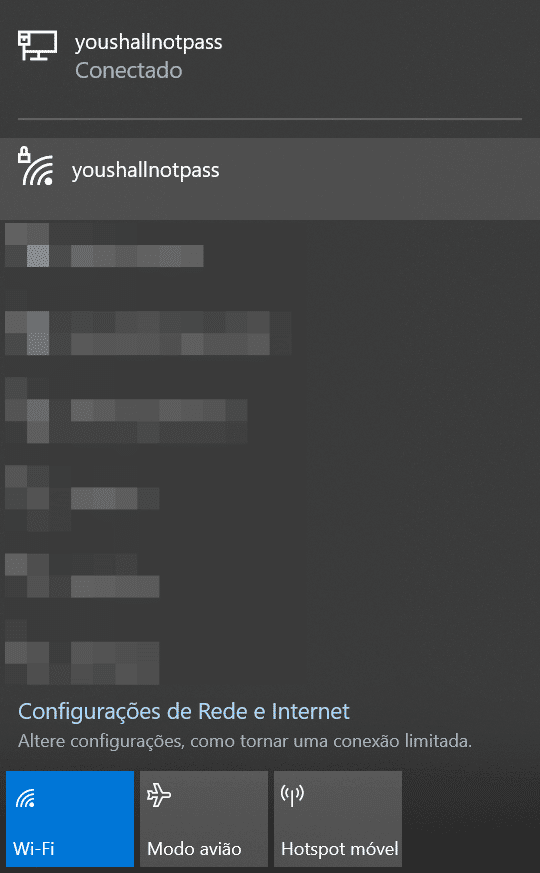
- Nas configurações de Wi-Fi, verifique se a opção Conectar automaticamente a esta rede está marcada.
- Selecione a opção Gerenciar conhecidos e exclua a rede Wi-Fi problemática.
- Reinicie o computador e tente conectar-se novamente à rede Wi-Fi.
- Atualize os drivers do adaptador Wi-Fi:
- Pressione Win+X e selecione a opção Gerenciador de Dispositivos.
- Expanda a categoria Adaptadores de rede.
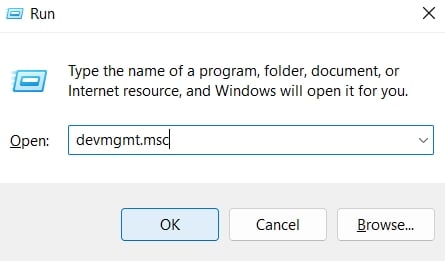
- Clique com o botão direito no adaptador Wi-Fi e selecione a opção Atualizar driver.
- Selecione a opção Pesquisar automaticamente software de driver atualizado.
- Aguarde o Windows 10 buscar e instalar as atualizações de driver necessárias.
- Reinicie o computador após a conclusão da atualização.
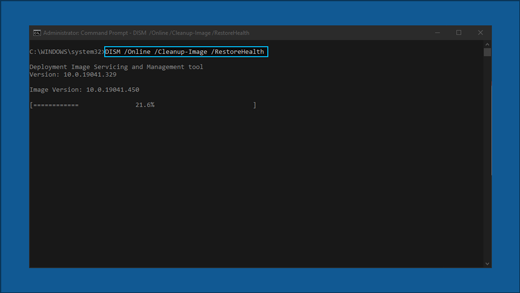
- Execute a solução de problemas de rede:
- Pressione Win+I para abrir as Configurações do Windows 10.
- Selecione a opção Atualização e Segurança.
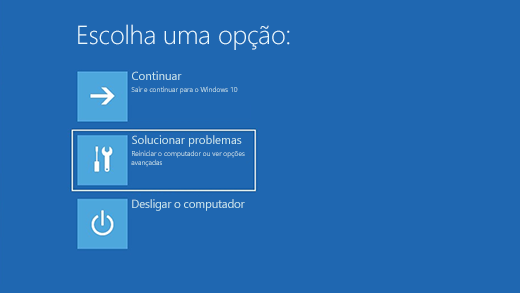
- No painel esquerdo, clique em Solucionar problemas.
- Selecione a opção Conexões de Internet e execute a solução de problemas.
- Siga as instruções fornecidas pelo solucionador de problemas para corrigir problemas de conexão Wi-Fi.
- Restaure as configurações de rede:
- Pressione Win+X e selecione a opção Prompt de Comando (Admin).
- No Prompt de Comando, digite o seguinte comando e pressione Enter: netsh winsock reset
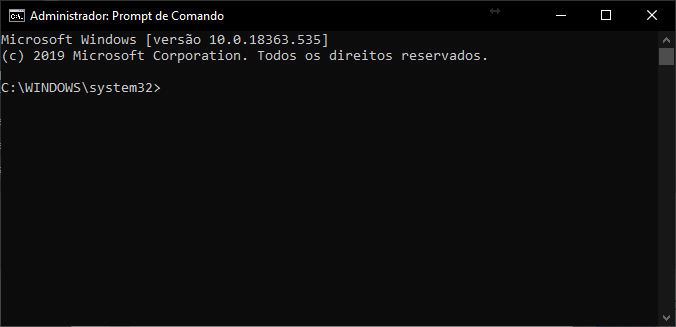
- Aguarde até que o processo seja concluído e reinicie o computador.
- Após a reinicialização, verifique se o Wi-Fi está funcionando corretamente agora.
Resolva seus problemas de PC de maneira rápida e segura. Baixe o Fortect agora e comece a corrigir seus erros imediatamente.
