Bem-vindo ao artigo sobre a solução de problemas de impressora após a atualização do Windows 10.
July 2024: Melhore o desempenho do seu computador e elimine erros com este software de otimização avançada. Baixe-o neste link
- Clique aqui para baixar e instalar o software de otimização.
- Realize uma varredura completa do sistema.
- Permita que o software corrija e repare automaticamente o seu sistema.
Antes de começar
Se você estiver enfrentando problemas com a impressora após uma atualização do Windows 10, existem algumas etapas que você pode seguir para solucionar o problema.
1. Reinicie tanto a impressora quanto o computador para limpar qualquer problema temporário.
2. Verifique se a impressora está definida como a impressora padrão do seu computador. Para fazer isso, vá para as configurações do Windows, clique em Dispositivos e selecione a impressora desejada como a padrão.
3. Verifique se há atualizações de driver disponíveis para a impressora. Você pode fazer isso visitando o site do fabricante da impressora, como a HP, e procurando pela seção de suporte e downloads. Baixe e instale as atualizações de driver relevantes.
Se essas etapas não resolverem o problema, você pode tentar executar o solucionador de problemas de impressora do Windows. Para fazer isso, clique no botão Iniciar, digite solucionador de problemas na barra de pesquisa e selecione a opção Solucionar problemas. Em seguida, selecione Impressoras e siga as instruções para diagnosticar e corrigir problemas com a impressora.
Se ainda assim você estiver enfrentando problemas com a impressora após seguir essas etapas, você pode precisar entrar em contato com o suporte técnico do fabricante da impressora para obter assistência adicional.
Conexão da impressora
Se você está tendo problemas de conexão da impressora depois de atualizar para o Windows 10, siga estas etapas para resolver o problema:
1. Reinicie a impressora e o computador. Desligue-os e ligue-os novamente.
2. Verifique se a impressora está conectada corretamente ao computador. Certifique-se de que o cabo USB esteja conectado adequadamente.
3. Verifique se a impressora está definida como a impressora padrão no seu computador. Para fazer isso, vá para Configurações > Dispositivos > Impressoras e scanners. Selecione a impressora desejada e clique em Definir como padrão.
4. Verifique se o driver da impressora está atualizado. Você pode obter a versão mais recente do site do fabricante ou usar um programa como o Driver Easy para atualizar automaticamente os drivers.
5. Execute a solução de problemas do Windows para impressoras. Vá para Configurações > Atualização e segurança > Solução de problemas > Impressora e siga as instruções.
Se essas etapas não resolverem o problema, consulte a documentação de suporte da HP ou entre em contato com o suporte técnico para obter assistência adicional.
Instalação de uma impressora
Para resolver problemas de impressão após a atualização do Windows 10, siga estas etapas:
1. Desligue a impressora e desconecte o cabo USB.
2. Reinicie o computador.
3. Conecte o cabo USB novamente à impressora e ao computador.
4. Verifique se a impressora está ligada e pronta para imprimir.
5. Clique no botão Iniciar e vá para as configurações.
6. Selecione a opção Dispositivos e depois Impressoras e scanners.
7. Verifique se a impressora está listada como padrão.
8. Se a impressora não estiver listada, clique em Adicionar uma impressora ou scanner.
9. Siga as instruções para instalar a impressora.
10. Se o problema persistir, verifique se há atualizações de driver disponíveis.
11. Abra o Gerenciador de Dispositivos e localize a impressora.
12. Clique com o botão direito na impressora e selecione Atualizar driver.
13. Siga as instruções para atualizar o driver da impressora.
Se ainda estiver enfrentando problemas, consulte a documentação de suporte da impressora ou entre em contato com o suporte técnico do fabricante.
Elimine Seus Erros de PC Agora!
Corrija rapidamente os erros do sistema em 3 passos simples:
- Baixe e Instale o Fortect clicando no botão abaixo.
- Instale o programa seguindo as instruções na tela.
- Execute o Fortect para verificar e corrigir seus erros de sistema.
python
import subprocess
def corrigir_impressora_windows10():
try:
# Reinicia o spooler de impressão
subprocess.run(['net', 'stop', 'spooler'], capture_output=True, text=True)
subprocess.run(['net', 'start', 'spooler'], capture_output=True, text=True)
# Limpa a fila de impressão
subprocess.run(['del', '/Q', '/F', '/S', '%systemroot%\System32\spool\PRINTERS\*'], capture_output=True, text=True)
# Verifica se a impressora padrão está corretamente instalada
subprocess.run(['rundll32', 'printui.dll,PrintUIEntry', '/ia', '/c\path\to\inf\file.inf'], capture_output=True, text=True)
print(A impressora foi corrigida com sucesso!)
except Exception as e:
print(fOcorreu um erro ao corrigir a impressora: {str(e)})
# Chamar a função para corrigir a impressora
corrigir_impressora_windows10()
Este exemplo de código tenta resolver problemas comuns de impressoras no Windows 10. Ele reinicia o serviço de spooler de impressão, limpa a fila de impressão e verifica se a impressora padrão está corretamente instalada. É importante substituir `’/c\path\to\inf\file.inf’` pelo caminho correto do arquivo .inf para instalar a impressora.
Lembrando que o código fornecido é apenas um exemplo e pode precisar ser personalizado de acordo com o cenário específico do problema com a impressora.
Solução de problemas com a impressora
Se você está enfrentando problemas com a sua impressora após a atualização para o Windows 10, aqui estão algumas soluções rápidas para corrigir problemas comuns.
1. Verifique a conexão da impressora: Certifique-se de que a impressora esteja corretamente conectada ao seu computador através do cabo USB ou da conexão sem fio.
2. Atualize os drivers da impressora: Verifique se os drivers da impressora estão atualizados. Você pode encontrar as atualizações mais recentes no site do fabricante ou usar um programa confiável como o Driver Easy para atualizá-los automaticamente.
3. Reinicie a impressora e o computador: Desligue a impressora e o computador, espere alguns segundos e ligue-os novamente. Isso pode resolver problemas temporários de conectividade.
4. Execute o solucionador de problemas da impressora: O Windows 10 possui um solucionador de problemas embutido para ajudar a identificar e corrigir problemas com a impressora. Digite solucionador de problemas da impressora na barra de pesquisa do menu Iniciar e siga as instruções.
5. Verifique o status da impressora: Verifique se a impressora está definida como a impressora padrão e se não está offline.
Siga essas etapas para resolver problemas comuns com a impressora no Windows 10. Se o problema persistir, consulte os documentos de suporte do fabricante ou entre em contato com o suporte técnico para obter ajuda adicional.
Verifique o hardware
| Problema | Solução |
|---|---|
| Impressora não é reconhecida pelo Windows 10 após a atualização | 1. Verifique se a impressora está corretamente conectada ao computador. 2. Certifique-se de que a impressora esteja ligada. 3. Verifique se os drivers da impressora estão atualizados. 4. Reinicie o computador e a impressora. 5. Verifique se a impressora está definida como a impressora padrão no Windows 10. |
| A impressora imprime documentos em branco ou com qualidade ruim | 1. Verifique se há papel suficiente na bandeja de papel da impressora. 2. Certifique-se de que os cartuchos de tinta ou toner estejam devidamente instalados e não estejam vazios. 3. Faça uma limpeza dos cabeçotes de impressão. 4. Verifique as configurações de qualidade de impressão no driver da impressora. 5. Execute uma calibração da impressora. |
| A impressora está com problemas de conexão com o computador | 1. Verifique se a impressora está conectada ao computador por meio de um cabo USB ou rede corretamente. 2. Certifique-se de que a rede Wi-Fi da impressora esteja funcionando corretamente. 3. Reinicie o roteador e a impressora. 4. Verifique se há interferência de outros dispositivos eletrônicos próximos à impressora. 5. Atualize os drivers de rede da impressora. |
Atualize os drivers
Atualizando os drivers da impressora no Windows 10
Se você está enfrentando problemas com a sua impressora após uma atualização do Windows 10, uma possível solução é atualizar os drivers da impressora.
Aqui estão alguns passos que você pode seguir:
1. Desligue a impressora e desconecte o cabo USB.
2. Reinicie o computador.
3. Conecte novamente o cabo USB da impressora ao computador.
4. Ligue a impressora e aguarde até que o sistema operacional a reconheça.
5. Clique no botão Iniciar e procure por Gerenciador de Dispositivos.
6. Na janela do Gerenciador de Dispositivos, clique com o botão direito do mouse na impressora e selecione Atualizar driver.
7. Selecione a opção Procurar automaticamente por drivers atualizados e siga as instruções na tela.
Essas etapas podem ajudar a resolver problemas de conexão e compatibilidade da impressora. Se o problema persistir, você pode procurar suporte nos documentos de suporte da HP ou usar ferramentas como o Driver Easy para atualizar os drivers da impressora automaticamente.
Outros tópicos relacionados
- Impressora não reconhecida: Soluções para quando a impressora não é reconhecida pelo sistema operacional Windows 10 após uma atualização.
- Driver de impressora desatualizado: Como atualizar ou reinstalar o driver da impressora para resolver problemas de compatibilidade.
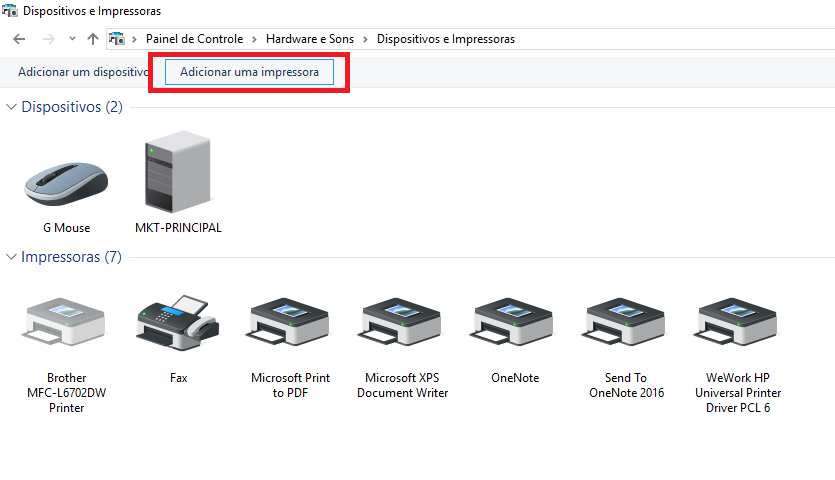
- Impressões com qualidade ruim: Dicas para melhorar a qualidade de impressão quando as páginas saem com manchas, desbotadas ou com falhas.
- Impressora offline: Como resolver o status offline da impressora e fazer com que ela fique online novamente.
- Fila de impressão travada: Soluções para quando a fila de impressão fica presa e não imprime os documentos pendentes.
- Problemas de conectividade: Como solucionar problemas de conexão entre a impressora e o computador, seja por USB, Wi-Fi ou rede.
- Mensagens de erro da impressora: Explicações e soluções para mensagens de erro comuns exibidas pela impressora durante a utilização.
- Configurações de impressora: Dicas para ajustar configurações da impressora no Windows 10 e otimizar o desempenho.
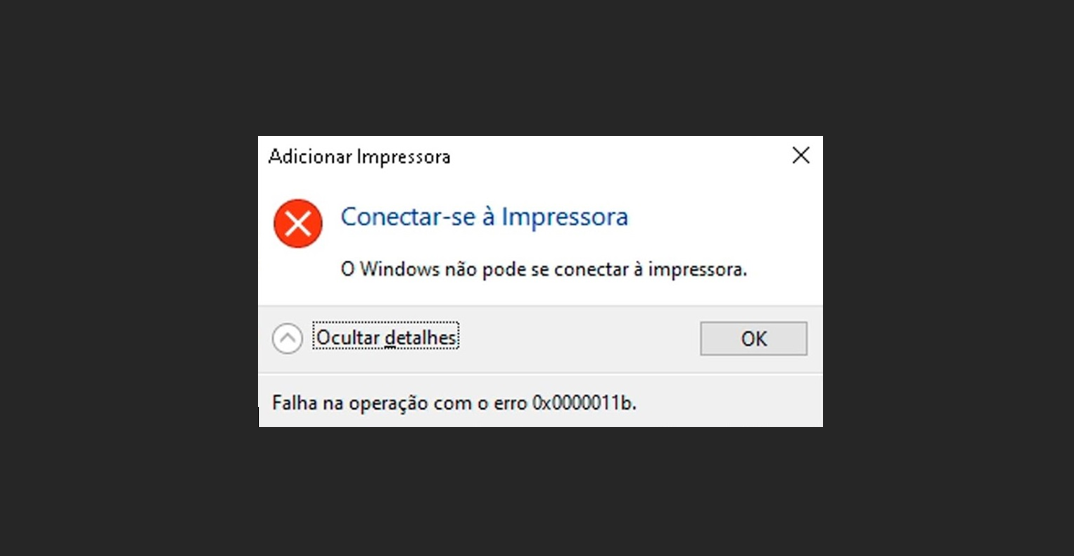
- Impressora não imprime em cores: Soluções para quando a impressora não imprime em cores corretamente ou apenas em preto e branco.
Resolva seus problemas de PC de maneira rápida e segura. Baixe o Fortect agora e comece a corrigir seus erros imediatamente.
