Introdução:
Neste artigo, discutiremos sobre como corrigir o problema de tela piscando no Windows 10. Descubra as possíveis causas desse incômodo e aprenda algumas soluções práticas para resolver esse contratempo.
July 2024: Melhore o desempenho do seu computador e elimine erros com este software de otimização avançada. Baixe-o neste link
- Clique aqui para baixar e instalar o software de otimização.
- Realize uma varredura completa do sistema.
- Permita que o software corrija e repare automaticamente o seu sistema.
Entenda as causas da tela piscando no Windows 10
A tela piscando no Windows 10 pode ser causada por problemas com os drivers de exibição ou adaptadores de vídeo. Para resolver esse problema, você pode seguir estas etapas:
1. Atualize seus drivers de exibição: Vá para o Gerenciador de Dispositivos, clique na seção Adaptadores de Vídeo e atualize os drivers do seu dispositivo.
2. Verifique as configurações de exibição: Acesse as Configurações do Windows, vá para Tela e verifique se as configurações estão corretas.
3. Desinstale programas problemáticos: Se você instalou recentemente algum programa que possa estar causando o problema, desinstale-o.
4. Verifique as atualizações do Windows: Vá para as Configurações do Windows, clique em Atualização e Segurança e verifique se há atualizações disponíveis.
Se essas etapas não resolverem o problema, você pode procurar ajuda especializada ou entrar em contato com o suporte técnico do Windows. Não se preocupe, existem soluções para resolver a tela piscando no Windows 10.
Solução de problemas de tela piscando no Windows 10 na inicialização
Se você está enfrentando problemas de tela piscando no Windows 10 ao inicializar o PC, siga estas etapas para resolvê-lo:
1. Inicie o PC no Modo de Segurança pressionando a tecla F8 repetidamente durante a inicialização.
2. Abra o Gerenciador de Dispositivos pressionando as teclas Windows + X e selecionando Gerenciador de Dispositivos.
3. Expanda a seção Adaptadores de vídeo.
4. Clique com o botão direito do mouse no adaptador de vídeo e selecione Desinstalar.
5. Reinicie o PC normalmente.
6. Verifique se o problema de tela piscando foi resolvido.
Se o problema persistir, você pode tentar atualizar os drivers de exibição do seu dispositivo. Acesse o site do fabricante do seu dispositivo e procure por atualizações de drivers.
Lembre-se de que problemas de tela piscando podem ser causados por vários fatores, então essas etapas podem não resolver todos os casos. Se você tiver problemas mais complexos, recomendamos procurar um profissional especializado para obter assistência. Não se preocupe, essas etapas são seguras e não causarão danos ao seu PC.
Elimine Seus Erros de PC Agora!
Corrija rapidamente os erros do sistema em 3 passos simples:
- Baixe e Instale o Fortect clicando no botão abaixo.
- Instale o programa seguindo as instruções na tela.
- Execute o Fortect para verificar e corrigir seus erros de sistema.
Atualize os drivers de GPU
Atualize os drivers da sua GPU para corrigir o problema de tela piscando no Windows 10.
Para resolver problemas de tela piscando durante a inicialização do desktop, acesse as Configurações e vá para Dispositivos. Abra o Gerenciador de Dispositivos e encontre a seção Adaptadores de vídeo. Clique com o botão direito do mouse na sua placa de vídeo e selecione Desinstalar. Reinicie o computador.
Depois de reiniciar, faça o download dos drivers mais recentes para a sua GPU no site do fabricante ou usando o Windows Update. Instale os drivers e reinicie novamente.
Se o problema persistir, tente pressionar a tecla do logotipo do Windows + X e selecione Prompt de Comando (Admin). Digite sfc /scannow e pressione Enter para verificar e reparar arquivos corrompidos do sistema.
Lembre-se de sempre manter seus drivers atualizados para evitar problemas de tela piscando ou outras questões de exibição.
Atualize os drivers do monitor
1. Pressione a tecla do logotipo do Windows + R para abrir a caixa de diálogo Executar.
2. Digite devmgmt.msc e pressione Enter para abrir o Gerenciador de Dispositivos.
3. Na janela do Gerenciador de Dispositivos, clique na seta ao lado de Adaptadores de vídeo para expandir a seção.
4. Clique com o botão direito do mouse no driver do adaptador de vídeo e selecione Atualizar driver.
5. Selecione a opção Buscar automaticamente software de driver atualizado e siga as instruções na tela para concluir o processo de atualização.
6. Reinicie o seu computador e verifique se o problema de tela piscando foi resolvido.
Caso o problema persista, você também pode tentar desinstalar o driver do adaptador de vídeo e reinstalá-lo novamente. Certifique-se de baixar o driver mais recente do site do fabricante.
Se ainda estiver enfrentando problemas de tela piscando, pode ser necessário buscar assistência técnica especializada.
Ajuste a taxa de atualização do monitor
- Verifique a taxa de atualização atual do seu monitor
- Acesse as configurações de exibição do Windows 10
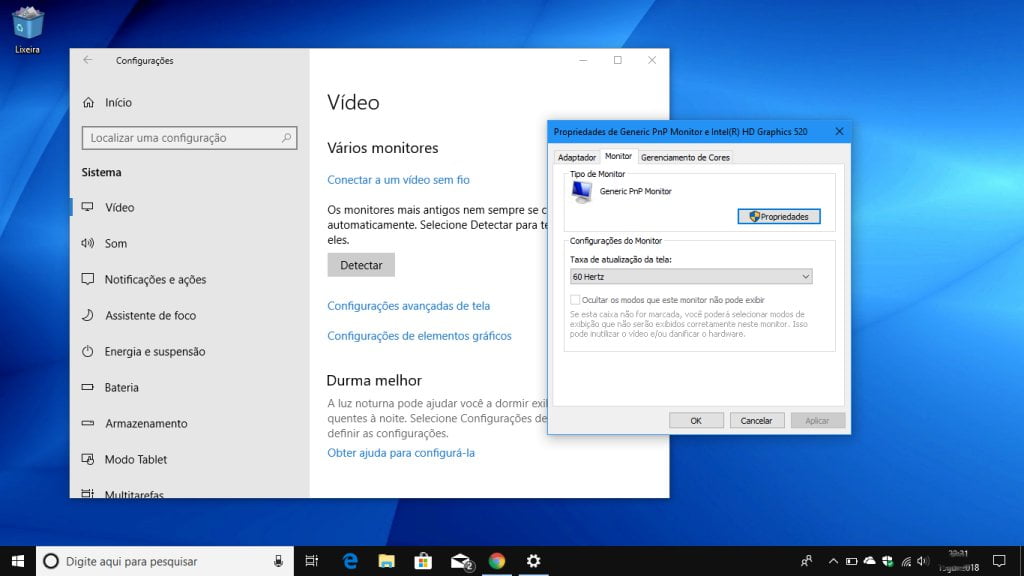
- Selecione a opção de tela ou monitor
- Procure a seção de taxa de atualização
- Altere a taxa de atualização para uma opção mais baixa
- Salve as alterações feitas
- Reinicie o computador para que as mudanças tenham efeito
- Caso o problema persista, experimente diferentes taxas de atualização
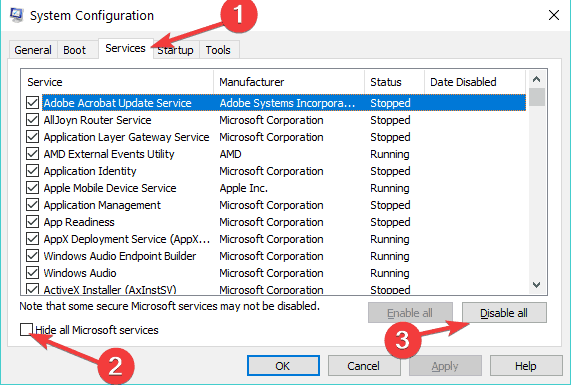
- Verifique se há atualizações de driver para sua placa de vídeo
- Desative qualquer software de terceiros que possa interferir na exibição
Resolva seus problemas de PC de maneira rápida e segura. Baixe o Fortect agora e comece a corrigir seus erros imediatamente.
