Bem-vindo ao artigo que irá te ajudar a corrigir o problema de rede não identificada no Windows 7 sem acesso à internet através de Ethernet. Neste guia, você encontrará soluções práticas para resolver essa questão e recuperar a conexão com a internet. Leia atentamente e siga os passos indicados para obter resultados positivos.
July 2024: Melhore o desempenho do seu computador e elimine erros com este software de otimização avançada. Baixe-o neste link
- Clique aqui para baixar e instalar o software de otimização.
- Realize uma varredura completa do sistema.
- Permita que o software corrija e repare automaticamente o seu sistema.
Atualizar o driver do cartão de rede
Para corrigir o problema de rede não identificada no Windows 7 sem acesso à internet através de Ethernet, é importante atualizar o driver do cartão de rede.
Você pode fazer isso seguindo estas etapas:
1. Abra o menu Iniciar e clique com o botão direito do mouse em Computador.
2. Selecione Gerenciar e clique em Gerenciador de Dispositivos.
3. Expanda a categoria Adaptadores de Rede.
4. Clique com o botão direito do mouse no adaptador de rede e selecione Atualizar driver.
5. Selecione Procurar software de driver no computador.
6. Escolha Permitir que eu escolha em uma lista de drivers de dispositivo no meu computador.
7. Selecione o driver mais recente da lista e clique em Avançar.
8. Siga as instruções na tela para concluir a atualização do driver.
Isso deve resolver o problema de rede não identificada e restaurar o acesso à internet através de Ethernet.
Configurar rede não identificada como privada ou pública
Uma solução é verificar se o driver da placa de rede está atualizado. Você pode fazer isso usando o Driver Easy, uma ferramenta que verifica e atualiza automaticamente os drivers do seu computador.
Outra solução é reiniciar o roteador. Às vezes, um simples reinício pode resolver problemas de conexão. Verifique também se o cabo Ethernet está conectado corretamente ao seu computador e ao roteador.
Se nenhuma dessas soluções funcionar, você pode tentar redefinir o adaptador de rede. Para fazer isso, vá para o Painel de Controle, clique em Rede e Internet e, em seguida, em Central de Rede e Compartilhamento. Clique em Alterar as configurações do adaptador e, em seguida, clique com o botão direito do mouse na conexão de rede que você está usando. Selecione Desativar e depois Ativar.
Se você ainda estiver enfrentando problemas de rede não identificada, pode ser necessário entrar em contato com seu provedor de serviços de internet ou verificar se há atualizações do sistema operacional disponíveis.
Alterar servidores DNS
- Verifique as conexões físicas: certifique-se de que o cabo Ethernet está devidamente conectado tanto ao seu computador quanto ao roteador.
- Reinicie o roteador: desligue o roteador, aguarde alguns segundos e ligue-o novamente.
- Verifique as configurações de rede: vá para as configurações de rede do Windows 7 e verifique se o endereço IP e as configurações de DNS estão corretamente configurados.
- Atualize os drivers do adaptador de rede: verifique se os drivers do adaptador de rede estão atualizados.
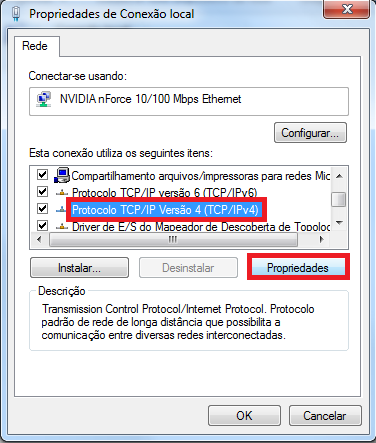
- Libere e renove o endereço IP: abra o prompt de comando e execute os comandos ipconfig /release e ipconfig /renew para liberar e renovar o endereço IP, respectivamente.
- Desative temporariamente o firewall: desative temporariamente o firewall do Windows ou qualquer outro programa de segurança que possa estar bloqueando a conexão.
- Alterar servidores DNS: altere os servidores DNS para os servidores DNS públicos do Google (8.8.8.8 e 8.8.4.4) ou de outros provedores confiáveis.
- Verifique se há conflitos de IP: verifique se há outros dispositivos na rede com o mesmo endereço IP. Caso haja conflitos, altere o endereço IP do seu computador.
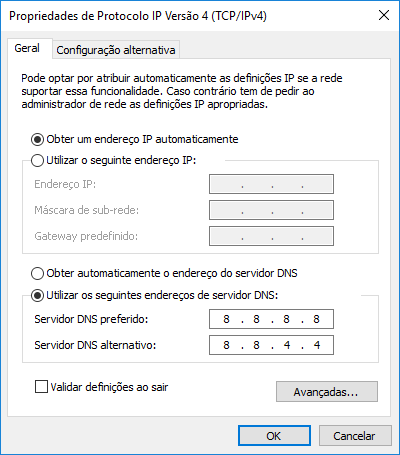
- Execute uma verificação de malware: verifique se o seu computador está infectado por malware que possa estar afetando a conexão de rede.
- Entre em contato com o suporte técnico: se todas as etapas anteriores falharem, entre em contato com o suporte técnico do seu provedor de internet ou de um técnico especializado para obter assistência adicional.
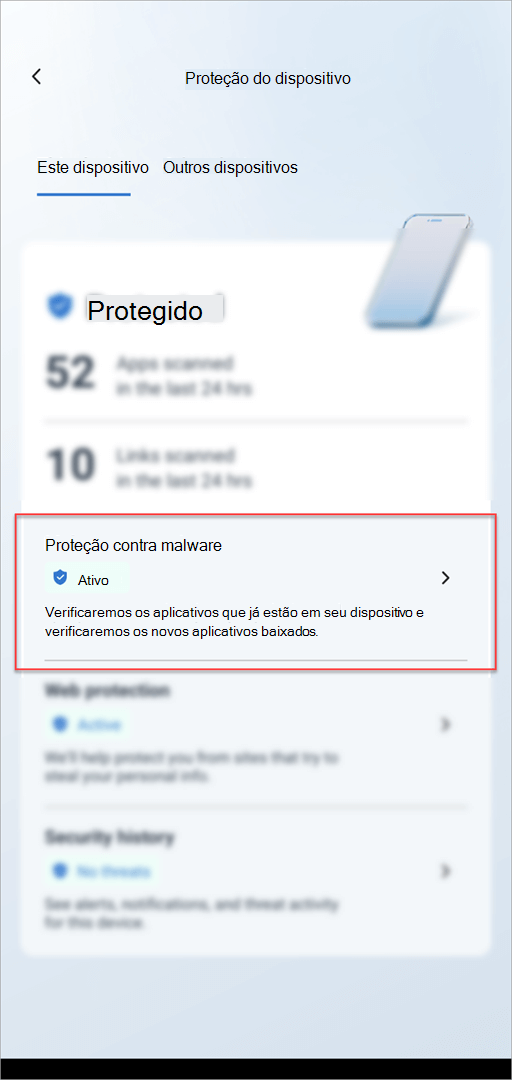
python
import subprocess
def reset_network_interface(interface_name):
try:
subprocess.run([netsh, interface, set, interface, interface_name, admin=disable], check=True)
subprocess.run([netsh, interface, set, interface, interface_name, admin=enable], check=True)
print(Interface de rede reiniciada com sucesso!)
except subprocess.CalledProcessError:
print(Não foi possível reiniciar a interface de rede.)
interface_name = Ethernet # Nome da interface de rede que precisa ser reiniciada
reset_network_interface(interface_name)
Este código utiliza o módulo `subprocess` para executar comandos do sistema operacional. Ele reinicia a interface de rede especificada (no exemplo acima, a interface Ethernet) desabilitando e habilitando-a novamente. Isso pode ajudar a resolver problemas de conexão de rede não identificada no Windows 7.
Lembre-se de que este código é apenas um exemplo e pode não resolver todos os casos específicos. É recomendado adaptá-lo de acordo com suas necessidades e entender as possíveis implicações antes de executá-lo em seu sistema.
Atualizar as configurações de rede
Atualize as configurações de rede seguindo estas etapas:
1. Clique no botão Iniciar do Windows e digite Painel de Controle.
2. Abra o Painel de Controle e clique em Rede e Internet.
3. Em Central de Rede e Compartilhamento, clique em Alterar as configurações do adaptador.
4. Localize a sua conexão Ethernet, clique com o botão direito do mouse e selecione Propriedades.
5. Na janela de propriedades, clique na aba Protocolo IP Versão 4 (TCP/IPv4).
6. Selecione Obter um endereço IP automaticamente e Obter o endereço do servidor DNS automaticamente.
7. Clique em OK para salvar as alterações.
Isso deve corrigir o problema de rede não identificada no Windows 7 sem acesso à internet através de Ethernet. Se o problema persistir, considere atualizar o driver do seu adaptador de rede ou entrar em contato com o seu provedor de serviços de internet.
Atualizar o firmware do roteador
Para atualizar o firmware, siga estas etapas:
1. Conecte-se ao roteador digitando o endereço IP do roteador na barra de endereço do navegador.
2. Faça login no roteador com suas credenciais.
3. Procure a seção de atualização de firmware.
4. Baixe o arquivo de atualização de firmware do site do fabricante do roteador.
5. Localize o arquivo baixado e faça o upload no roteador.
6. Aguarde até que o processo de atualização seja concluído.
Reinicie o roteador e verifique se o problema de rede não identificada foi corrigido.
Se o problema persistir, tente atualizar os drivers da placa de rede. Use ferramentas como Driver Easy para encontrar e instalar os drivers corretos.
Essas soluções devem ajudar a corrigir problemas de rede não identificada no Windows 7 sem acesso à internet através de Ethernet.
Soluções para a mensagem Rede não identificada
1. Verifique se o cabo Ethernet está corretamente conectado entre o computador e o roteador.
2. Atualize o driver da placa de rede para a versão mais recente.
3. Reinicie o computador e o roteador.
4. Verifique se há atualizações disponíveis para o Windows 7.
5. Verifique se o endereço IP está sendo atribuído corretamente pelo servidor DHCP.
6. Abra a janela de conexão de rede e verifique se o adaptador de rede está habilitado.
7. Execute comandos de rede, como ipconfig e ping, para verificar a conectividade.
8. Clique com o botão direito do mouse no ícone de rede na bandeja do sistema e selecione Solucionar problemas para obter mais informações.
9. Considere reiniciar o roteador ou redefinir suas configurações para solucionar problemas de rede.
10. Se todas as soluções acima não resolverem o problema, entre em contato com o suporte técnico para obter assistência adicional.
Lembre-se de realizar essas etapas na ordem listada e teste a conexão de internet após cada solução.
Solução de problemas do Windows
- Reinicie o computador e o roteador para reestabelecer a conexão.
- Verifique se o cabo Ethernet está corretamente conectado tanto no computador quanto no roteador.
- Atualize o driver da placa de rede no Gerenciador de Dispositivos.
- Verifique se o endereço IP está configurado corretamente para obter uma conexão de rede identificada.
- Tente desativar e reativar a placa de rede no Gerenciador de Dispositivos.
- Execute o solucionador de problemas de rede do Windows para diagnosticar e reparar qualquer problema.
- Verifique se o Firewall do Windows está configurado corretamente para permitir a conexão à internet.
- Verifique se há atualizações disponíveis para o sistema operacional Windows 7.
- Tente utilizar um cabo Ethernet diferente para descartar a possibilidade de um cabo defeituoso.
- Entre em contato com o provedor de internet para verificar se há algum problema em sua conexão.
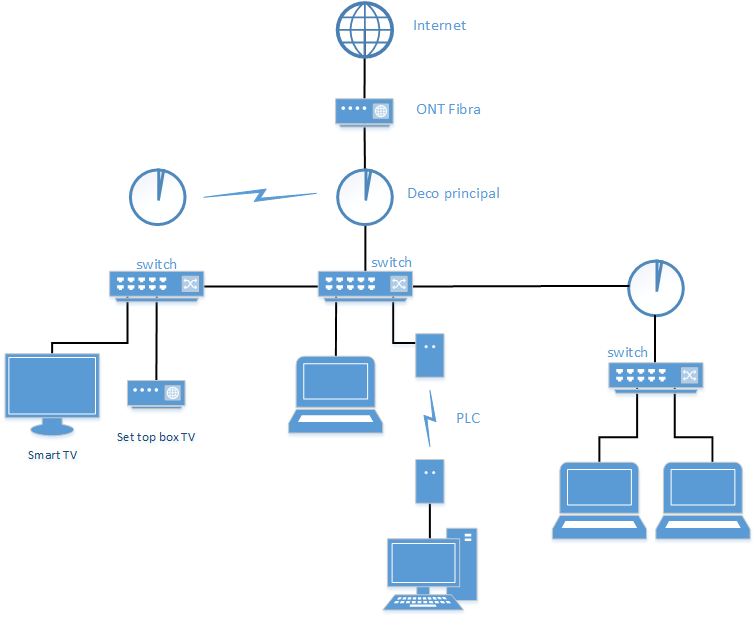
Configurações avançadas de rede
Se você está enfrentando o problema de rede não identificada no Windows 7 sem acesso à internet através de Ethernet, existem algumas soluções que você pode tentar.
1. Verifique se o driver do cartão de rede está atualizado. Você pode fazer isso abrindo o Gerenciador de Dispositivos, clicando com o botão direito do mouse no adaptador de rede e selecionando Atualizar driver.
2. Verifique se há problemas de conexão com o roteador. Certifique-se de que os cabos estejam conectados corretamente e tente reiniciar o roteador.
3. Verifique se o endereço IP está configurado corretamente. Para fazer isso, abra a janela de conexão de rede, clique com o botão direito do mouse na conexão de rede local e selecione Propriedades. Em seguida, clique em Protocolo IP Versão 4 (TCP/IPv4) e verifique se as configurações estão definidas para obter um endereço IP automaticamente.
4. Verifique se o serviço DHCP está funcionando corretamente. Para fazer isso, abra o Prompt de Comando como administrador e digite ipconfig /release seguido de ipconfig /renew.
5. Se nenhuma das soluções acima funcionar, você pode tentar executar alguns comandos de rede. Abra o Prompt de Comando como administrador e digite os seguintes comandos: netsh int ip reset, netsh winsock reset e netsh interface ipv4 reset.
Esperamos que essas soluções ajudem você a corrigir o problema de rede não identificada no Windows 7 e restaurar seu acesso à internet através de Ethernet.
Atualizar os drivers de rede
Para corrigir o problema de rede não identificada no Windows 7 sem acesso à internet através de Ethernet, uma solução é atualizar os drivers de rede. Siga esses passos:
1. Abra o menu Iniciar e digite Gerenciador de Dispositivos.
2. Clique em Gerenciador de Dispositivos nos resultados da pesquisa.
3. Na janela do Gerenciador de Dispositivos, clique em Adaptadores de Rede para expandir a lista.
4. Clique com o botão direito do mouse no adaptador de rede que está enfrentando o problema e selecione a opção Atualizar driver.
5. Selecione a opção Pesquisar automaticamente software de driver atualizado e siga as instruções na tela para concluir a atualização.
Após atualizar os drivers de rede, reinicie o computador e verifique se o problema foi resolvido. Se ainda houver problemas de rede, pode ser necessário verificar outros aspectos, como cabos, roteador ou configurações de endereço IP. Consulte este artigo para obter mais informações sobre como solucionar problemas de rede no Windows 7.
Renovar o endereço IP em caso de erro DHCP
1. Abra o menu Iniciar do Windows e clique em Executar.
2. Digite cmd na caixa de diálogo e pressione Enter para abrir o Prompt de Comando.
3. No Prompt de Comando, digite ipconfig/release e pressione Enter para liberar o endereço IP atual.
4. Em seguida, digite ipconfig/renew e pressione Enter para obter um novo endereço IP do servidor DHCP.
5. Reinicie o computador e verifique se o problema de rede foi corrigido.
Lembre-se de que esse procedimento pode variar dependendo da versão do Windows que você está usando. Caso esteja usando o Windows 10 ou 7, siga estas etapas para renovar o endereço IP se estiver enfrentando problemas de rede.
Certifique-se de verificar se os cabos estão corretamente conectados ao roteador e ao computador. Além disso, verifique se o adaptador de rede está atualizado com o driver mais recente.
Se o problema persistir, você pode tentar outras soluções, como reiniciar o roteador, atualizar o sistema operacional ou entrar em contato com o provedor de serviços de internet para obter assistência.
Essas são algumas soluções comuns para corrigir problemas de rede. Espero que isso resolva seu problema de conexão à internet através de Ethernet.
Verificar as configurações de rede no roteador
UTF-8>
Corrigir rede não identificada no Windows 7 sem acesso à internet através de Ethernet
Para corrigir problemas de rede não identificada no Windows 7 sem acesso à internet através de Ethernet, é importante verificar as configurações de rede no roteador. Siga as etapas abaixo:
| Etapa | Descrição |
|---|---|
| 1 | Acesse o painel de administração do roteador digitando o endereço IP do roteador na barra de endereços do navegador. |
| 2 | Insira as credenciais de login do roteador (usuário e senha) para acessar as configurações. |
| 3 | Verifique se as configurações de rede estão corretas, como o tipo de conexão (DHCP, PPPoE, estática), endereço IP, máscara de sub-rede, gateway padrão e DNS. |
| 4 | Caso as configurações estejam incorretas, faça as alterações necessárias e salve as configurações no roteador. |
| 5 | Reinicie o roteador para aplicar as alterações feitas. |
| 6 | Após reiniciar o roteador, reinicie também o computador. |
| 7 | Verifique se a rede agora está identificada e se há acesso à internet através da conexão Ethernet. |
Seguindo essas etapas, é possível corrigir problemas de rede não identificada no Windows 7 e restabelecer o acesso à internet através da conexão Ethernet.
Elimine Seus Erros de PC Agora!
Corrija rapidamente os erros do sistema em 3 passos simples:
- Baixe e Instale o Fortect clicando no botão abaixo.
- Instale o programa seguindo as instruções na tela.
- Execute o Fortect para verificar e corrigir seus erros de sistema.
Verificar as propriedades do protocolo de internet
1. Verifique as propriedades do protocolo de internet no Windows 7 para corrigir problemas de rede não identificada.
2. Certifique-se de que o driver do cartão de rede esteja atualizado.
3. Verifique se há erros no adaptador de rede ou mensagens de erro relacionadas à conexão.
4. Verifique se o endereço IP está configurado corretamente.
5. Verifique se o roteador está funcionando corretamente.
6. Experimente reiniciar o computador e o roteador.
7. Verifique se o cabo Ethernet está conectado corretamente.
8. Experimente executar comandos de rede para solucionar problemas.
9. Clique no ícone de rede para acessar as configurações de conexão de rede.
10. Verifique se há atualizações disponíveis para o sistema operacional.
11. Experimente desativar e reativar o adaptador de rede.
12. Verifique se há problemas de conexão com o servidor DHCP.
13. Verifique se todas as configurações de rede estão corretas.
14. Experimente usar métodos alternativos de solução de problemas, como reiniciar os serviços de rede.
15. Se todas as soluções falharem, considere entrar em contato com um profissional de TI para obter assistência adicional.
Lembre-se de que essas soluções são específicas para o Windows 7 e podem não se aplicar a outras versões do sistema operacional.
Como corrigir a rede não identificada – sem acesso à internet no Windows 10 e 11
Se você estiver enfrentando problemas de rede não identificada sem acesso à internet no Windows 10 e 11, há algumas soluções que você pode tentar.
1. Verifique o driver do cartão de rede: Certifique-se de ter o driver mais recente instalado para o seu cartão de rede. Você pode baixar o driver mais recente do site do fabricante ou usar o Windows Update para atualizá-lo.
2. Reinicie o computador e o roteador: Às vezes, um simples reinício pode resolver problemas de rede. Desligue o computador e o roteador, aguarde alguns segundos e ligue-os novamente.
3. Verifique as conexões físicas: Certifique-se de que todos os cabos estão conectados corretamente. Verifique se o cabo Ethernet está conectado na porta correta do computador e do roteador.
4. Verifique o endereço IP: Verifique se o seu computador está recebendo um endereço IP válido do servidor DHCP. Você pode verificar isso nas configurações de rede do seu sistema.
5. Execute comandos de rede: Abra a janela de conexão de rede, clique com o botão direito do mouse em cada adaptador de rede e selecione Reparar. Isso pode ajudar a corrigir problemas de rede.
Lembre-se de que essas soluções podem variar dependendo da versão do Windows que você está usando. Se nenhuma dessas soluções resolver o problema, pode ser necessário entrar em contato com o suporte técnico para obter assistência adicional.
Usar comandos de rede
- Verifique as conexões físicas: Certifique-se de que o cabo Ethernet esteja corretamente conectado ao seu computador e ao roteador.
- Reinicie o roteador: Desligue o roteador da tomada, aguarde alguns segundos e ligue-o novamente.
- Verifique as luzes do roteador: Verifique se as luzes indicadoras de conexão estão acesas ou piscando corretamente.
- Execute o solucionador de problemas de rede: No painel de controle, acesse Central de Rede e Compartilhamento e execute o solucionador de problemas de rede.
- Atualize os drivers de rede: Verifique se há atualizações para os drivers de rede do seu dispositivo e instale-as.
- Desative e reative a placa de rede: No Gerenciador de Dispositivos, encontre a sua placa de rede, desative-a e, em seguida, reative-a.
- Verifique suas configurações de IP: Verifique se o seu computador está configurado para obter um endereço IP automaticamente.
- Execute os comandos de rede: Abra o prompt de comando como administrador e execute os comandos ipconfig /release, ipconfig /renew e ipconfig /flushdns.
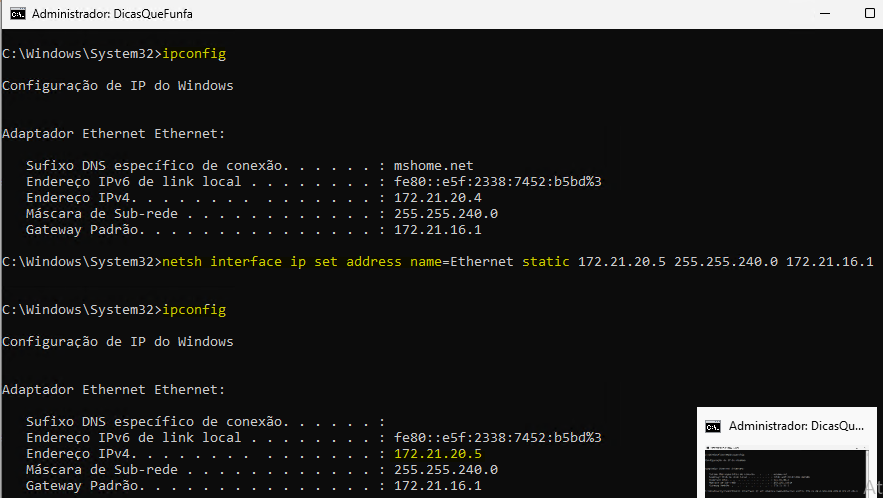
- Desative temporariamente o firewall: Desative temporariamente o firewall do Windows para verificar se ele está bloqueando a conexão com a internet.
- Verifique as configurações de proxy: Verifique se as configurações de proxy estão corretas ou desative-as temporariamente.
Obter endereço IP automaticamente
Para corrigir este problema, siga estes passos:
1. Clique com o botão direito do mouse no ícone de conexão de rede na barra de tarefas e selecione Abrir a Central de Rede e Compartilhamento.
2. Clique em Alterar as configurações do adaptador na parte esquerda da janela.
3. Clique com o botão direito do mouse na conexão Ethernet e selecione Propriedades.
4. Na lista de itens, clique em Protocolo TCP/IP Versão 4 (TCP/IPv4) e depois em Propriedades.
5. Marque a opção Obter um endereço IP automaticamente e também a opção Obter o endereço dos servidores DNS automaticamente.
6. Clique em OK para salvar as configurações.
Isso deve resolver o problema de rede não identificada e restaurar o acesso à internet através de Ethernet.
Desativar e reativar o adaptador de rede
Desative e reative o adaptador de rede para corrigir problemas de rede não identificada no Windows 7. Primeiro, clique no botão Iniciar e digite Gerenciador de Dispositivos. Em seguida, clique em Gerenciador de Dispositivos nos resultados da pesquisa. Localize a seção Adaptadores de Rede e clique para expandi-la. Clique com o botão direito do mouse no adaptador de rede e selecione Desativar.
Aguarde alguns segundos e clique novamente com o botão direito do mouse no adaptador de rede e selecione Reativar. Isso pode resolver o problema de rede não identificada. Se isso não funcionar, tente atualizar o driver do adaptador de rede. Para fazer isso, clique com o botão direito do mouse no adaptador de rede e selecione Atualizar driver. Essas soluções simples podem ajudar a resolver problemas de rede no Windows 7.
Esquecer a rede Wi-Fi e tentar se reconectar novamente
Esqueça a rede Wi-Fi e tente se reconectar novamente. Verifique se o cabo Ethernet está conectado corretamente ao computador e ao roteador. Certifique-se de que o adaptador de rede esteja funcionando corretamente e tenha o driver mais recente instalado.
Se você estiver usando o Windows 7, clique no botão Iniciar e digite Rede e Compartilhamento na caixa de pesquisa. Clique em Central de Rede e Compartilhamento nos resultados. Na janela de conexão de rede, clique em Alterar configurações do adaptador no lado esquerdo. Verifique se há algum ícone de conexão de rede com um triângulo amarelo ou vermelho indicando um problema.
Se houver um problema de identificação de rede, clique com o botão direito do mouse no ícone de rede e selecione Diagnosticar problemas. Siga as instruções para solucionar o problema. Se o problema persistir, você também pode tentar usar comandos de rede para redefinir a conexão.
Lembre-se de reiniciar o computador e o roteador após qualquer alteração. Se nenhuma das soluções funcionar, pode ser necessário entrar em contato com o suporte técnico para obter assistência adicional.
Para usuários do Windows 11
Para corrigir o problema de rede não identificada no Windows 7 sem acesso à internet através de Ethernet, existem algumas soluções que você pode tentar.
1. Verifique se o driver do cartão de rede está atualizado. Para fazer isso, vá em Gerenciador de Dispositivos, clique com o botão direito do mouse no adaptador de rede e escolha Atualizar driver. Selecione a opção Buscar automaticamente software de driver atualizado e siga as instruções.
2. Reinicie o computador e o roteador. Às vezes, um simples reinício pode resolver problemas de conexão.
3. Verifique se há atualizações disponíveis para o Windows 7. Para fazer isso, clique no botão Iniciar, digite Windows Update e clique em Verificar atualizações. Instale todas as atualizações disponíveis.
4. Verifique os cabos de rede. Certifique-se de que os cabos estejam corretamente conectados ao seu computador e ao roteador. Se possível, tente usar cabos diferentes para descartar problemas de cabo.
5. Tente redefinir o adaptador de rede. Para fazer isso, vá para a Central de Rede e Compartilhamento, clique em Alterar configurações do adaptador, clique com o botão direito do mouse na conexão de rede e escolha Desabilitar. Espere alguns segundos e clique novamente com o botão direito e escolha Habilitar.
Esperamos que essas soluções ajudem a corrigir o problema de rede não identificada no Windows 7 sem acesso à internet através de Ethernet. Se o problema persistir, pode ser necessário entrar em contato com um técnico de suporte para obter assistência adicional.
Problema de hardware
Se você está enfrentando problemas de rede no Windows 7, onde a rede não é identificada e não há acesso à internet através de Ethernet, siga estas etapas para corrigir o problema:
1. Verifique se o driver do cartão de rede está atualizado. Vá para o Gerenciador de Dispositivos, expanda Adaptadores de Rede e verifique se há algum erro no driver. Se houver, atualize-o.
2. Reinicie o computador e o roteador. Desligue ambos, espere alguns minutos e ligue-os novamente.
3. Verifique se os cabos estão conectados corretamente. Certifique-se de que o cabo Ethernet esteja conectado tanto ao computador quanto ao roteador.
4. Verifique se há alguma mensagem de erro na janela de conexão de rede. Se houver, anote-a e pesquise no Google para soluções específicas.
5. Verifique se o endereço IP está configurado corretamente. Vá para as configurações de rede e verifique se o endereço IP está definido como automático (DHCP).
6. Tente executar os comandos de rede no prompt de comando. Abra o prompt de comando como administrador e digite ipconfig /release seguido de ipconfig /renew e ipconfig /flushdns.
Essas soluções devem ajudar a corrigir o problema de rede não identificada no Windows 7 sem acesso à internet através de Ethernet. Se o problema persistir, pode ser necessário entrar em contato com um técnico especializado.
Modo avião
– Certifique-se de que o modo avião esteja desativado, pois ele pode interferir na conexão com a internet.
Corrigir rede não identificada:
1. Verifique se o cabo Ethernet está corretamente conectado entre o computador e o roteador.
2. Verifique se o driver do adaptador de rede está atualizado. Se não estiver, baixe a versão mais recente no site do fabricante.
3. Reinicie o computador.
4. Verifique se há algum problema com o roteador. Reinicie-o ou entre em contato com o provedor de serviços de internet.
5. Verifique se o endereço IP está configurado corretamente. Abra a janela de conexão de rede, clique com o botão direito do mouse na conexão de rede desejada e selecione Propriedades. Selecione Protocolo TCP/IP Versão 4 (TCP/IPv4) e clique em Propriedades. Certifique-se de que Obter um endereço IP automaticamente esteja selecionado.
6. Se nenhuma das soluções anteriores funcionar, tente executar comandos de rede. Abra o prompt de comando como administrador e digite:
ipconfig /release
ipconfig /renew
ipconfig /flushdns
Isso deve resolver o problema de rede não identificada no Windows 7 sem acesso à internet através de Ethernet.
Rede não identificada como privada ou pública
Se você está enfrentando um problema de rede não identificada no Windows 7 sem acesso à internet através de Ethernet, existem algumas soluções que podem ajudar a corrigir esse problema.
1. Verifique o driver do cartão de rede: Verifique se o driver do cartão de rede está atualizado. Você pode baixar as atualizações do site do fabricante do seu computador.
2. Verifique os cabos: Certifique-se de que os cabos Ethernet estão conectados corretamente ao seu roteador e ao seu computador.
3. Reinicie o roteador: Desligue o roteador da fonte de energia, aguarde alguns segundos e ligue-o novamente. Isso pode resolver problemas temporários de conexão.
4. Verifique as configurações do TCP/IP: Abra a janela de conexão de rede clicando com o botão direito do mouse no ícone de rede na barra de tarefas e selecione Abrir a Central de Rede e Compartilhamento. Clique em Alterar as configurações do adaptador e clique com o botão direito do mouse na conexão de área local. Selecione Propriedades e, em seguida, clique duas vezes em Protocolo TCP/IP Versão 4 (TCP/IPv4). Certifique-se de que as opções Obter um endereço IP automaticamente e Obter o endereço do servidor DNS automaticamente estejam selecionadas.
5. Reinicie o computador: Reinicie o seu computador para aplicar as alterações.
Essas soluções devem ajudar a corrigir o problema de rede não identificada no Windows 7 sem acesso à internet através de Ethernet. Se o problema persistir, pode ser necessário entrar em contato com o suporte técnico.
Desativar inicialização rápida
Desativar inicialização rápida: Se você está enfrentando um problema de rede não identificada no Windows 7 sem acesso à internet através de Ethernet, uma possível solução é desativar a inicialização rápida. Isso pode resolver problemas relacionados ao driver do cartão de rede ou erros de rede. Para fazer isso, siga estas etapas:
vá para a janela de conexão de rede, clique com o botão direito do mouse na conexão de rede que está enfrentando o problema e selecione Propriedades. Em seguida, vá para a guia Rede e clique em Configurar. Na nova janela, vá para a guia Avançado e procure a opção Inicialização rápida ou Wake-on-LAN e desative-a. Reinicie o computador e verifique se o problema foi resolvido.
Desativar itens de conexão de rede em conflito
Desative itens de conexão de rede em conflito para corrigir a rede não identificada no Windows 7 sem acesso à internet através de Ethernet.
– Abra a janela de conexão de rede clicando no ícone de rede no canto inferior direito da tela.
– Clique com o botão direito do mouse em cada adaptador de rede listado e selecione Desativar.
– Ative apenas o adaptador de rede que você está usando para se conectar à internet.
– Verifique se o problema foi resolvido.
Se isso não resolver o problema, você pode tentar outras soluções, como atualizar o driver do cartão de rede, reiniciar o roteador, verificar se o endereço IP está configurado corretamente e executar comandos de rede. Se o problema persistir, pode ser necessário entrar em contato com o suporte técnico ou procurar ajuda profissional.
Adicionar endereço IP manualmente
- Passo 1: Clique no botão Iniciar e selecione Painel de Controle.
- Passo 2: Na janela do Painel de Controle, clique em Rede e Internet.
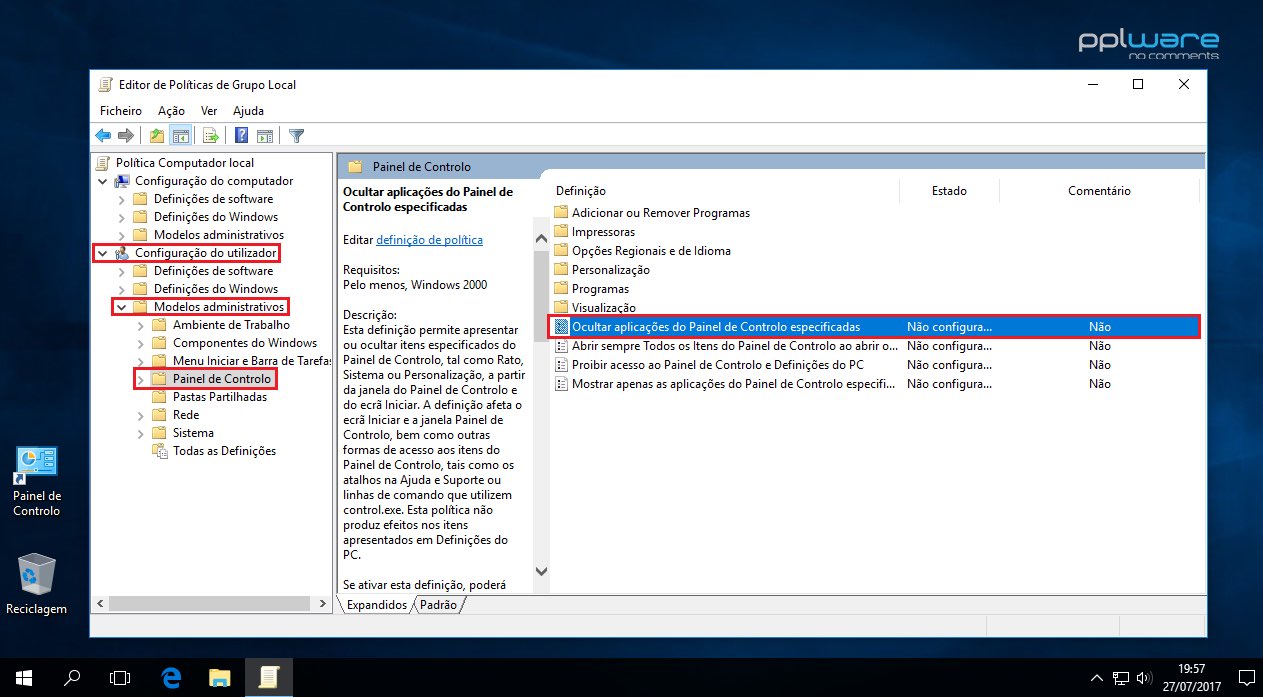
- Passo 3: Em seguida, clique em Central de Rede e Compartilhamento.
- Passo 4: Na nova janela, clique em Alterar as configurações do adaptador.
- Passo 5: Localize a conexão Ethernet ativa e clique com o botão direito do mouse sobre ela.
- Passo 6: No menu de contexto, selecione Propriedades.
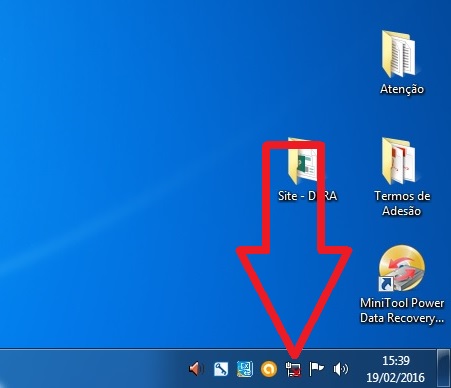
- Passo 7: Na janela de Propriedades da conexão Ethernet, clique duas vezes em Protocolo IP Versão 4 (TCP/IPv4).
- Passo 8: Selecione a opção Usar os seguintes endereços de servidor DNS.
- Passo 9: Digite o endereço IP preferencial no campo correspondente. (Exemplo: 8.8.8.8)
- Passo 10: Digite o endereço IP alternativo no campo correspondente. (Exemplo: 8.8.4.4)
- Passo 11: Clique em OK para salvar as alterações.
- Passo 12: Reinicie o computador para que as alterações entrem em vigor.
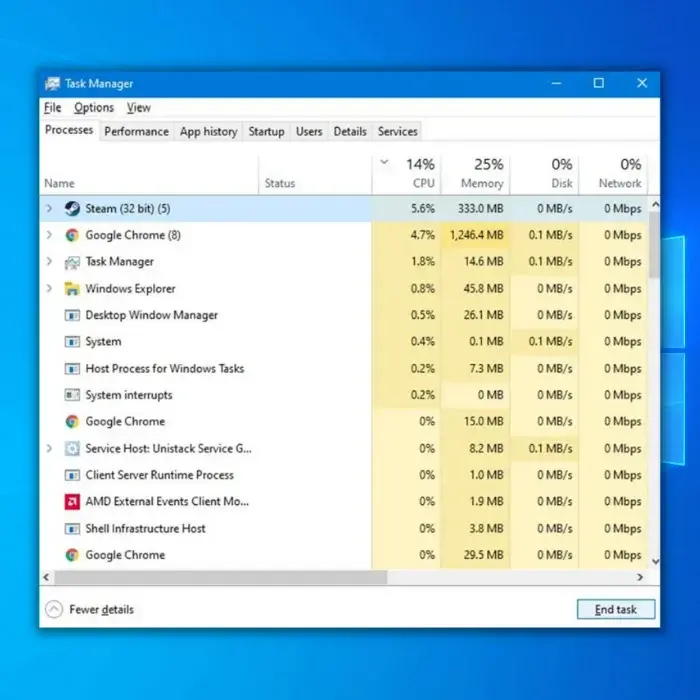
Resolva seus problemas de PC de maneira rápida e segura. Baixe o Fortect agora e comece a corrigir seus erros imediatamente.
