Olá! Bem-vindo(a) ao artigo sobre como corrigir a situação em que o Windows fica preso na tela de Preparando o Windows. Aqui, você encontrará soluções práticas e eficazes para resolver esse problema comum. Vamos lá!
July 2024: Melhore o desempenho do seu computador e elimine erros com este software de otimização avançada. Baixe-o neste link
- Clique aqui para baixar e instalar o software de otimização.
- Realize uma varredura completa do sistema.
- Permita que o software corrija e repare automaticamente o seu sistema.
O que é Getting Windows Ready e o que fazer se o computador ficar preso nessa tela
O Getting Windows Ready é um processo que ocorre durante a inicialização do sistema operacional Windows. Se o seu computador ficar preso nessa tela, você pode tentar algumas soluções para corrigir o problema.
Fix 1: Desligue o computador completamente pressionando e segurando o botão de energia por alguns segundos. Em seguida, ligue o computador novamente.
Fix 2: Verifique se há atualizações do Windows pendentes. Vá para Configurações > Atualização e Segurança > Windows Update e clique em Verificar se há atualizações. Se houver atualizações disponíveis, instale-as e reinicie o computador.
Fix 3: Desconecte todos os dispositivos externos, como impressoras ou unidades USB, e reinicie o computador.
Fix 4: Execute a solução de problemas de inicialização do sistema. Reinicie o computador e pressione a tecla F8 repetidamente até que a tela de opções de inicialização avançada apareça. Selecione a opção Reparar o computador e siga as instruções na tela.
Se nenhuma dessas soluções funcionar, é recomendável procurar ajuda da comunidade ou entrar em contato com o suporte da Microsoft.
Soluções para corrigir o problema de Getting Windows Ready preso
1. Reinicie o computador. Desligue-o e desconecte o cabo de energia por alguns segundos, depois conecte-o novamente e ligue-o.
2. Execute uma reinicialização de energia. Pressione e segure o botão de energia por cerca de 10 segundos até que o computador desligue completamente, em seguida, ligue-o novamente.
3. Verifique a conexão com a internet. Certifique-se de que sua conexão com a internet esteja estável e funcionando corretamente.
4. Execute a solução de problemas. Vá para as Configurações do Windows, clique em Atualização e Segurança e, em seguida, em Solucionar problemas. Siga as instruções fornecidas para corrigir possíveis problemas relacionados à atualização do sistema operacional.
5. Verifique se há corrupção no sistema de arquivos. Abra o Prompt de Comando como administrador e execute o comando sfc /scannow para verificar e corrigir possíveis problemas no sistema de arquivos.
6. Restaure o sistema. Se nenhuma das soluções anteriores funcionar, você pode tentar restaurar o sistema para um ponto anterior em que o problema não ocorria.
Lembre-se de fazer backup de seus arquivos importantes antes de tentar qualquer uma dessas soluções. Se o problema persistir, é recomendável procurar ajuda profissional.
Aguarde um longo tempo
Se o seu Windows estiver preso na tela Preparando o Windows, você pode tentar algumas soluções para resolver o problema.
1. Desconecte o cabo de alimentação do seu computador ou laptop e aguarde alguns minutos antes de conectá-lo novamente. Isso pode ajudar a reiniciar o sistema e resolver o problema.
2. Realize um reset de energia no seu computador. Desligue o computador, remova o cabo de alimentação e pressione e segure o botão de energia por 15 segundos. Em seguida, reconecte o cabo de alimentação e ligue o computador novamente.
3. Tente reiniciar o processo de instalação do Windows. Para fazer isso, desligue o computador e ligue-o novamente. Quando a tela Preparando o Windows aparecer, pressione e segure o botão de energia por 10 segundos para desligar o computador. Repita esse processo algumas vezes até que a opção de reparo ou restauração do sistema seja exibida.
4. Verifique se há problemas de atualização. Acesse as configurações do Windows, clique em Atualização e Segurança e selecione Solucionar problemas. Siga as instruções para resolver quaisquer problemas de atualização que possam estar causando o erro.
Esperamos que essas soluções ajudem a corrigir o problema de o Windows ficar preso na tela Preparando o Windows. Se você ainda estiver enfrentando problemas, recomendamos procurar ajuda na comunidade ou entrar em contato com o suporte da Microsoft.
Desligue o computador e faça um reset de energia
Passo 1: Desligue o computador e desconecte o cabo de energia.
Passo 2: Aguarde alguns minutos e reconecte o cabo de energia.
Passo 3: Ligue o computador e verifique se o problema foi resolvido.
Se o Windows ainda estiver preso, tente as seguintes soluções:
Solução 1: Reinicie o computador várias vezes até que o Windows inicie corretamente.
Solução 2: Inicie o computador em modo de segurança e execute uma verificação de disco.
Solução 3: Restaure o sistema para um ponto de restauração anterior.
Solução 4: Se todas as outras soluções falharem, reinstale o Windows.
Essas etapas simples devem ajudar a corrigir o problema e permitir que o Windows seja iniciado corretamente.
Elimine Seus Erros de PC Agora!
Corrija rapidamente os erros do sistema em 3 passos simples:
- Baixe e Instale o Fortect clicando no botão abaixo.
- Instale o programa seguindo as instruções na tela.
- Execute o Fortect para verificar e corrigir seus erros de sistema.
Corrigir o problema excluindo arquivos problemáticos
Corrija o problema excluindo arquivos problemáticos:
1. Desligue o computador e desconecte o cabo de alimentação.
2. Pressione e segure o botão de energia por cerca de 30 segundos para realizar uma reinicialização de energia.
3. Reconecte o cabo de alimentação e ligue o computador novamente.
4. Quando o Windows estiver iniciando, pressione e segure a tecla F8 para entrar no Modo de Segurança.
5. No Modo de Segurança, vá para a pasta C:WindowsSoftwareDistribution e exclua todos os arquivos dentro dela.
6. Reinicie o computador normalmente e verifique se o problema foi resolvido.
Se o problema persistir, tente as seguintes soluções alternativas:
– Verifique se há atualizações de drivers disponíveis para o seu sistema operacional.
– Execute uma verificação de disco para corrigir qualquer corrupção do sistema de arquivos.
– Desative temporariamente o seu antivírus e firewall para ver se eles estão causando o problema.
– Considere fazer uma reinstalação limpa do Windows.
Se nenhuma dessas soluções funcionar, pode ser necessário buscar ajuda da comunidade ou de um profissional de TI.
Realize uma restauração do sistema ou redefinição
1. Desligue o computador e desconecte o cabo de alimentação.
2. Aguarde alguns minutos e reconecte o cabo de alimentação.
3. Ligue o computador novamente e pressione a tecla F8 repetidamente até entrar no menu de opções avançadas do sistema.
4. Selecione a opção Restaurar sistema ou Redefinir este PC e siga as instruções na tela para concluir o processo.
5. Após a restauração ou redefinição, o Windows deve funcionar normalmente.
Se o problema persistir, você pode tentar outras soluções, como atualizar os drivers de dispositivo, executar uma verificação de disco ou reinstalar o sistema operacional. Consulte a comunidade online ou procure ajuda profissional para obter mais orientações.
Verifique a conexão com a internet
1. Verifique sua conexão com a internet para garantir que esteja funcionando corretamente.
2. Certifique-se de que seu computador ou laptop esteja conectado à rede Wi-Fi ou com um cabo Ethernet.
3. Reinicie o roteador ou modem para tentar corrigir qualquer problema de conectividade.
4. Se você estiver usando um computador com Windows, siga estas etapas:
– Pressione as teclas Windows + R para abrir a caixa de diálogo Executar.
– Digite cmd e pressione Enter para abrir o Prompt de Comando.
– Digite ping www.google.com e pressione Enter para verificar se você tem uma conexão com a internet.
5. Se a conexão com a internet estiver funcionando corretamente, verifique se o problema persiste no sistema operacional ou em outro lugar.
Lembre-se de que essas são apenas algumas soluções possíveis e que podem variar dependendo do seu sistema operacional e da situação específica. Se o problema persistir, é recomendável procurar ajuda em comunidades online ou entrar em contato com um profissional de suporte técnico.
Utilize ferramentas de inicialização do Windows para solução de problemas
- Reinicie o computador e pressione repetidamente a tecla F8 durante a inicialização.
- No menu de opções avançadas do Windows, selecione Modo de Segurança e pressione Enter.

- Após o computador inicializar no Modo de Segurança, abra o Gerenciador de Tarefas pressionando as teclas Ctrl+Shift+Esc.
- No Gerenciador de Tarefas, clique na guia Processos e encerre qualquer processo suspeito ou que esteja consumindo muitos recursos do sistema.
- Após encerrar os processos, clique na guia Inicializar e desative qualquer programa que esteja marcado como Habilitado.
- Reinicie o computador normalmente e verifique se o problema foi resolvido.
Executar reparo de inicialização do Windows
1. Desligue o computador e desconecte o cabo de energia.
2. Conecte novamente o cabo de energia e ligue o computador.
3. Durante a inicialização, pressione e segure a tecla F8 repetidamente até que apareça o menu de opções avançadas.
4. Selecione a opção Reparar o seu computador e pressione Enter.
5. Escolha o idioma e faça login em uma conta de administrador.
6. Selecione Opções avançadas e depois Reparo de Inicialização.
7. Siga as instruções na tela para concluir o reparo.
8. Reinicie o computador e verifique se o problema foi resolvido.
Se o reparo de inicialização não resolver o problema, você pode tentar outras soluções disponíveis na comunidade de usuários do Windows. É sempre uma boa ideia fazer backup de seus arquivos importantes antes de qualquer processo de reparo. Se o problema persistir, pode ser necessário procurar ajuda profissional.
Desinstalar atualizações recentemente instaladas em modo de segurança
- Reinicie o computador em modo de segurança
- Pressione a tecla F8 repetidamente durante a inicialização
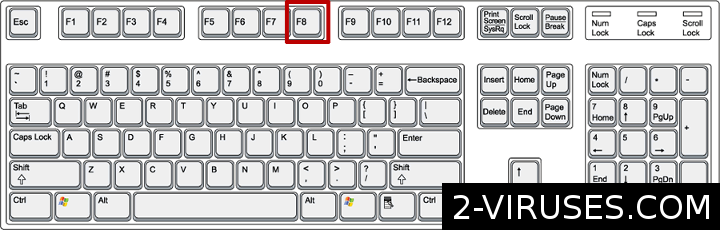
- Selecione a opção
- Aguarde o computador reiniciar no modo de segurança
- Acesse o painel de controle do Windows
- Clique em Programas ou Programas e Recursos
- Selecione Desinstalar um programa
- Encontre as atualizações recentemente instaladas
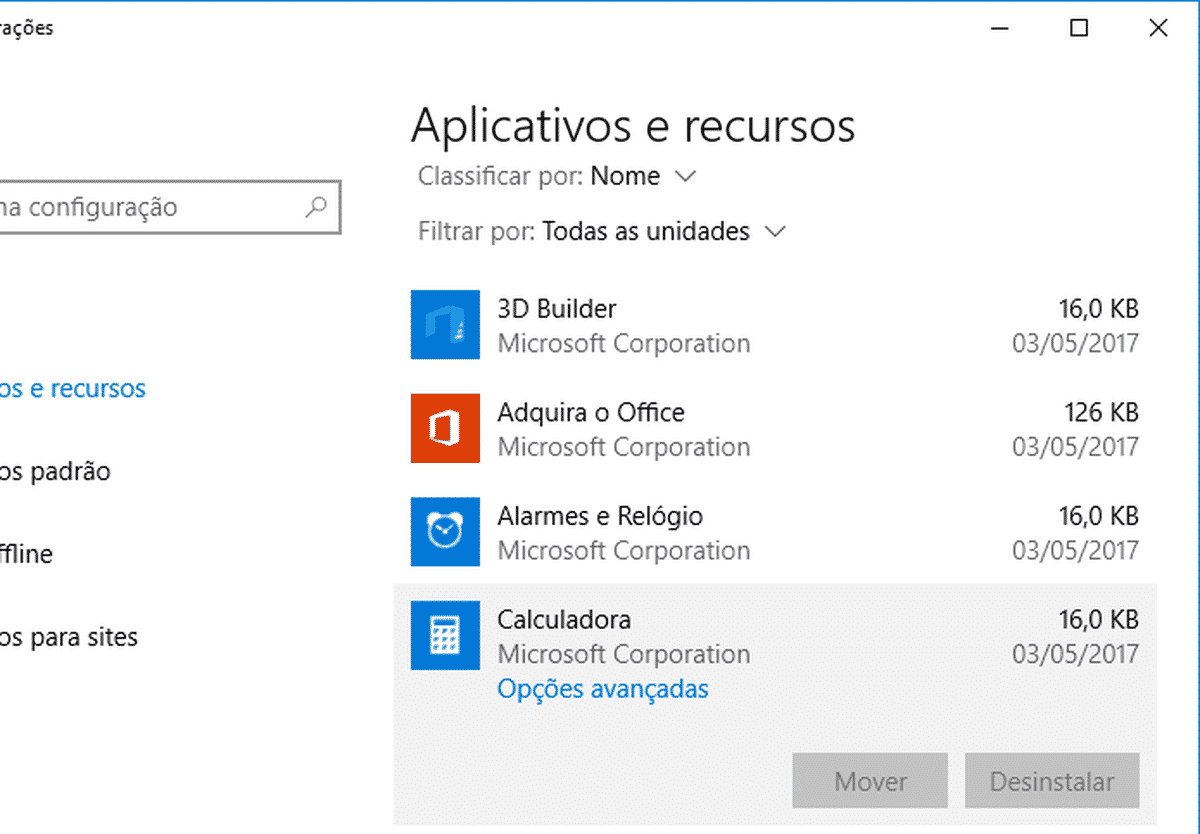
- Clique com o botão direito do mouse nas atualizações
- Selecione a opção Desinstalar
- Confirme a desinstalação da atualização
- Reinicie o computador novamente
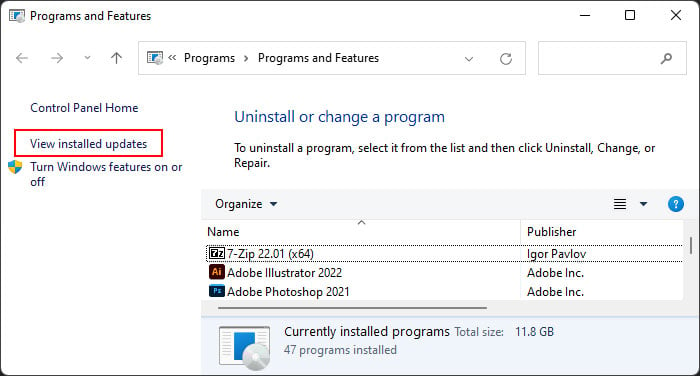
- Verifique se o problema foi resolvido
Resolva seus problemas de PC de maneira rápida e segura. Baixe o Fortect agora e comece a corrigir seus erros imediatamente.
