Este artigo aborda soluções comuns para o problema de não conseguir iniciar o Apache no XAMPP. Confira dicas úteis para resolver esse impasse e continuar utilizando essa ferramenta essencial para desenvolvimento web.
July 2024: Melhore o desempenho do seu computador e elimine erros com este software de otimização avançada. Baixe-o neste link
- Clique aqui para baixar e instalar o software de otimização.
- Realize uma varredura completa do sistema.
- Permita que o software corrija e repare automaticamente o seu sistema.
O problema
Se você está enfrentando dificuldades para iniciar o Apache no XAMPP, existem algumas soluções comuns que podem te ajudar.
Primeiro, verifique se o Apache já não está em execução em algum outro programa ou dispositivo. Certifique-se também de que o XAMPP está instalado corretamente e que todos os arquivos necessários estão presentes.
Se o problema persistir, verifique as configurações de porta padrão. O Apache geralmente utiliza a porta 80, mas ela pode estar sendo utilizada por outro programa, como o Skype. Nesse caso, você pode alterar a porta do Apache para um número diferente no painel de controle do XAMPP.
Outra solução é reiniciar o serviço do Apache através da linha de comando. Abra o prompt de comando (cmd) e digite net stop apache2.4 para parar o serviço e net start apache2.4 para iniciá-lo novamente.
Se mesmo assim o problema persistir, verifique os logs de erro do XAMPP. Eles podem fornecer informações úteis sobre o erro que está ocorrendo.
Espero que essas soluções possam te ajudar a resolver o problema de iniciar o Apache no XAMPP.
Possíveis causas e soluções
| Possíveis Causas | Soluções |
|---|---|
| O Apache está sendo bloqueado por um programa antivírus | Desativar temporariamente o antivírus ou adicionar uma exceção para o Apache no programa antivírus |
| A porta padrão do Apache (80) está sendo usada por outro programa | Alterar a porta do Apache para uma outra disponível, como por exemplo, a porta 8080 |
| O arquivo de configuração do Apache está corrompido ou contém erros | Verificar e corrigir os erros no arquivo de configuração do Apache (httpd.conf) |
| O serviço do Apache não está instalado corretamente | Reinstalar o XAMPP ou verificar se o serviço do Apache está devidamente configurado e iniciado |
| Outro programa está usando a porta que o Apache está tentando usar | Identificar o programa que está usando a porta e encerrá-lo ou alterar a porta do Apache para uma outra disponível |
Solução de problemas usando os registros do XAMPP
Ao enfrentar problemas ao iniciar o Apache no XAMPP, existem algumas soluções comuns que você pode tentar.
1. Verifique se algum outro programa está usando a porta 80, que é a porta padrão do Apache. Você pode usar o painel de controle do XAMPP para verificar a lista de portas usadas.
2. Verifique se há erros de sintaxe no arquivo de configuração do Apache. Você pode encontrar esse arquivo no diretório conf da instalação do XAMPP.
3. Verifique os registros do XAMPP para obter informações sobre erros específicos. Os registros podem ser encontrados no diretório logs da instalação do XAMPP.
4. Certifique-se de que o serviço do Apache esteja sendo executado corretamente. Você pode verificar isso no painel de controle do XAMPP ou usando a linha de comando.
Se nenhuma dessas soluções funcionar, você pode procurar respostas mais detalhadas em fóruns de desenvolvedores ou em tutoriais específicos do XAMPP.
Introdução breve ao XAMPP
Se você está tendo problemas para iniciar o Apache no XAMPP, aqui estão algumas soluções comuns:
1. Verifique se o Apache não está sendo executado em segundo plano. Abra o painel de controle do XAMPP e pare o Apache, se estiver em execução.
2. Verifique se a porta padrão do Apache (geralmente a porta 80) está sendo usada por outro programa. Você pode verificar isso abrindo o prompt de comando e digitando o seguinte comando: netstat -ano | findstr :80 Isso mostrará quais programas estão usando a porta 80. Se encontrar algum programa, você precisará fechá-lo ou alterar a porta do Apache para uma diferente.
3. Verifique se há erros de sintaxe em seus arquivos de configuração do Apache. Você pode verificar o log de erros do Apache para obter mais informações sobre possíveis erros. O log de erros geralmente está localizado em XAMPPapachelogserror.log.
4. Verifique se você tem as permissões corretas para executar o Apache no Windows. Certifique-se de executar o XAMPP como administrador.
Espero que essas soluções ajudem a resolver o problema de iniciar o Apache no XAMPP. Se você tiver mais perguntas, consulte o tutorial ou os fóruns da comunidade XAMPP para obter respostas mais detalhadas.
Elimine Seus Erros de PC Agora!
Corrija rapidamente os erros do sistema em 3 passos simples:
- Baixe e Instale o Fortect clicando no botão abaixo.
- Instale o programa seguindo as instruções na tela.
- Execute o Fortect para verificar e corrigir seus erros de sistema.
Como verificar o registro de erros do PHP no XAMPP
Para verificar o registro de erros do PHP no XAMPP, siga as etapas abaixo:
1. Abra o painel de controle do XAMPP.
2. Clique na opção Config ao lado do Apache.
3. Selecione php.ini para abrir o arquivo de configuração do PHP.
4. Procure a linha que contém error_reporting e certifique-se de que ela esteja descomentada (sem o ponto e vírgula no início da linha).
5. Na mesma página, procure a linha error_log e verifique se o caminho para o arquivo de log de erros está correto.
6. Salve o arquivo de configuração e reinicie o Apache.
Para visualizar os erros registrados, siga estas etapas:
1. Abra o painel de controle do XAMPP.
2. Clique na opção Logs ao lado do Apache.
3. Selecione Error Log para abrir o arquivo de log de erros.
4. Neste arquivo, você encontrará informações sobre os erros do PHP.
Espero que esta solução ajude a resolver o problema de iniciar o Apache no XAMPP.
Acessando os registros de PHP do XAMPP-VM para Mac
Para acessar os registros de PHP no XAMPP-VM para Mac, siga estas soluções comuns:
1. Verifique se o Apache não está sendo iniciado corretamente.
2. Abra o painel de controle do programa XAMPP e verifique se o Apache está desligado.
3. Verifique se a porta padrão do Apache (geralmente a porta 80) está sendo usada por outro programa.
4. Se estiver usando o Mac, verifique se há algum problema de permissão no arquivo de configuração do Apache.
5. Verifique o arquivo de log de erros do Apache para obter mais informações sobre o problema.
6. Se necessário, altere a configuração da porta do Apache para uma diferente.
7. Reinicie o XAMPP e tente iniciar o Apache novamente.
8. Se o problema persistir, consulte o tutorial do XAMPP para obter mais informações sobre como solucionar problemas específicos.
Espero que essas soluções ajudem a resolver o problema de iniciar o Apache no XAMPP para Mac.
Como corrigir problemas com o XAMPP (3 soluções comuns)
- Verifique se o Apache está configurado corretamente: Certifique-se de que as configurações do Apache no XAMPP estão corretas, verificando o arquivo de configuração do Apache (httpd.conf).
- Verifique se outra aplicação está utilizando a porta 80: O XAMPP utiliza a porta 80 para o Apache. Verifique se outra aplicação está utilizando essa porta e, se for o caso, altere a porta do Apache no arquivo de configuração.
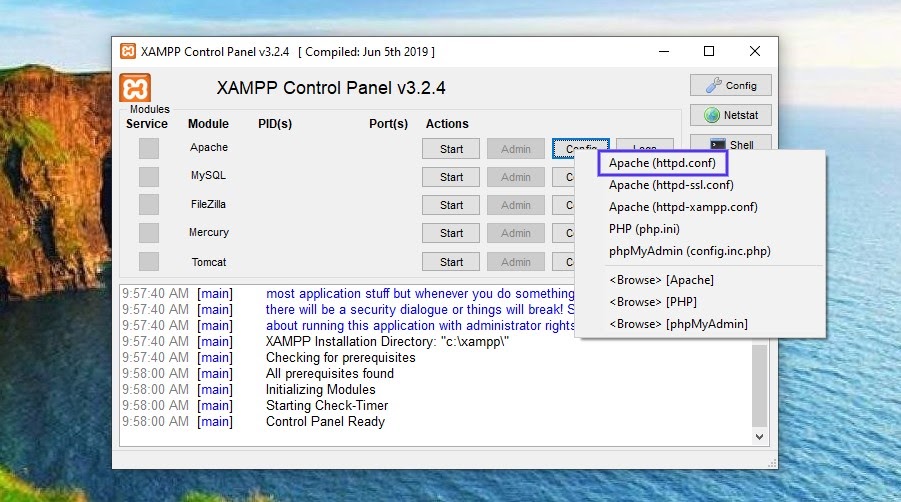
- Verifique se há conflitos com outros programas de segurança: Alguns programas de segurança, como firewalls e antivírus, podem bloquear o funcionamento do Apache no XAMPP. Certifique-se de que esses programas estão configurados para permitir o acesso do Apache.
Incluir a porta de escuta no endereço ao acessar o localhost
Ao acessar o localhost no XAMPP, se você estiver enfrentando problemas para iniciar o Apache, uma solução comum é incluir a porta de escuta no endereço. Para fazer isso, siga estas etapas:
1. Abra o painel de controle do programa XAMPP.
2. Clique no botão Config ao lado do Apache.
3. Selecione Apache (httpd.conf).
4. Procure a linha que contém o número da porta padrão (geralmente é 80).
5. Coloque :80 no final do endereço localhost.
6. Salve as alterações e reinicie o Apache.
Isso deve resolver o problema de inicialização do Apache no XAMPP. Certifique-se de que nenhuma outra aplicação esteja usando a porta 80, como o Skype, pois isso pode causar conflitos. Se o problema persistir, verifique os logs do XAMPP para obter mensagens de erro e consulte os recursos de solução de problemas para obter mais informações.
Alterar a porta do MySQL
Para alterar a porta do MySQL no XAMPP, siga estas etapas:
1. Abra o painel de controle do XAMPP.
2. Clique no botão Config próximo ao MySQL.
3. Selecione a opção my.ini para abrir o arquivo de configuração.
4. Procure a linha que contém port= seguida por um número. Por exemplo, port=3306.
5. Altere o número da porta para o desejado. Certifique-se de escolher um número que não esteja sendo usado por outros programas.
6. Salve o arquivo e feche-o.
7. Reinicie o XAMPP para que as alterações entrem em vigor.
Essas etapas devem permitir que você altere a porta do MySQL no XAMPP para resolver problemas de inicialização do Apache. Se você encontrar algum problema ou receber mensagens de erro, verifique os logs do XAMPP para obter mais informações sobre a causa do problema. Esperamos que esta solução seja útil para você.
Resolva seus problemas de PC de maneira rápida e segura. Baixe o Fortect agora e comece a corrigir seus erros imediatamente.
