Neste artigo, exploraremos como resolver problemas no YouTube utilizando apenas áudio, dispensando a necessidade de vídeos.
July 2024: Melhore o desempenho do seu computador e elimine erros com este software de otimização avançada. Baixe-o neste link
- Clique aqui para baixar e instalar o software de otimização.
- Realize uma varredura completa do sistema.
- Permita que o software corrija e repare automaticamente o seu sistema.
Desative o seu bloqueador de anúncios
Desative o bloqueador de anúncios para resolver problemas de vídeo no YouTube. Alguns usuários podem encontrar problemas ao reproduzir vídeos no YouTube devido ao bloqueador de anúncios ativado. Para resolver esse problema, desative o bloqueador de anúncios em seu navegador ou aplicativo. No navegador, clique em Configurações na página do YouTube, desative o bloqueador de anúncios e recarregue a página. No aplicativo, vá para Configurações, selecione Anúncios e desative o bloqueador. Se o problema persistir, tente desativar a aceleração de hardware e atualizar o driver de áudio.
Lembre-se de que a falta de som pode ser causada por uma conexão de rede fraca ou por problemas na conta do YouTube. Experimente também usar outro navegador ou dispositivo para verificar se o problema persiste.
Desative a aceleração de hardware
Desativar a aceleração de hardware pode resolver o problema de reproduzir apenas o áudio no YouTube. Para fazer isso no Android, abra o navegador da web e vá para as configurações. Em seguida, procure as configurações avançadas e desative a opção de aceleração de hardware. No Chrome, vá para as configurações e clique em Avançado no menu lateral.
Role para baixo até encontrar a seção de sistema e desative a opção de aceleração de hardware. Em outros navegadores, pesquise como desativar a aceleração de hardware nas configurações. Se você estiver usando um iPhone, vá para as configurações do dispositivo e procure a opção de acessibilidade. Lá, você encontrará a opção de desativar a aceleração de hardware.
Essas etapas devem resolver o problema de reproduzir apenas o áudio no YouTube.
Verifique se o Javascript está habilitado
– Certifique-se de que o Javascript está ativado em seu navegador.
– Acesse as configurações do seu navegador e verifique se o Javascript está permitido.
– Em alguns casos, pode ser necessário atualizar o navegador ou reinstalá-lo.
– Certifique-se de que você não está usando um bloqueador de anúncios ou extensões que possam interferir na reprodução de áudio.
– Verifique se a aceleração de hardware está ativada em seu dispositivo.
– Reinicie o dispositivo e tente reproduzir o áudio novamente.
– Se o problema persistir, tente usar um navegador diferente ou atualizar para a versão mais recente do seu navegador.
– Se você estiver usando um aplicativo do YouTube em um dispositivo móvel, verifique se a versão do aplicativo está atualizada.
– Em alguns casos, o problema pode estar relacionado ao driver de áudio do seu dispositivo. Verifique se há atualizações disponíveis.
– Se nenhum dos métodos acima funcionar, você pode entrar em contato com o suporte técnico do YouTube para obter assistência adicional.
python
import pytube
import moviepy.editor as mp
def download_audio(url):
# Baixar o vídeo do YouTube
youtube = pytube.YouTube(url)
video = youtube.streams.first()
video.download()
# Extrair o áudio do vídeo
video_filename = video.default_filename
video_clip = mp.VideoFileClip(video_filename)
audio_clip = video_clip.audio
audio_filename = video_filename.replace(.mp4, .mp3)
audio_clip.write_audiofile(audio_filename)
# Remover o arquivo de vídeo
video_clip.close()
audio_clip.close()
video_clip.reader.close()
video_clip.audio.reader.close_proc()
video_clip.preview.close()
print(Áudio baixado com sucesso!)
# URL do vídeo do YouTube
url = https://www.youtube.com/watch?v=dQw4w9WgXcQ
# Chamar a função para baixar apenas o áudio
download_audio(url)
Neste exemplo, usamos a biblioteca `pytube` para baixar o vídeo do YouTube e a biblioteca `moviepy` para extrair o áudio do vídeo e salvá-lo como um arquivo separado. O código baixa o vídeo do YouTube especificado pela URL e extrai o áudio dele, salvando-o como um arquivo MP3.
Lembre-se de instalar as bibliotecas `pytube` e `moviepy` antes de rodar o código:
pip install pytube moviepy
Espero que isso ajude!
Faça logout do YouTube
Se você está tendo problemas com vídeos no YouTube, mas o áudio está funcionando, pode haver várias causas para isso.
Uma possível solução é fazer logout da sua conta no YouTube. Para fazer isso, siga estes passos:
1. No aplicativo do YouTube para Android ou no navegador da web, clique no ícone do seu perfil no canto superior direito da tela.
2. Role para baixo e clique em Sair.
3. Depois de fazer logout, feche o aplicativo ou o navegador e reinicie-o.
4. Abra novamente o YouTube e verifique se o problema foi resolvido.
Se isso não resolver o problema, você pode tentar outras soluções, como desativar bloqueadores de anúncios, desabilitar a aceleração de hardware, limpar o cache do navegador ou reiniciar o dispositivo.
Lembrando que essas são apenas algumas sugestões e podem não funcionar em todos os casos. Se o problema persistir, pode ser necessário pesquisar mais ou entrar em contato com o suporte do YouTube.
Desative as extensões e limpe os dados de navegação
- Desative as extensões do seu navegador que possam estar interferindo na reprodução de vídeos no YouTube.
- Limpe os dados de navegação para garantir que não haja informações armazenadas que possam estar afetando a reprodução de áudio.

- Verifique se o problema ocorre apenas com o YouTube ou se é generalizado em outros sites.
- Atualize seu navegador para a versão mais recente para garantir compatibilidade com as últimas atualizações do YouTube.
- Reinicie seu dispositivo e tente novamente a reprodução de áudio no YouTube.
- Verifique sua conexão com a internet e certifique-se de que ela esteja estável e com boa velocidade.
- Desative temporariamente o bloqueador de anúncios ou qualquer outro software que possa estar interferindo na reprodução de áudio no YouTube.
- Verifique as configurações de áudio do seu dispositivo e certifique-se de que estejam corretamente ajustadas.
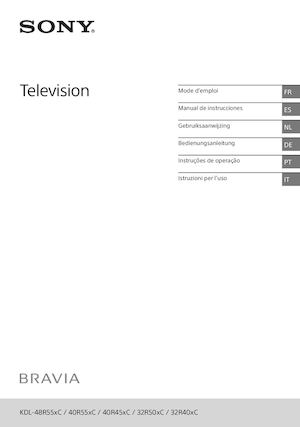
- Tente acessar o YouTube em um navegador diferente ou em um dispositivo alternativo para verificar se o problema persiste.
- Entre em contato com o suporte do YouTube ou pesquise em fóruns de ajuda para obter mais orientações específicas sobre o problema.
Utilize um navegador diferente
Se você estiver usando um ad blocker ou aceleração de hardware, desative essas configurações temporariamente para ver se isso resolve o problema. Outra opção é limpar os dados de navegação do seu navegador, o que pode resolver problemas de reprodução de vídeo.
Se nada disso funcionar, experimente reiniciar seu dispositivo ou verificar a conexão de rede.
Lembre-se de que algumas vezes o problema pode estar na própria plataforma de vídeo ou no canal que você está assistindo, então verifique se outros vídeos estão funcionando corretamente.
Em resumo, se você está enfrentando problemas de vídeo no YouTube, tente usar um navegador diferente, desative o ad blocker ou a aceleração de hardware, limpe os dados de navegação e verifique a conexão de rede.
Reinicie o seu dispositivo Android
Resolva o problema de reprodução de vídeos no YouTube apenas com áudio no seu dispositivo Android reiniciando-o. Às vezes, um simples reinício pode resolver problemas de reprodução. Verifique se o problema não é causado por um aplicativo específico, como um bloqueador de anúncios. Desative temporariamente qualquer VPN ou extensões do Chrome que possam estar interferindo na reprodução de vídeos. Limpar o cache e os dados do navegador também pode ajudar a resolver o problema. Certifique-se de que sua conexão de rede esteja estável e verifique se o volume do dispositivo está ajustado corretamente.
Se nada disso funcionar, tente usar um navegador diferente ou um reprodutor de vídeo alternativo. Se o problema persistir, pode ser necessário pesquisar soluções mais específicas para o seu dispositivo ou conta.
Limpe o cache e os dados temporários do YouTube
- 1. Acesse as configurações do seu dispositivo: Toque no ícone das configurações do seu dispositivo Android.
- 2. Toque em Aplicativos ou Gerenciador de aplicativos: Procure e selecione a opção Aplicativos ou Gerenciador de aplicativos nas configurações.
- 3. Encontre o aplicativo do YouTube: Role a lista de aplicativos até encontrar o aplicativo do YouTube.
- 4. Limpe o cache: Toque em Limpar cache para remover os arquivos temporários do YouTube.
- 5. Limpe os dados: Toque em Limpar dados para apagar dados temporários, como preferências e configurações.
- 6. Reinicie o aplicativo: Feche o aplicativo do YouTube e abra novamente para aplicar as alterações.
- 7. Verifique sua conexão com a internet: Certifique-se de estar conectado a uma rede estável e com boa velocidade.
- 8. Verifique as configurações de áudio: Ajuste as configurações de áudio do seu dispositivo para garantir que não haja problemas de reprodução.
- 9. Atualize o aplicativo: Verifique se há atualizações disponíveis para o aplicativo do YouTube e instale-as, se necessário.
- 10. Entre em contato com o suporte do YouTube: Se o problema persistir, entre em contato com o suporte do YouTube para obter assistência adicional.
Verifique a conexão com a internet
Verifique sua conexão com a internet antes de resolver problemas de reprodução de áudio no YouTube. Certifique-se de que você está conectado a uma rede estável e com boa velocidade.
Se você estiver enfrentando problemas apenas com vídeos específicos, verifique se o problema não está relacionado ao dispositivo ou ao navegador que você está usando.
Tente as seguintes soluções:
1. Atualize o navegador: Certifique-se de que está usando a versão mais recente do seu navegador.
2. Limpe o cache do navegador: Às vezes, dados antigos armazenados no cache podem causar problemas de reprodução. Limpe seu cache e tente novamente.
3. Desative os bloqueadores de anúncios: Alguns bloqueadores de anúncios podem interferir na reprodução de áudio no YouTube. Desative-os temporariamente e verifique se o problema persiste.
Se nenhuma dessas soluções resolver o problema, você pode tentar assistir aos vídeos em um navegador diferente ou em um dispositivo diferente.
Lembre-se de que problemas de reprodução de áudio podem ser causados por vários motivos, incluindo a conexão de rede, configurações do dispositivo ou problemas com o próprio YouTube.
Se o problema persistir, entre em contato com o suporte do YouTube para obter assistência adicional.
Pare o funcionamento forçado do aplicativo do YouTube
Pare de forçar o funcionamento do aplicativo do YouTube seguindo esses passos simples. Se você está tendo problemas com vídeos ou a tela ficando preta, talvez seja devido à aceleração de hardware. Para resolver isso, vá para as configurações do aplicativo e desative a aceleração de hardware. Se o problema persistir, tente usar um navegador da web em vez do aplicativo.
Outra solução é limpar os dados de navegação do seu navegador. Se nada disso funcionar, tente reiniciar o dispositivo ou atualizar o aplicativo do YouTube. Se você ainda estiver enfrentando problemas, pode ser necessário pesquisar mais ou entrar em contato com o suporte do YouTube. Esperamos que essas dicas ajudem a resolver os problemas de reprodução de áudio no YouTube.
Desinstale as atualizações recentes do aplicativo
Se você está enfrentando o problema de ter apenas áudio no YouTube sem vídeo, pode tentar desinstalar as atualizações mais recentes do aplicativo. Isso pode resolver o problema em alguns casos.
Para fazer isso, siga as etapas abaixo:
1. Abra as configurações do seu dispositivo.
2. Toque em Apps ou Aplicativos.
3. Encontre o aplicativo do YouTube na lista e toque nele.
4. Toque em Desinstalar atualizações.
5. Confirme a ação tocando em OK.
Após desinstalar as atualizações, reinicie o aplicativo e verifique se o problema foi resolvido.
Lembre-se de que esse método pode não funcionar em todos os casos. Se o problema persistir, você pode tentar outras soluções, como limpar os dados de navegação do seu navegador, desativar extensões ou ad blockers, verificar sua conexão de rede ou usar um VPN.
Esperamos que essas dicas ajudem a resolver o problema de áudio sem vídeo no YouTube.
Atualize o aplicativo do YouTube
Resolva problemas de reprodução de vídeo no YouTube com essas dicas úteis. Se você estiver enfrentando um problema em que não há vídeo, apenas áudio, siga estas etapas para corrigir o problema.
1. Atualize o aplicativo do YouTube em seu dispositivo.
2. Desative a aceleração de hardware nas configurações do aplicativo.
3. Verifique se o problema ocorre em diferentes navegadores da web.
4. Limpe o cache do seu navegador ou tente usar um navegador diferente.
5. Verifique se o problema ocorre em outros dispositivos.
6. Verifique as configurações de áudio do seu dispositivo.
7. Experimente desativar bloqueadores de anúncios ou extensões do navegador.
8. Certifique-se de que sua conexão de rede esteja estável e rápida o suficiente.
9. Faça login na sua conta do YouTube para verificar se o problema persiste.
10. Se tudo mais falhar, entre em contato com o suporte do YouTube para obter assistência adicional.
Siga essas etapas para resolver problemas de áudio no YouTube e aproveite seus vídeos sem interrupções.
Elimine Seus Erros de PC Agora!
Corrija rapidamente os erros do sistema em 3 passos simples:
- Baixe e Instale o Fortect clicando no botão abaixo.
- Instale o programa seguindo as instruções na tela.
- Execute o Fortect para verificar e corrigir seus erros de sistema.
Reinstale o aplicativo do YouTube
Se você está enfrentando problemas de reprodução de vídeos no YouTube, onde apenas o áudio está funcionando, uma solução simples pode ser reinstalar o aplicativo.
Primeiro, desinstale o aplicativo do YouTube do seu dispositivo. Em seguida, vá até a loja de aplicativos do seu dispositivo e baixe novamente o aplicativo do YouTube.
Após a reinstalação, abra o aplicativo e verifique se o problema foi resolvido.
Se o problema persistir, você pode tentar desativar a aceleração de hardware nas configurações do aplicativo.
Se isso não resolver o problema, tente abrir o YouTube em um navegador da web.
Outra opção é limpar o cache e os dados do navegador para solucionar problemas de reprodução de vídeo.
Lembre-se de verificar se o volume não está no mínimo e se seu dispositivo não está no modo silencioso.
Essas são algumas soluções simples para resolver problemas de áudio sem vídeo no YouTube. Experimente esses métodos e aproveite seus vídeos novamente.
Limpe a partição de cache
Limpar a partição de cache pode resolver o problema de apenas áudio no YouTube. Para fazer isso, siga as seguintes etapas:
1. Abra o seu navegador da web (como o Google Chrome) e vá para a página de configurações.
2. Procure a seção de privacidade ou configurações avançadas.
3. Encontre a opção para limpar os dados de navegação ou histórico de navegação.
4. Selecione a opção para limpar o cache e os cookies.
5. Reinicie o navegador.
Se o problema persistir, tente desativar as extensões do navegador ou ad blockers, pois eles podem interferir na reprodução de vídeos. Além disso, verifique se você tem uma conexão de rede estável e verifique se o volume do áudio não está no nível mais baixo.
Se nenhuma dessas soluções funcionar, pode ser necessário investigar o problema em seu dispositivo, como atualizar o sistema operacional ou verificar as configurações de hardware. Se você ainda estiver enfrentando problemas, entre em contato com o suporte do YouTube para obter assistência adicional.
Restaure o seu dispositivo Android
Restaurar o seu dispositivo Android pode resolver problemas de áudio no YouTube. Se você estiver enfrentando problemas em que apenas o áudio está sendo reproduzido, mas não há vídeo, existem algumas soluções possíveis.
Uma solução é verificar se o problema é causado pelo navegador ou pelo aplicativo YouTube. Tente limpar os dados de navegação do seu navegador ou desinstale e reinstale o aplicativo YouTube para ver se isso resolve o problema.
Outra solução é desativar a aceleração de hardware nas configurações do seu dispositivo. Para fazer isso, vá para Configurações > Sistema > Opções do desenvolvedor > Desativar aceleração de hardware.
Se nenhuma dessas soluções funcionar, você pode tentar utilizar outro navegador ou redefinir as configurações de fábrica do seu dispositivo.
Lembre-se de verificar se a conexão de rede está estável e se você está usando a versão mais atualizada do aplicativo YouTube.
Essas são algumas das possíveis soluções para resolver o problema de áudio sem vídeo no YouTube em dispositivos Android. Experimente esses métodos e veja qual funciona melhor para você.
Faça logout da sua conta do YouTube (Google)
1. Abra o aplicativo ou o site do YouTube no seu navegador da web.
2. Clique no seu perfil, localizado no canto superior direito da página.
3. Selecione Configurações ou Configurações da conta.
4. Procure a opção Sair ou Logout e clique nela.
5. Confirme a sua saída da conta, se necessário.
Isso irá desconectar a sua conta do YouTube e garantir que você esteja navegando como um usuário não logado. Se você estiver enfrentando problemas com o áudio ao assistir vídeos no YouTube, certifique-se de verificar as configurações de som do seu dispositivo, como o volume e os ajustes de áudio. Também é recomendado limpar o cache e os dados de navegação do seu navegador. Se o problema persistir, você pode tentar assistir aos vídeos em outro navegador ou dispositivo.
Atualize a página ou reinicie o seu navegador
Resolva o problema de áudio sem vídeo no YouTube atualizando a página ou reiniciando o seu navegador. Se o problema persistir, experimente desativar a aceleração de hardware nas configurações do seu navegador. Se ainda assim não funcionar, experimente usar um navegador diferente ou limpar os dados de navegação. Certifique-se de que o som está funcionando corretamente em outros sites e aplicativos no seu dispositivo. Outra solução é usar um conversor de vídeo para converter o vídeo do YouTube em um formato compatível com o seu dispositivo. Se você estiver usando o aplicativo do YouTube, verifique se ele está atualizado para a versão mais recente.
Se nada disso funcionar, pode ser um problema do próprio YouTube. Verifique o status do YouTube em sites de monitoramento para ver se há alguma interrupção conhecida.
Verifique o status da sua conexão de rede
Se você estiver enfrentando o problema de apenas áudio sem vídeo, existem algumas soluções que podem ajudar.
Primeiro, verifique se sua conexão de rede está funcionando corretamente. Certifique-se de que você está conectado à internet e que a velocidade da sua conexão é estável.
Em seguida, verifique se há algum problema com o seu navegador da web. Limpar o cache e os dados de navegação pode resolver problemas de reprodução de vídeo.
Se o problema persistir, tente desativar a aceleração de hardware nas configurações do seu navegador. Alguns usuários relataram que isso resolveu o problema do áudio sem vídeo.
Outra opção é usar um vídeo player diferente. Existem vários players de vídeo disponíveis, então experimente um diferente para ver se o problema é resolvido.
Se ainda assim nada funcionar, pode ser necessário pesquisar mais sobre o problema específico que você está enfrentando. Verifique se outras pessoas estão tendo o mesmo problema e se há alguma solução conhecida.
Lembre-se de que alguns problemas de reprodução de vídeo no YouTube podem ser causados ??por anúncios ou configurações de conta específicas. Experimente desativar anúncios ou ajustar as configurações da sua conta para ver se isso resolve o problema.
Se tudo mais falhar, entre em contato com o suporte do YouTube para obter ajuda adicional.
Use uma VPN
Resolva o problema de vídeos sem imagem no YouTube usando apenas o áudio. Se você estiver enfrentando o problema de um vídeo do YouTube não exibir imagem, mas o áudio funcionar normalmente, há algumas soluções possíveis. Primeiro, verifique se você está usando a versão mais recente do navegador da web ou do aplicativo do YouTube. Em seguida, limpe o cache e os dados de navegação do seu navegador. Se isso não resolver o problema, tente desativar a aceleração de hardware nas configurações do seu navegador. Se ainda assim não funcionar, experimente usar um reprodutor de vídeo diferente ou converter o vídeo para um formato compatível usando um conversor de vídeo.
Além disso, certifique-se de que sua conexão de rede esteja estável e rápida o suficiente para reproduzir vídeos. Se todas essas soluções falharem, entre em contato com o suporte do YouTube para obter assistência adicional.
Verifique o uso da sua internet
– Certifique-se de que sua conexão de internet está funcionando corretamente.
– Feche outros aplicativos ou programas que possam estar consumindo muita largura de banda.
– Verifique se há algum problema de hardware acelerado no seu dispositivo.
– Limpe o cache e os dados de navegação do seu navegador da web.
– Verifique se há atualizações disponíveis para o seu navegador ou redefina as configurações padrão.
– Experimente usar um navegador diferente ou um reprodutor de vídeo alternativo.
– Desative as extensões do navegador que possam estar causando problemas.
– Verifique se há problemas com a plataforma de vídeo ou serviço de compartilhamento de vídeos.
– Verifique se o som está funcionando corretamente em outros sites ou aplicativos.
– Reinicie o seu dispositivo e tente reproduzir o vídeo novamente.
– Se o problema persistir, pesquise soluções específicas para o seu dispositivo ou entre em contato com o suporte técnico.
Verifique se a sua conexão com a internet está funcionando corretamente
Verifique sua conexão com a internet.
Se você está enfrentando problemas de reprodução de apenas áudio no YouTube, verifique se sua conexão com a internet está funcionando corretamente.
Certifique-se de que seu dispositivo esteja conectado a uma rede estável e rápida.
Além disso, limpe o cache e os dados de navegação do seu navegador web ou aplicativo do YouTube.
Se o problema persistir, tente desativar a aceleração de hardware nas configurações do seu navegador ou aplicativo.
Outra solução é reiniciar seu dispositivo ou atualizar seu player de vídeo.
Se nada disso funcionar, pode ser um problema com a plataforma de vídeo em si. Nesses casos, entrar em contato com o suporte do YouTube pode ser a melhor opção.
Limpe os dados de navegação
- Exclua os cookies: Remova os cookies armazenados pelo YouTube para resolver problemas de reprodução de áudio.
- Limpe o cache do navegador: Elimine os arquivos temporários armazenados pelo navegador que podem estar interferindo no áudio do YouTube.
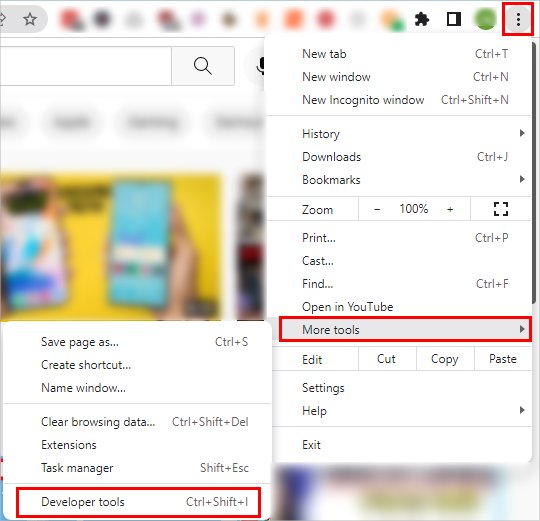
- Desative as extensões do navegador: Desabilite temporariamente quaisquer extensões do navegador que possam estar causando conflitos com o áudio do YouTube.
- Atualize o navegador: Certifique-se de estar utilizando a versão mais recente do seu navegador para garantir uma melhor reprodução de áudio.
- Verifique as configurações de som do computador: Ajuste as configurações de áudio do seu computador para garantir que o YouTube esteja reproduzindo corretamente.
- Teste em outro navegador: Experimente usar um navegador diferente para verificar se o problema de áudio persiste.
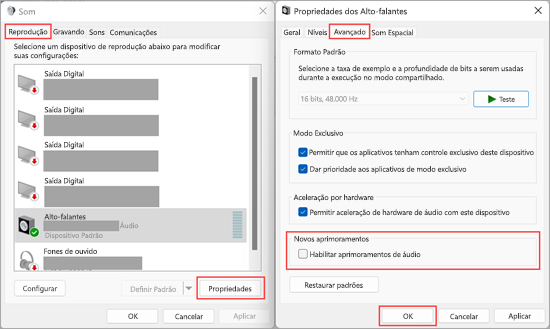
- Verifique a conexão com a internet: Certifique-se de ter uma conexão estável e rápida para evitar problemas de áudio no YouTube.
- Reinicie o roteador/modem: Reinicie o equipamento de rede para solucionar possíveis problemas de conexão que afetem o áudio.
- Contate o suporte do YouTube: Se todas as etapas anteriores falharem, entre em contato com o suporte do YouTube para obter assistência adicional.
Desative as extensões do seu navegador
- Identifique as extensões instaladas no seu navegador
- Abra as configurações do navegador
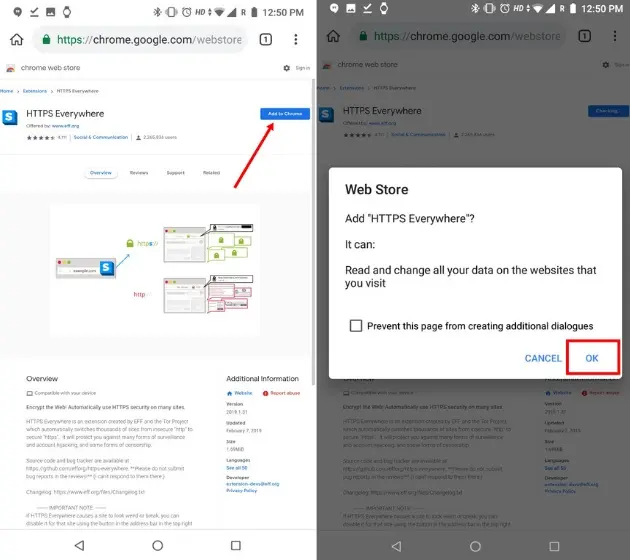
- Encontre a seção de extensões
- Desative as extensões uma por uma
- Reinicie o navegador
- Verifique se o problema persiste
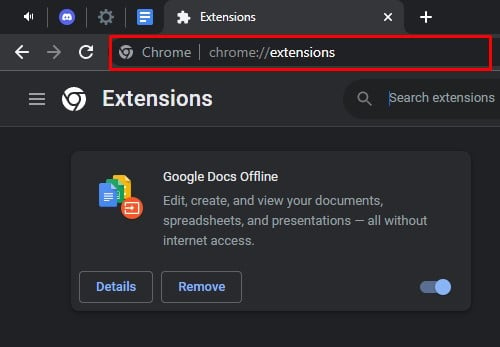
- Se o áudio do YouTube voltar a funcionar, remova as extensões problemáticas
- Experimente atualizar as extensões para versões mais recentes
- Considere utilizar um navegador diferente
- Entre em contato com o suporte técnico caso o problema persista
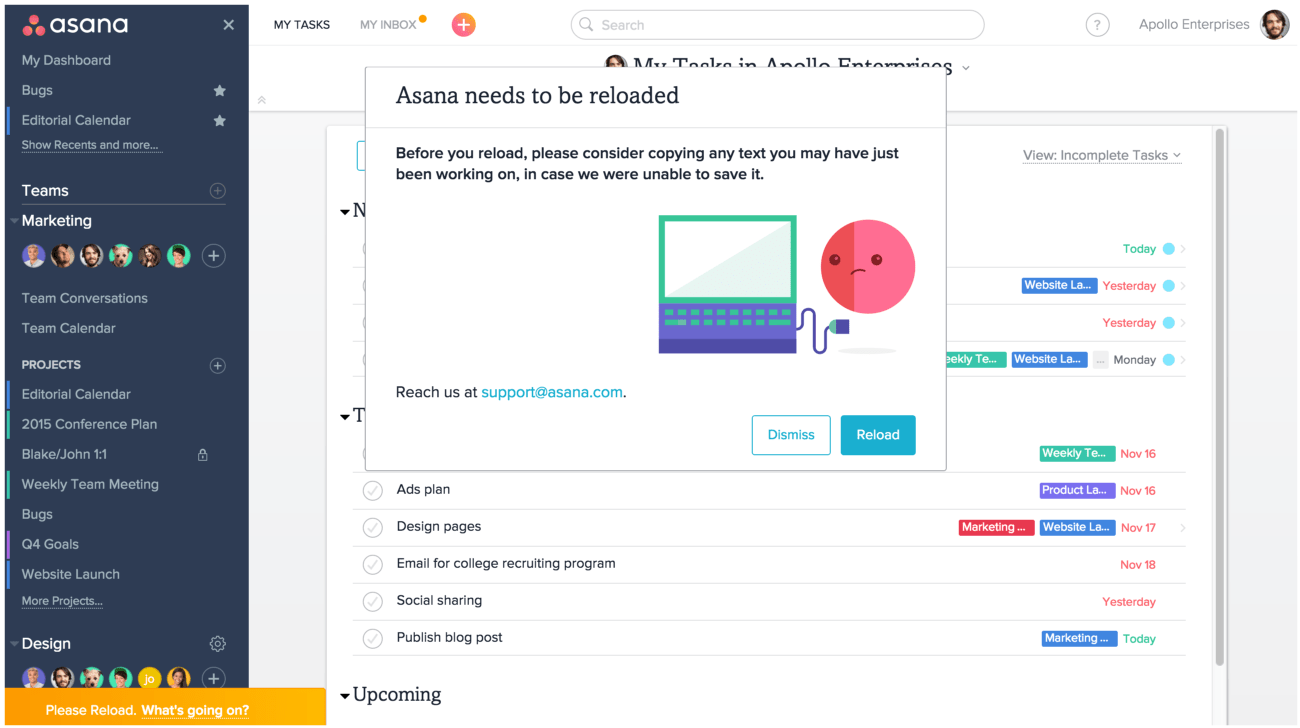
Desative a aceleração de hardware
Desative a aceleração de hardware para resolver problemas de vídeo no YouTube. Se você está enfrentando problemas de reprodução de vídeo, como uma tela preta ou um vídeo que não está sendo reproduzido, uma solução pode ser desativar a aceleração de hardware no seu navegador da web. Para fazer isso no Google Chrome, vá para Configurações > Avançado > Sistema e desmarque a opção Usar aceleração de hardware quando disponível. Em outros navegadores, procure a opção de aceleração de hardware nas configurações. Isso pode resolver problemas de reprodução de vídeo, mas lembre-se de que pode causar um consumo maior de recursos do seu dispositivo.
Se você ainda estiver enfrentando problemas, tente limpar o cache e os dados de navegação do seu navegador. Isso pode ajudar a resolver problemas de carregamento lento ou travamento de vídeos.
Atualize o seu navegador
Resolva o problema de som sem vídeo no YouTube seguindo estes métodos rápidos e fáceis.
1. Verifique seu navegador: atualize-o para a versão mais recente. Se você estiver usando um aplicativo, verifique se está atualizado também.
2. Desative a aceleração de hardware: vá nas configurações do seu navegador e desative a opção de aceleração de hardware, pois isso pode causar problemas de reprodução de vídeos.
3. Limpe os dados de navegação: às vezes, dados armazenados no navegador podem causar problemas de reprodução de vídeos. Limpe o histórico, cookies e cache do seu navegador.
4. Verifique sua conexão de rede: uma conexão lenta ou instável pode afetar a reprodução de vídeos. Certifique-se de estar conectado a uma rede estável.
5. Experimente outros navegadores ou dispositivos: se o problema persistir, tente reproduzir o vídeo em outro navegador ou dispositivo para descobrir se o problema é específico do seu navegador ou dispositivo.
Lembrando que essas são soluções gerais e podem não resolver todos os problemas relacionados a áudio sem vídeo no YouTube. Se o problema persistir, pode ser necessário pesquisar soluções específicas para o seu caso.
Teste com outro navegador
Se você está enfrentando problemas ao reproduzir vídeos no YouTube, mas o áudio está funcionando corretamente, uma solução pode ser testar o uso de outro navegador.
Alguns problemas podem estar relacionados a configurações específicas do navegador que você está usando. Para resolver isso, experimente abrir o YouTube em um navegador diferente, como o Chrome ou o Firefox.
Abra o navegador alternativo de sua escolha.
Acesse o site do YouTube e procure pelo vídeo que estava apresentando problemas.
Verifique se o vídeo está sendo reproduzido corretamente e se o áudio está sincronizado com a imagem. Se o problema persistir, tente limpar o cache e os cookies do navegador que você está usando atualmente.
Acesse as configurações do navegador e procure pela opção de limpar o cache e os cookies.
Outra opção é desativar a aceleração de hardware no navegador. Isso pode ajudar a resolver problemas de reprodução de vídeo.
Acesse as configurações do navegador e procure pela opção de desativar a aceleração de hardware.
Se nenhuma dessas soluções funcionar, pode ser necessário pesquisar mais a fundo ou entrar em contato com o suporte do YouTube para obter ajuda específica para o seu caso.
Resolva seus problemas de PC de maneira rápida e segura. Baixe o Fortect agora e comece a corrigir seus erros imediatamente.
