Introdução:
Neste artigo, abordaremos uma situação comum e frustrante: esquecer a senha de administrador do Windows. Descubra as melhores maneiras de redefinir sua senha e recuperar o acesso ao seu sistema operacional.
May 2024: Melhore o desempenho do seu computador e elimine erros com este software de otimização avançada. Baixe-o neste link
- Clique aqui para baixar e instalar o software de otimização.
- Realize uma varredura completa do sistema.
- Permita que o software corrija e repare automaticamente o seu sistema.
Alterando sua senha de administrador no Windows
1. Pressione as teclas Win + R para abrir a caixa de diálogo Executar.
2. Digite lusrmgr.msc e pressione Enter para abrir o Gerenciador de Usuários Locais.
3. Na página Gerenciador de Usuários Locais, clique em Usuários no painel esquerdo.
4. Clique com o botão direito do mouse na conta de administrador que você deseja alterar a senha e selecione Definir senha.
5. Siga as instruções na tela para criar uma nova senha para a conta de administrador.
6. Após concluir o processo, reinicie o computador e faça login com sua nova senha.
Lembre-se de escolher uma senha forte e segura, combinando letras maiúsculas e minúsculas, números e caracteres especiais. Certifique-se também de não esquecer a nova senha que você definiu.
Essas etapas são aplicáveis para o Windows 8.1, Windows 10 e Windows 11. Se você estiver usando uma versão anterior do Windows, como o Windows 7 ou o Windows XP, as etapas podem variar ligeiramente.
Redefinindo a senha do Windows 11, Windows 10 e Windows 8.x
Para redefinir a senha de administrador esquecida no Windows 11, Windows 10 e Windows 8.x, siga estas etapas:
1. Pressione a tecla Win + R para abrir a caixa de diálogo Executar.
2. Digite netplwiz e pressione Enter para abrir a página Contas de Usuário.
3. Selecione a conta de administrador na lista de contas e clique em Redefinir Senha.
4. Siga as instruções na tela para criar uma nova senha de administrador.
Se você não conseguir acessar a página Contas de Usuário, você pode usar o Prompt de Comando:
1. Pressione a tecla Win + X e selecione Prompt de Comando (Admin).
2. Digite net user [nome da conta] [nova senha], substituindo [nome da conta] pelo nome da conta de administrador e [nova senha] pela nova senha que você deseja definir.
3. Pressione Enter e a senha de administrador será redefinida.
Lembre-se de substituir [nome da conta] e [nova senha] pelos valores corretos. Certifique-se de ter acesso de administrador para executar esses comandos.
Solucionando problemas de login
Se você esqueceu a senha do administrador do Windows e não consegue fazer login, siga estas etapas simples para redefinir a senha:
1. Inicie o computador e pressione a tecla Win + R para abrir a caixa de diálogo Executar.
2. Digite compmgmt.msc e pressione Enter para abrir o Gerenciamento do Computador.
3. No painel esquerdo, expanda a pasta Ferramentas do Sistema e clique em Usuários e Grupos Locais e, em seguida, em Usuários.
4. No painel direito, localize e clique com o botão direito do mouse na conta do administrador.
5. Selecione a opção Definir senha e siga as instruções na tela para criar uma nova senha.
6. Reinicie o computador e faça login com a nova senha do administrador.
Lembrando que essas etapas são válidas principalmente para as versões do Windows 7, Windows 8.1 e Windows 10.
função redefinirSenhaAdministrador(usuario, novaSenha):
se verificarPermissão(usuario, 'administrador'):
atualizarSenha(usuario, novaSenha)
retornar Senha de administrador redefinida com sucesso.
senão:
retornar Você não tem permissão para redefinir a senha de administrador.
função verificarPermissão(usuario, papel):
// Lógica para verificar se o usuário tem permissão de administrador
// Retorna verdadeiro se o usuário tiver permissão, falso caso contrário
função atualizarSenha(usuario, novaSenha):
// Lógica para atualizar a senha do usuário no sistema
// Atualiza a senha do usuário para a nova senha fornecida
// Exemplo de uso da função redefinirSenhaAdministrador
redefinirSenhaAdministrador(admin, novaSenha)
Lembre-se de que esse é apenas um exemplo de pseudocódigo para ilustrar o conceito de uma ferramenta de redefinição de senha. A implementação real dependerá do sistema operacional, da linguagem de programação e das políticas de segurança específicas. Sem as permissões adequadas, não é possível redefinir senhas de administrador de forma segura.
Redefinindo sua senha em uma conta local do Windows
Se você esqueceu a senha de administrador da sua conta local do Windows, siga estas etapas para redefini-la:
1. Pressione a tecla Win + R para abrir a caixa de diálogo Executar.
2. Digite compmgmt.msc e pressione Enter. Isso abrirá o Gerenciamento do Computador.
3. No painel esquerdo, clique em Gerenciamento de Usuários e, em seguida, Usuários.
4. Localize e clique com o botão direito na conta de administrador que você deseja redefinir a senha e selecione Definir Senha.
5. Siga as instruções na tela para criar uma nova senha para a conta.
6. Reinicie o computador e faça login com a nova senha.
Lembre-se de escolher uma senha segura, com uma combinação de letras, números e caracteres especiais, para proteger sua conta.
Elimine Seus Erros de PC Agora!
Corrija rapidamente os erros do sistema em 3 passos simples:
- Baixe e Instale o Fortect clicando no botão abaixo.
- Instale o programa seguindo as instruções na tela.
- Execute o Fortect para verificar e corrigir seus erros de sistema.
Redefinindo sua senha da conta Microsoft
Se você esqueceu a senha de administrador do Windows, siga estes passos para redefini-la:
1. Reinicie o computador e pressione a tecla F8 repetidamente até aparecer o menu de opções avançadas.
2. Selecione Modo de Segurança e pressione Enter.
3. Na tela de login, clique na conta de administrador.
4. Abra o Prompt de Comando pressionando as teclas Windows + R e digite cmd. Pressione Enter.
5. Digite o seguinte comando: net user administrador * (substitua administrador pelo nome da sua conta de administrador).
6. Siga as instruções para criar uma nova senha.
7. Reinicie o computador normalmente e faça login com a nova senha de administrador.
Lembrando que essas instruções são para o Windows 10. Se estiver usando outra versão do Windows, consulte as informações relevantes para o seu sistema operacional.
Meu computador está em um domínio
Se você esqueceu a senha de administrador do Windows, siga estas etapas para redefini-la:
1. Pressione a tecla Win + R para abrir a caixa de diálogo Executar.
2. Digite lusrmgr.msc e pressione Enter para abrir o Gerenciamento de Computador.
3. Na janela Gerenciamento de Computador, clique em Usuários e Grupos Locais e depois em Usuários.
4. Clique com o botão direito do mouse na conta de administrador e selecione Redefinir Senha.
5. Siga as instruções para criar uma nova senha. Lembre-se de escolher uma senha forte e fácil de lembrar.
6. Reinicie o computador e faça login com a nova senha de administrador.
Essas etapas funcionam para todas as versões do Windows, incluindo o Windows 10, Windows XP, Windows Server e Mac. Certifique-se de que você tenha as permissões de administrador de domínio para redefinir a senha. Se você estiver usando o Prompt de Comando, as etapas podem ser um pouco diferentes.
Esperamos que estas informações sejam úteis para você redefinir a senha de administrador do seu computador em um domínio.
Meu computador está em um grupo de trabalho
1. Pressione a tecla Win + R para abrir a caixa de diálogo Executar.
2. Digite cmd e pressione Enter para abrir o Prompt de Comando.
3. No Prompt de Comando, digite net user e pressione Enter para ver uma lista de contas de usuário.
4. Localize a conta de administrador e anote o nome da conta.
5. Digite net user [nome da conta] * e pressione Enter. Substitua [nome da conta] pelo nome da conta de administrador.
6. Siga as instruções na tela para criar uma nova senha para a conta de administrador.
7. Após redefinir a senha, reinicie o computador e faça login com a nova senha.
Essas etapas são aplicáveis ao Windows 10 e podem variar dependendo da versão do Windows que você está usando. Certifique-se de ter acesso de administrador para redefinir a senha.
Alterando sua senha em um ambiente de trabalho não em um domínio
Alterando sua senha de administrador do Windows esquecida em um ambiente de trabalho não em um domínio.
1. Pressione Win + R para abrir a caixa de diálogo Executar.
2. Digite cmd e pressione Enter para abrir o prompt de comando.
3. Digite net user e pressione Enter para ver uma lista de contas de usuário.
4. Encontre a conta de administrador que deseja alterar a senha.
5. Digite net user [nome da conta] * (substitua [nome da conta] pelo nome da conta de administrador) e pressione Enter.
6. Digite a nova senha quando solicitado e pressione Enter novamente.
7. Confirme a nova senha digitando-a novamente e pressione Enter.
8. Feche o prompt de comando e reinicie o computador.
9. Faça login na sua conta de administrador com a nova senha.
Certifique-se de lembrar a nova senha e mantê-la segura. Se você esquecer novamente, siga essas mesmas etapas para redefini-la.
Métodos para redefinir a senha de administrador do Windows 10
-
Utilizar a opção Esqueci minha senha
- Ao fazer login na tela de bloqueio do Windows, clique em Esqueci minha senha.
- Siga as instruções na tela para redefinir sua senha.
- Após redefinir a senha, você poderá fazer login com a nova senha.
-
Utilizar uma conta de administrador alternativa
- Se você tiver uma conta de administrador alternativa, faça login com ela.
- Abra o Painel de Controle e selecione Contas de Usuário.
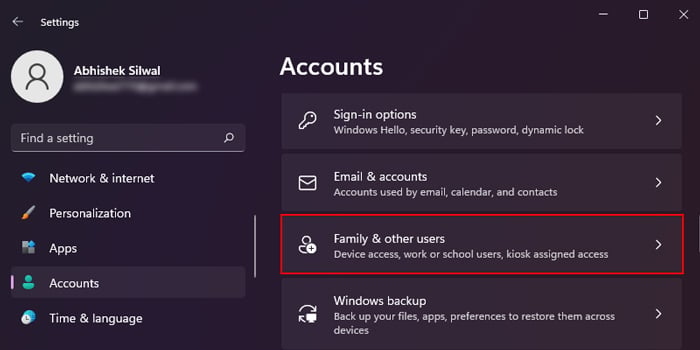
- Selecione a conta de administrador do Windows 10 que deseja redefinir a senha.
- Clique em Redefinir senha e siga as instruções na tela para criar uma nova senha.
-
Utilizar um disco de redefinição de senha
- Se você criou um disco de redefinição de senha antes de esquecer a senha de administrador, insira o disco no computador.
- Na tela de login do Windows, clique em Redefinir senha.
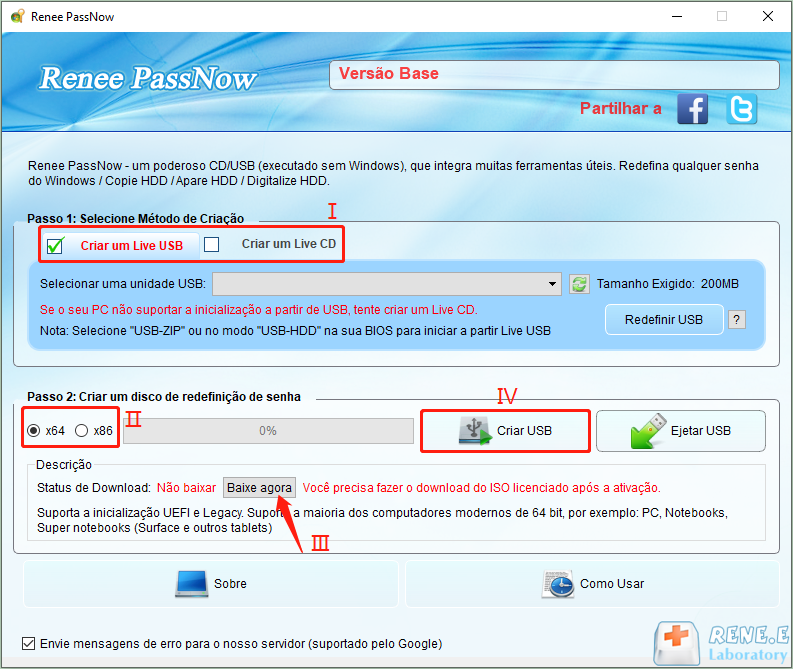
- Siga as instruções na tela para redefinir sua senha utilizando o disco de redefinição.
-
Utilizar software de terceiros
- Existem programas de terceiros disponíveis na internet que podem ajudar a redefinir a senha de administrador do Windows 10.
- Realize uma pesquisa na internet por software de redefinição de senha do Windows e escolha uma opção confiável.

- Baixe e instale o software escolhido.
- Siga as instruções do programa para redefinir a senha de administrador.
Conclusão: Opções para redefinir a senha de administrador do Windows 10
Conclusão: Aqui estão algumas opções para redefinir a senha de administrador do Windows 10 caso você tenha esquecido:
1. Usando o Prompt de Comando:
– Pressione Win + X e escolha Prompt de Comando (Admin).
– Digite net user
– Reinicie o computador e faça login com a nova senha.
2. Usando um dispositivo de trabalho:
– Vá para Configurações -> Contas -> Opções de entrada.
– Selecione Senha e clique em Alterar.
– Siga as instruções fornecidas para redefinir a senha.
3. Usando métodos de recuperação de conta:
– Se você configurou perguntas de segurança, siga as instruções para redefinir a senha.
– Se você tem uma conta de administrador de domínio, entre em contato com o administrador de domínio ou o Controlador de Domínio para obter ajuda na redefinição da senha.
Certifique-se de seguir as etapas corretas de acordo com sua situação específica.
Resolva seus problemas de PC de maneira rápida e segura. Baixe o Fortect agora e comece a corrigir seus erros imediatamente.
