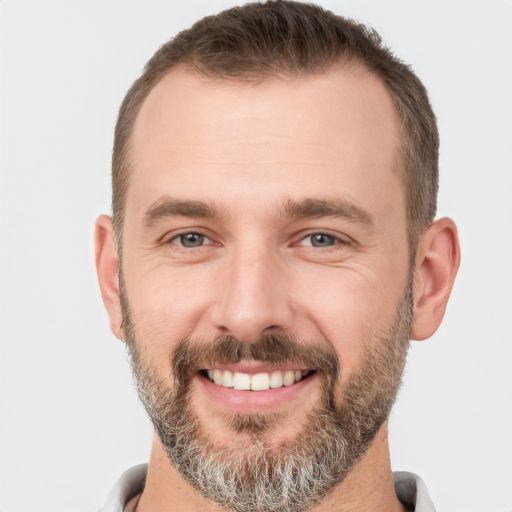Introdução: Este artigo aborda o tema Histórico de tarefas agendadas do Windows desabilitado, apresentando informações relevantes sobre a desativação dessa funcionalidade no sistema operacional Windows.
July 2024: Melhore o desempenho do seu computador e elimine erros com este software de otimização avançada. Baixe-o neste link
- Clique aqui para baixar e instalar o software de otimização.
- Realize uma varredura completa do sistema.
- Permita que o software corrija e repare automaticamente o seu sistema.
Ativar ou Desativar o Histórico do Agendador de Tarefas
Para ativar ou desativar o Histórico do Agendador de Tarefas no Windows, siga estes passos:
1. Abra o Agendador de Tarefas clicando com o botão direito do mouse no menu Iniciar e selecionando Executar ou pressionando as teclas Windows + R. Digite taskschd.msc e pressione Enter.
2. Na janela do Agendador de Tarefas, clique em Histórico de Tarefas.
3. No painel direito, você verá a opção Ativar Todo o Histórico de Tarefas ou Desativar Todo o Histórico de Tarefas. Clique com o botão direito do mouse na opção desejada e selecione Executar como Administrador.
4. Uma janela de confirmação será exibida. Clique em Sim para confirmar a ação.
5. Pronto! O Histórico de Tarefas está ativado ou desativado, dependendo da opção escolhida.
Lembre-se de que ao ativar o Histórico de Tarefas, informações sobre as tarefas executadas serão registradas, incluindo o nome do programa, a hora de execução e outros detalhes. Isso pode ser útil para solucionar problemas ou acompanhar o uso do computador. Porém, se você se preocupa com privacidade, pode optar por desativar o Histórico de Tarefas.
Elimine Seus Erros de PC Agora!
Corrija rapidamente os erros do sistema em 3 passos simples:
- Baixe e Instale o Fortect clicando no botão abaixo.
- Instale o programa seguindo as instruções na tela.
- Execute o Fortect para verificar e corrigir seus erros de sistema.
Privacidade e Transparência
O Histórico de tarefas agendadas do Windows pode ser desabilitado para manter a privacidade dos dados. Para fazer isso, siga estes passos:
1. Abra o Task Scheduler (Agendador de Tarefas).
2. Na pane esquerda, clique em Task Scheduler Library (Biblioteca do Agendador de Tarefas).
3. Selecione a tarefa que deseja desabilitar o histórico.
4. Na aba Actions (Ações), clique em Disable Task Scheduler History (Desabilitar o Histórico do Agendador de Tarefas).
5. Confirme a ação clicando em Yes (Sim).
Ao desabilitar o histórico, as informações sobre as tarefas agendadas não serão mais gravadas. Isso ajuda a manter a privacidade dos dados no seu computador e proteger informações sensíveis.
Lembre-se de que algumas tarefas podem ser necessárias para o funcionamento do sistema ou de programas específicos. Portanto, desabilite apenas aquelas que você considera desnecessárias.
Para reabilitar o histórico de todas as tarefas ou desabilitar todas as tarefas, siga os mesmos passos, mas selecione Enable All Tasks History (Habilitar o Histórico de Todas as Tarefas) ou Disable All Tasks History (Desabilitar o Histórico de Todas as Tarefas) na aba Actions (Ações).
Este tutorial é válido para o Windows 11, Windows 10 e também para servidores Windows.
Habilitar o Histórico no Agendador de Tarefas
Para habilitar o histórico no Agendador de Tarefas no Windows, siga estas etapas:
1. Abra o Agendador de Tarefas.
2. Na coluna à esquerda, clique em Biblioteca do Agendador de Tarefas.
3. No painel central, selecione a tarefa cujo histórico deseja habilitar.
4. Na parte inferior da janela, clique na guia Ações.
5. Clique com o botão direito do mouse na ação da tarefa e selecione Propriedades.
6. Na janela de propriedades, vá para a guia Histórico.
7. Marque a caixa Habilitar histórico para habilitar o registro de histórico para essa tarefa específica.
8. Clique em OK para salvar as alterações.
Agora você terá o histórico de tarefas agendadas habilitado para visualizar informações sobre as execuções passadas. Isso pode ser útil para solucionar problemas ou acompanhar o desempenho das tarefas agendadas.
Comando para Habilitar o Histórico do Agendador de Tarefas
1. Abra o Prompt de Comando ou o PowerShell como administrador.
2. Execute o seguinte comando: Get-ScheduledTask | foreach {Enable-ScheduledTask -TaskName $_.TaskName -TaskPath $_.TaskPath}.
3. Isso habilitará o histórico para todas as tarefas agendadas no seu computador.
4. Para verificar se o histórico foi habilitado com sucesso, abra o Agendador de Tarefas e vá para a biblioteca de agendamento.
5. Clique com o botão direito na tarefa desejada e selecione Exibir histórico.
6. Agora você poderá ver o histórico de todas as tarefas agendadas.
Certifique-se de reiniciar o computador após executar o comando para que as alterações tenham efeito.
Lembre-se de que habilitar o histórico do Agendador de Tarefas pode resultar em um registro maior de eventos e uso de recursos do sistema.
Resolva seus problemas de PC de maneira rápida e segura. Baixe o Fortect agora e comece a corrigir seus erros imediatamente.