Neste artigo, vamos abordar o problema do alto uso da CPU pelo Windows Modules Installer Worker e apresentar soluções para corrigir esse inconveniente.
May 2024: Melhore o desempenho do seu computador e elimine erros com este software de otimização avançada. Baixe-o neste link
- Clique aqui para baixar e instalar o software de otimização.
- Realize uma varredura completa do sistema.
- Permita que o software corrija e repare automaticamente o seu sistema.
O que é o Windows Modules Installer Worker?
O Windows Modules Installer Worker é um processo do Windows responsável pela instalação de atualizações e modificações no sistema operacional. No entanto, em alguns casos, ele pode causar um alto uso da CPU, o que pode impactar o desempenho do seu PC.
Se você estiver enfrentando esse problema, existem algumas soluções que podem ajudar a corrigir o alto uso da CPU pelo Windows Modules Installer Worker.
Uma solução é reiniciar o seu computador e verificar se o problema persiste.
Outra opção é desabilitar temporariamente o serviço Windows Update. Para fazer isso, abra o Painel de Controle e vá para Sistema e Segurança > Windows Update > Alterar configurações. Em seguida, selecione Nunca verificar se há atualizações e clique em OK.
Você também pode executar uma verificação de vírus e malware no seu computador, pois às vezes esses programas podem causar problemas de alto uso da CPU.
Se o problema persistir, é recomendável entrar em contato com o suporte da Microsoft ou procurar assistência técnica especializada.
Windows Modules Installer Worker: vírus ou malware?
O Windows Modules Installer Worker é um processo legítimo do Windows que é responsável pela instalação e atualização de módulos do sistema operacional. No entanto, em alguns casos, ele pode causar alto uso da CPU e do disco rígido, o que pode levar a problemas de desempenho no seu PC.
Se você está enfrentando esse problema, há algumas medidas que você pode tomar para corrigi-lo. Uma das maneiras mais eficazes é desativar o Windows Installer Service. Para fazer isso, siga estes passos:
1. Abra o Gerenciador de Tarefas pressionando as teclas Ctrl + Shift + Esc.
2. Clique na guia Processos.
3. Procure por TiWorker.exe na lista de processos.
4. Clique com o botão direito do mouse em TiWorker.exe e selecione Finalizar Tarefa.
5. Abra o Prompt de Comando como administrador.
6. Digite o seguinte comando: sc config TrustedInstaller start=disabled e pressione Enter.
7. Reinicie o seu computador.
Essas etapas devem ajudar a resolver o problema de alto uso da CPU pelo Windows Modules Installer Worker. Se você tiver outras perguntas ou precisar de mais ajuda, consulte este post no site da Microsoft para obter mais informações e respostas.
Por que o Windows Modules Installer Worker consome a CPU do meu sistema?
O Windows Modules Installer Worker pode consumir a CPU do seu sistema devido a várias razões. Uma delas é o processo de atualização do Windows, onde o WMIW é responsável por instalar as atualizações no sistema.
Em alguns casos, o WMIW pode consumir uma quantidade significativa de recursos da CPU, chegando a 50% ou mais. Isso pode causar problemas de desempenho em seu computador, como lentidão e superaquecimento da CPU.
Existem algumas maneiras de resolver esse problema. Uma delas é desabilitar o serviço de instalação de atualizações do Windows. Para fazer isso, abra o Gerenciador de Tarefas e vá para a guia Serviços. Procure pelo serviço Windows Modules Installer e clique com o botão direito do mouse nele. Em seguida, selecione Parar para interromper o serviço.
Outra opção é limitar a taxa de atualização do WMIW. Para fazer isso, abra o Prompt de Comando como administrador e digite o seguinte comando: sc config wuauserv start= demand. Isso fará com que o serviço de atualização do Windows seja iniciado apenas quando necessário.
Além disso, verifique se há vírus ou malware em seu sistema, pois eles também podem causar alto uso da CPU. Execute uma varredura completa com um programa antivírus confiável para garantir que seu computador esteja seguro.
Se o problema persistir, você pode tentar outras soluções, como limpar o espaço em disco ou atualizar para a versão mais recente do Windows. Lembre-se de que essas são apenas algumas possíveis soluções e que podem não funcionar em todos os casos. Se você tiver mais dúvidas ou problemas, consulte um profissional de TI ou poste suas perguntas em fóruns especializados.
Elimine Seus Erros de PC Agora!
Corrija rapidamente os erros do sistema em 3 passos simples:
- Baixe e Instale o Fortect clicando no botão abaixo.
- Instale o programa seguindo as instruções na tela.
- Execute o Fortect para verificar e corrigir seus erros de sistema.
É possível desativar o Windows Modules Installer Worker?
É possível desativar o Windows Modules Installer Worker para corrigir o alto uso da CPU. Para fazer isso, siga estes passos:
1. Abra o Gerenciador de Tarefas pressionando as teclas Ctrl + Shift + Esc simultaneamente.
2. Clique na guia Processos e procure por TiWorker.exe.
3. Clique com o botão direito do mouse em TiWorker.exe e selecione Finalizar Tarefa.
4. Em seguida, abra o Prompt de Comando como administrador.
5. Digite o comando sc config wuauserv start= disabled (sem as aspas) e pressione Enter.
6. Reinicie o computador para aplicar as alterações.
Esses passos ajudarão a desativar o Windows Modules Installer Worker e reduzir o uso da CPU. Lembre-se de que desabilitar esse serviço pode afetar a instalação de atualizações do Windows. Se você precisar reinstalar o serviço no futuro, siga os mesmos passos, mas digite sc config wuauserv start= auto no Prompt de Comando.
Métodos para corrigir o alto uso da CPU do Windows Modules Installer Worker
- Abra o Windows Update clicando no botão Iniciar e digitando Windows Update na caixa de pesquisa.
- Clique em Verificar se há atualizações para verificar se há atualizações disponíveis.
- Se houver atualizações pendentes, clique em Instalar atualizações para instalá-las.
- Reinicie o computador após a conclusão da instalação das atualizações.
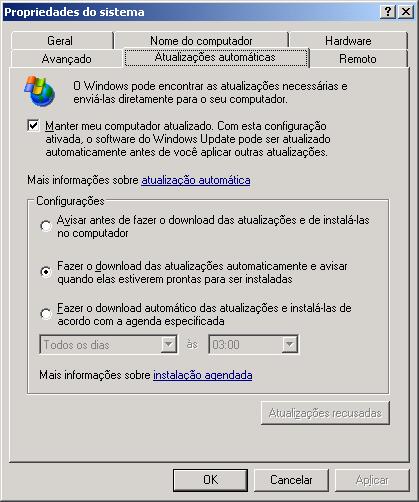
2. Executar o solucionador de problemas do Windows Update
- Abra o Painel de Controle clicando no botão Iniciar e digitando Painel de Controle na caixa de pesquisa.
- Clique em Sistema e Segurança e, em seguida, em Solucionar problemas.
- Na seção Programas, clique em Corrigir problemas com o Windows Update.
- Siga as instruções fornecidas pelo solucionador de problemas para resolver qualquer problema relacionado ao Windows Update.
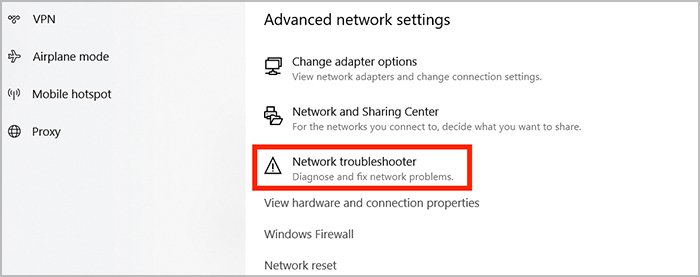
3. Redefinir o Windows Update Components
- Abra o Prompt de Comando como administrador. Para fazer isso, clique com o botão direito do mouse no botão Iniciar e escolha Prompt de Comando (Admin).
- Digite os seguintes comandos, pressionando Enter após cada um:
- net stop wuauserv
- net stop cryptSvc
- net stop bits
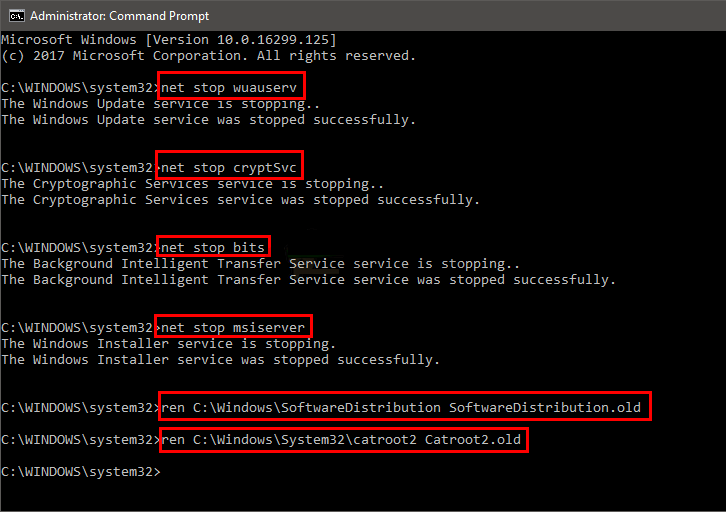
- net stop msiserver
- Digite o seguinte comando, pressionando Enter após cada um:
- ren C:WindowsSoftwareDistribution SoftwareDistribution.old
- ren C:WindowsSystem32catroot2 catroot2.old
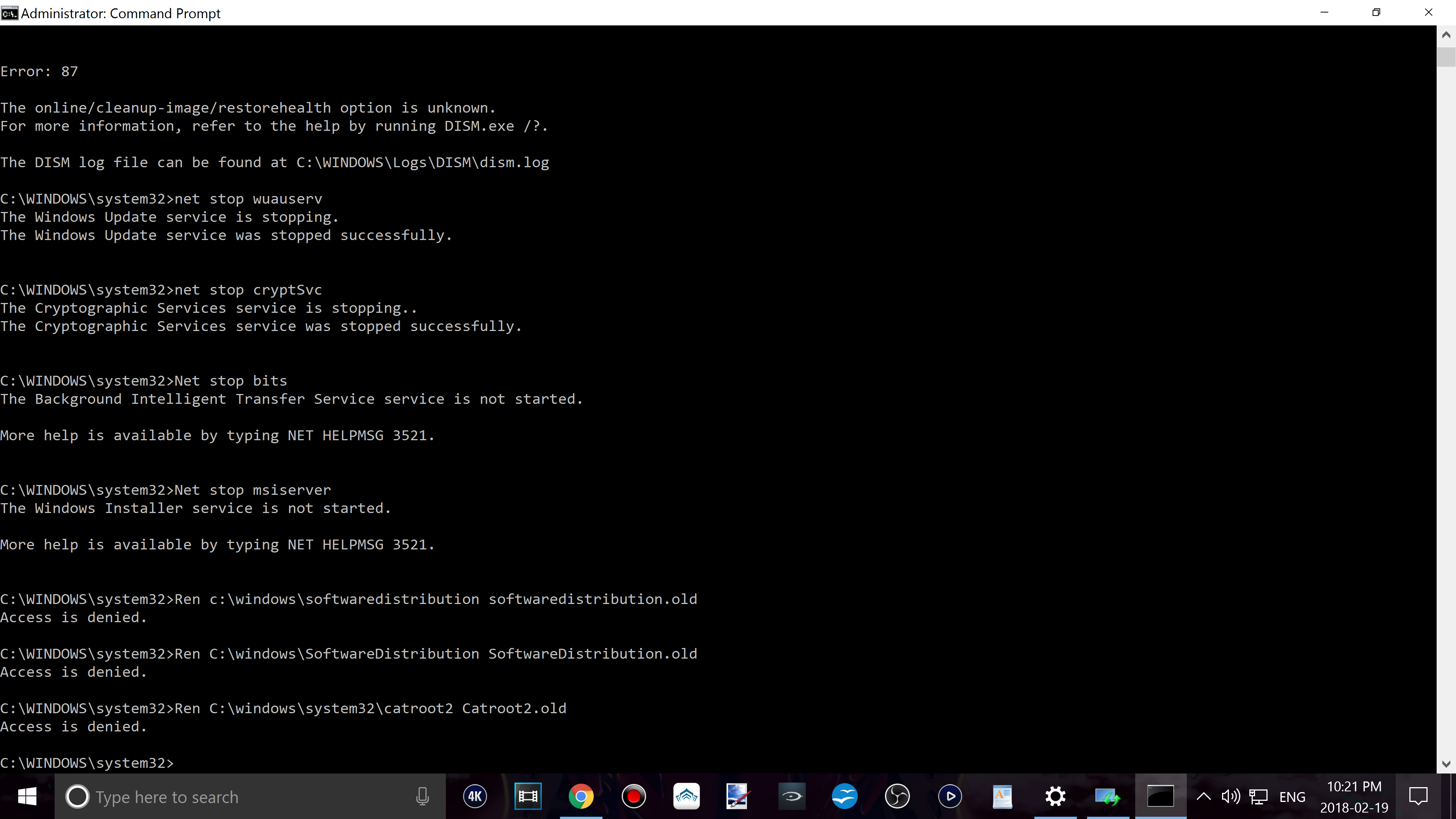
- Digite os seguintes comandos, pressionando Enter após cada um:
- net start wuauserv
- net start cryptSvc
- net start bits
- net start msiserver
- Feche o Prompt de Comando e reinicie o computador.
4. Executar uma verificação de vírus
- Abra seu programa antivírus ou baixe um programa antivírus confiável.
- Execute uma verificação completa do sistema para detectar e remover possíveis infecções de vírus.
- Siga as instruções do programa antivírus para realizar a verificação e remoção de vírus.
- Reinicie o computador após concluir a varredura e remoção de vírus.
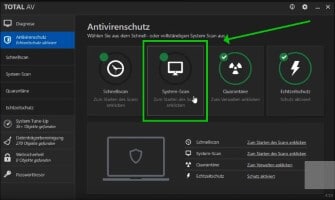
Método 1: Remover a pasta SoftwareDistribution
Se você está enfrentando um alto uso da CPU pelo Windows Modules Installer Worker, uma solução possível é remover a pasta SoftwareDistribution no seu computador. Para fazer isso, siga estas etapas:
1. Abra o Explorador de Arquivos e navegue até a unidade C:.
2. Localize a pasta Windows e clique com o botão direito do mouse nela.
3. Selecione Abrir e depois SoftwareDistribution.
4. Dentro da pasta SoftwareDistribution, pressione Ctrl + A para selecionar todos os arquivos e pastas.
5. Clique com o botão direito do mouse na seleção e escolha Excluir.
6. Confirme a exclusão e aguarde até que todos os arquivos sejam removidos.
7. Reinicie o seu computador.
Este método pode ajudar a resolver o problema de alto uso da CPU pelo Windows Modules Installer Worker em alguns casos. No entanto, é importante observar que a pasta SoftwareDistribution é usada pelo Windows para armazenar arquivos de atualização do sistema, portanto, a remoção dela pode afetar o funcionamento normal do seu sistema operacional. Caso tenha dúvidas ou problemas, é sempre recomendado buscar assistência profissional.
Método 2: Reiniciar o serviço de atualização do Windows
1. Abra o Gerenciador de Tarefas pressionando as teclas Ctrl + Shift + Esc no seu teclado.
2. Na guia Processos, localize e clique com o botão direito do mouse em Windows Modules Installer Worker.
3. Selecione a opção Finalizar Tarefa.
4. Em seguida, vá para a guia Serviços.
5. Role para baixo e encontre Windows Update.
6. Clique com o botão direito do mouse nele e selecione Reiniciar.
7. Aguarde alguns minutos para que o serviço seja reiniciado.
8. Verifique se o uso da CPU diminuiu.
Este método reinicia o serviço de atualização do Windows, o que pode resolver o problema de alto uso da CPU pelo Windows Modules Installer Worker. Se o problema persistir, tente o Método 3.
Método 3: Usar o Solucionador de Problemas do Windows Update
Se você estiver enfrentando alto uso da CPU pelo Windows Modules Installer Worker, uma possível solução é usar o Solucionador de Problemas do Windows Update.
Para fazer isso, siga estas etapas:
1. Abra o Painel de Controle e clique em Sistema e Segurança.
2. Em Segurança e Manutenção, clique em Solucionar problemas.
3. Selecione Corrigir problemas com o Windows Update e clique em Avançar.
4. Aguarde enquanto o Solucionador de Problemas verifica e corrige possíveis problemas relacionados às atualizações do Windows.
5. Reinicie o computador e verifique se o problema foi resolvido.
Se o uso da CPU ainda estiver alto após tentar este método, você pode tentar outros métodos mencionados neste artigo.
Lembre-se de que o uso da CPU pode ser afetado por vários fatores, e pode ser necessário realizar mais investigações para resolver o problema completamente.
Resolva seus problemas de PC de maneira rápida e segura. Baixe o Fortect agora e comece a corrigir seus erros imediatamente.
