Bem-vindo ao artigo sobre a conexão de rede wireless não conectada no Windows 7. Neste guia, exploraremos soluções para resolver esse problema com facilidade. Acompanhe-nos para entender como restabelecer sua conexão e aproveitar ao máximo sua experiência online.
July 2024: Melhore o desempenho do seu computador e elimine erros com este software de otimização avançada. Baixe-o neste link
- Clique aqui para baixar e instalar o software de otimização.
- Realize uma varredura completa do sistema.
- Permita que o software corrija e repare automaticamente o seu sistema.
Sobre este artigo
Se a conexão de rede wireless do seu Windows 7 não estiver conectada, você pode tentar algumas soluções para resolver o problema.
1. Verifique se o botão de Wi-Fi do seu laptop está ligado.
2. Verifique se há redes disponíveis clicando no ícone de rede na barra de tarefas.
3. Selecione a rede desejada e clique em Conectar para se conectar à rede.
4. Se você não encontrar a rede desejada, clique em Gerenciar Redes Sem Fio no Painel de Controle para adicionar uma nova rede manualmente.
5. Se você ainda estiver enfrentando problemas de conexão, você pode executar o solucionador de problemas de rede. Clique com o botão direito no ícone de rede na barra de tarefas e selecione Solucionar Problemas.
6. Certifique-se de que o adaptador de rede sem fio esteja funcionando corretamente. Vá para o Painel de Controle e clique em Rede e Compartilhamento e em seguida Central de Rede e Compartilhamento. Clique em Alterar as configurações do adaptador e verifique se o adaptador está habilitado.
Se essas etapas não resolverem o problema, pode ser necessário entrar em contato com o suporte técnico para obter assistência adicional.
Elimine Seus Erros de PC Agora!
Corrija rapidamente os erros do sistema em 3 passos simples:
- Baixe e Instale o Fortect clicando no botão abaixo.
- Instale o programa seguindo as instruções na tela.
- Execute o Fortect para verificar e corrigir seus erros de sistema.
Como identificar a falta de conexão com a internet
1. Verifique se o ícone de Wi-Fi está visível na barra de tarefas. Se não estiver, vá para as Configurações e clique em Rede e Internet.
2. Verifique se há redes disponíveis. Clique no ícone de Wi-Fi na barra de tarefas e verifique se há redes disponíveis. Se não houver, verifique se o Wi-Fi está ativado no seu dispositivo.
3. Verifique se o adaptador de rede está funcionando corretamente. Vá para o Painel de Controle e clique em Rede e Internet e, em seguida, em Central de Rede e Compartilhamento. Na seção Alterar as configurações do adaptador, verifique se o adaptador de rede está ativado e funcionando corretamente.
4. Execute o solucionador de problemas de rede. Vá para as Configurações, clique em Rede e Internet e, em seguida, em Status. Clique em Solucionar problemas e siga as instruções para resolver problemas de conexão com a internet.
5. Reinicie o seu dispositivo. Às vezes, uma reinicialização simples pode resolver problemas de conexão com a internet.
Lembre-se de que essas etapas são para o sistema operacional Windows 7. Se você estiver usando um sistema operacional diferente, as etapas podem ser um pouco diferentes.
Espero que isso ajude a identificar e resolver problemas de conexão com a internet em seu laptop.
Solução de problemas de conexão à internet
- Verifique se há um problema de conexão
- Verifique se outros dispositivos estão conectados à mesma rede wireless
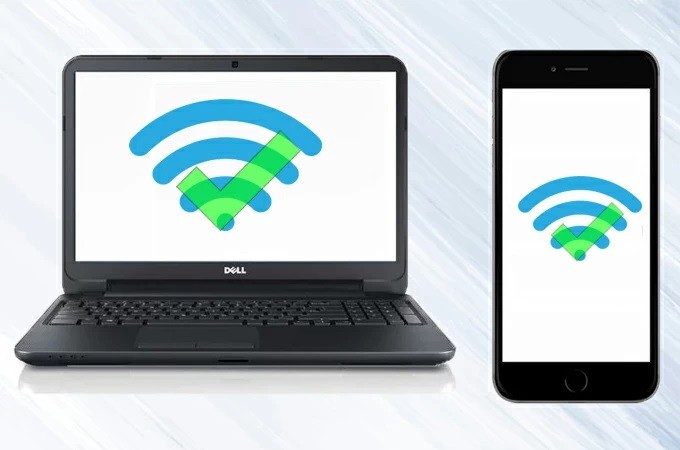
- Verifique se há um problema com o provedor de internet
- Reinicie o roteador e o computador
- Desligue o roteador e o computador
- Após alguns segundos, ligue novamente o roteador e aguarde até que esteja totalmente ligado

- Ligue o computador novamente
- Verifique as configurações de rede
- Clique com o botão direito do mouse no ícone de conexão de rede na barra de tarefas
- Selecione Abrir a Central de Rede e Compartilhamento
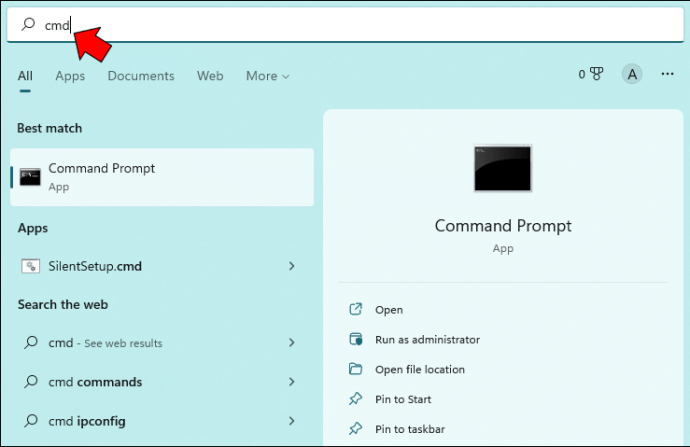
- Clique em Alterar as configurações do adaptador
- Clique com o botão direito no adaptador de rede wireless
- Selecione Desativar
- Após alguns segundos, clique com o botão direito novamente e selecione Ativar
- Atualize os drivers do adaptador de rede
- Abra o Gerenciador de Dispositivos
- Expanda a categoria Adaptadores de Rede
- Clique com o botão direito no adaptador de rede wireless
- Selecione Atualizar driver
- Escolha a opção Buscar software de driver no computador
- Selecione Permitir que eu escolha em uma lista de drivers disponíveis no meu computador
- Selecione o driver mais recente da lista e clique em Avançar
- Aguarde até que a atualização seja concluída
- Execute a solução de problemas do Windows
- Clique com o botão direito no ícone de conexão de rede na barra de tarefas
- Selecione Solucionar problemas de rede e Internet
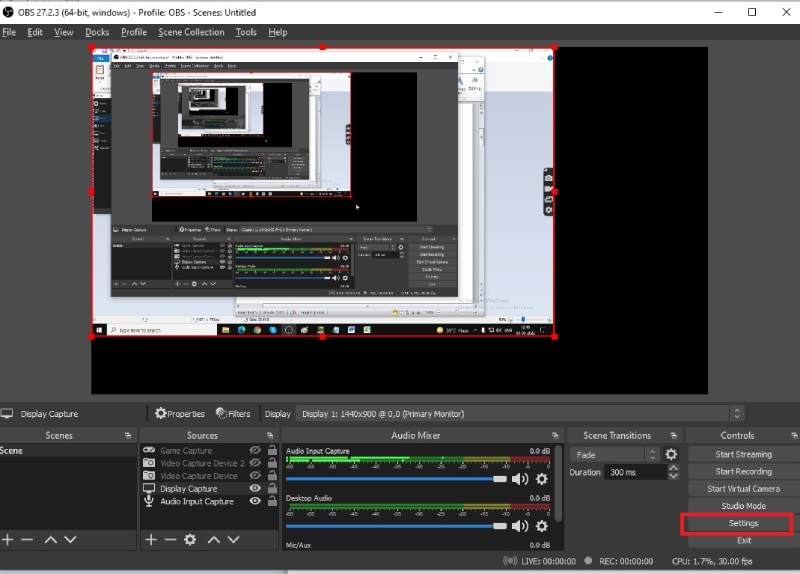
- Aguarde até que o Windows execute a solução de problemas
- Siga as instruções fornecidas para corrigir qualquer problema detectado
python
import subprocess
def check_wireless_connection():
output = subprocess.check_output('netsh interface show interface', shell=True)
lines = output.decode('utf-8').split('n')
for line in lines:
if 'Wireless' in line and 'Connected' in line:
return True
return False
if check_wireless_connection():
print('A conexão de rede sem fio está ativada.')
else:
print('A conexão de rede sem fio está desativada ou não está conectada.')
Esse código utiliza a biblioteca `subprocess` para executar o comando `netsh interface show interface` no prompt de comando do Windows. Em seguida, ele verifica as linhas de saída em busca da presença das palavras Wireless e Connected para determinar se a conexão sem fio está ativada.
Lembre-se de que o código acima é apenas um exemplo e pode ser necessário ajustá-lo para atender às suas necessidades específicas.
Conectando o WiFi no Windows 7 (Laptops e Desktops)
Se a conexão de rede wireless do seu Windows 7 não está conectada, siga estas etapas para tentar solucionar o problema:
1. Clique no ícone de rede na barra de tarefas para abrir o menu de conexões de rede.
2. Selecione Abrir Configurações de Rede e Internet.
3. Na janela que se abre, clique em Central de Rede e Compartilhamento.
4. Na Central de Rede e Compartilhamento, clique em Gerenciar Redes Sem Fio no menu à esquerda.
5. Na janela Gerenciar Redes Sem Fio, clique com o botão direito na rede que você deseja conectar e escolha Remover Rede.
6. Agora, clique no botão Adicionar na parte superior da janela para adicionar a rede novamente.
7. Digite o nome da rede (SSID) e a senha corretamente e clique em Avançar.
8. Siga as instruções na tela para concluir a configuração da rede.
Agora você deve estar conectado à sua rede wireless. Se o problema persistir, você pode tentar reiniciar o modem ou roteador, atualizar os drivers do adaptador de rede ou executar o solucionador de problemas de rede do Windows.
Lembre-se de que as etapas podem variar um pouco dependendo da versão do Windows 7 que você está usando.
Resolva seus problemas de PC de maneira rápida e segura. Baixe o Fortect agora e comece a corrigir seus erros imediatamente.
